ビデオを簡単に圧縮したい場合は、適切な場所にいます。この投稿では、品質の低下や透かしのないビデオの圧縮をサポートする最高の無料ビデオ コンプレッサーを見つけます。
特に長年にわたって解像度が向上しているため、ビデオは多くのスペースを占有します。わずかな 360p から 4K に短期間で移行しました。動画の品質はファイル サイズが大きくなります。
そもそも、巨大なサイズのビデオをアップロードおよびダウンロードするのは頭痛の種です。フラッシュドライブ/外付けHDDへのコピーも時間がかかります。すでにいっぱいになっているパーティションに保存することは、まったく別の話です。
ビデオのサイズを縮小すると、さまざまな点で役立ちます。事前の知識なしにそれを行うと、ビデオの品質が低下します。品質は非常に重要であるため、それは考慮されていません。
ビデオ編集者でさえ、圧倒的なコーデック セットを使用してレンダリングおよびエクスポートすることで、品質を損なう可能性があります。これが、品質を落とさずにビデオ サイズを縮小できる専用のビデオ コンバーターが必要な理由です。
あなたにぴったりの無料ビデオ コンプレッサー
Duo Video Converter は、Windows 10 および Windows 11 で最高のビデオ コンプレッサーの 1 つです。これは、その機能について話すときの氷山の一角にすぎません。この無料のビデオ コンバーターは、プリウスでいっぱいの駐車場でムスタングを見つけるようなものです。 Duo Video Converter に関するいくつかの優れた機能に興味があるかもしれません。
- 動画の圧縮 – ボタンをクリックするだけで、品質を落とさずに動画を圧縮できます。圧縮セクションに移動し、動画をドロップして、圧縮率を選択すれば完了です。
- 推奨される出力サイズとフォーマット – これが Duo の優れた点であり、重要な情報を提供します。ビデオを圧縮すると、出力ビデオ ファイルのサイズと、それを調整するためのパラメーターを確認できます。ファイル サイズ、フォーマット、ビット レート、および解像度を変更するための設定に進みます (デフォルトで自動に設定されています)。
- 広範なフォーマットのサポート – 一般的な MP4 や TS であっても、Duo は幅広い互換性で対応します。ビデオを提出する前に、使い慣れた形式に変換するための別のアプリケーションは必要ありません。
- 動画のバッチ圧縮 – 品質を落とさずにサイズを縮小したい動画がたくさんありますか?それらをすべてまとめて追加し、バッチで圧縮します。それらすべての設定を構成するか、一部の動画の周囲を調整することもできます。
長所
- 無料、透かしなし
- さまざまな形式をサポート
- ビデオ出力サイズを設定する機能
- 複数の動画をまとめて圧縮
短所
- コーデックのオプションなし
- 圧縮前に出力ビデオをプレビューできません
- オーディオ形式のオプションがない
動画圧縮のステップバイステップ ガイド
それでは、Duo Video Converter で動画を圧縮する手順を見てみましょう。
ステップ 1. ビデオ コンプレッサーを実行する
Duo を起動し、ビデオ コンプレッサー セクションに直行します。ドラッグ アンド ドロップしてビデオをインポートします。 [ファイルを追加] ボタンのいずれかを利用して、動画を手動で見つけることもできます。
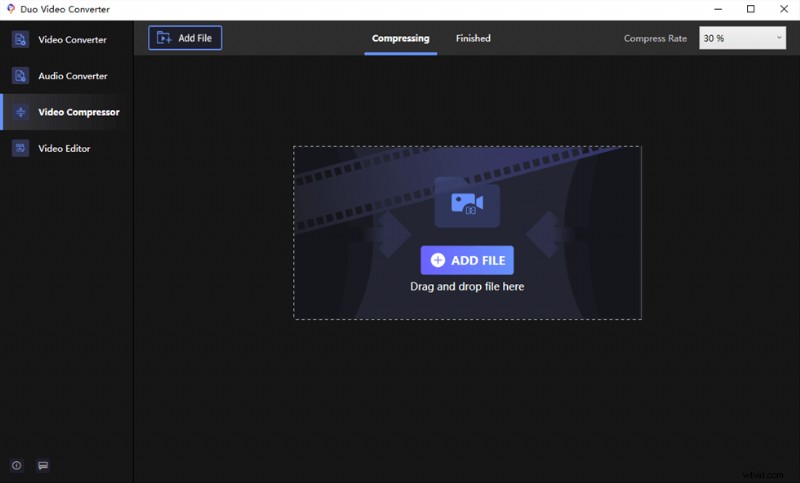
ビデオクリップをアップロードして圧縮する
ステップ 2. 出力の事前設定と圧縮
ビデオがインポートされたら、ウィンドウの右上隅にある圧縮率を選択します。ドロップダウン メニューから 10% から 70% の間で設定できます。
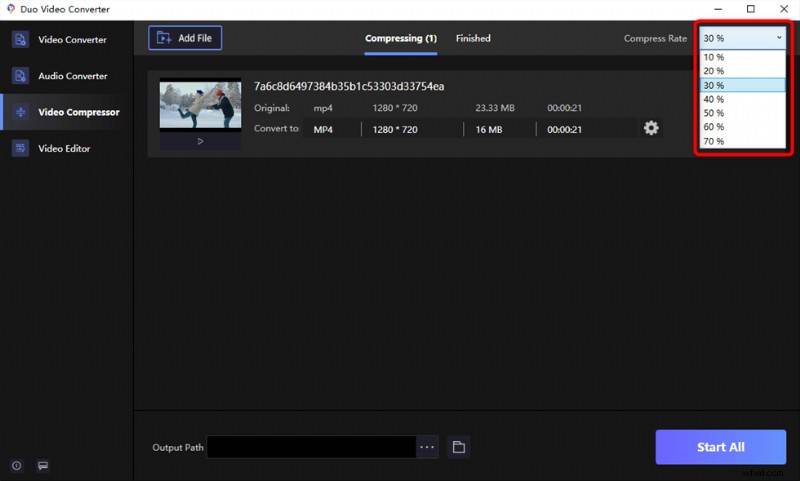
ビデオ圧縮率の設定
適切な圧縮率がわからない場合は、歯車のアイコンをクリックして設定に進みます。設定ウィザードが開いたら、出力側のボタンをスライドしてビデオ サイズを調整します。構成に満足したら、[OK] をクリックします。
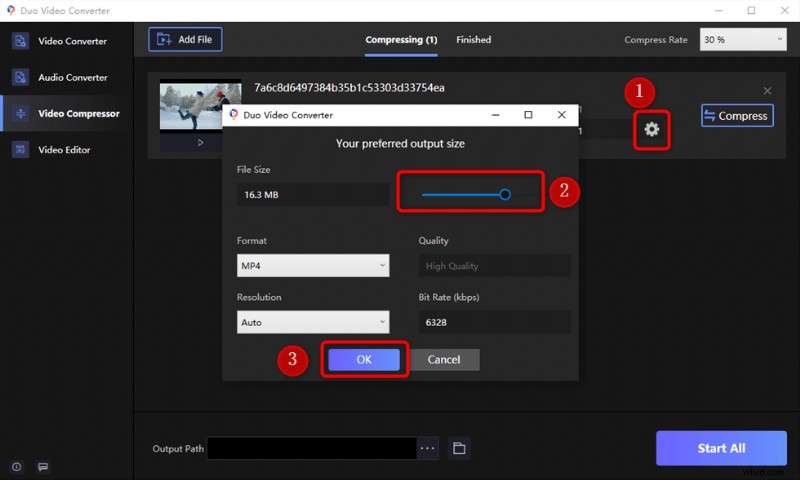
ビデオ圧縮率の設定
圧縮されたビデオが保存される出力場所を設定します。次に、圧縮ボタンをクリックしてプロセスを開始します。ビデオは、サイズにもよりますが、数秒または数分で圧縮されます。
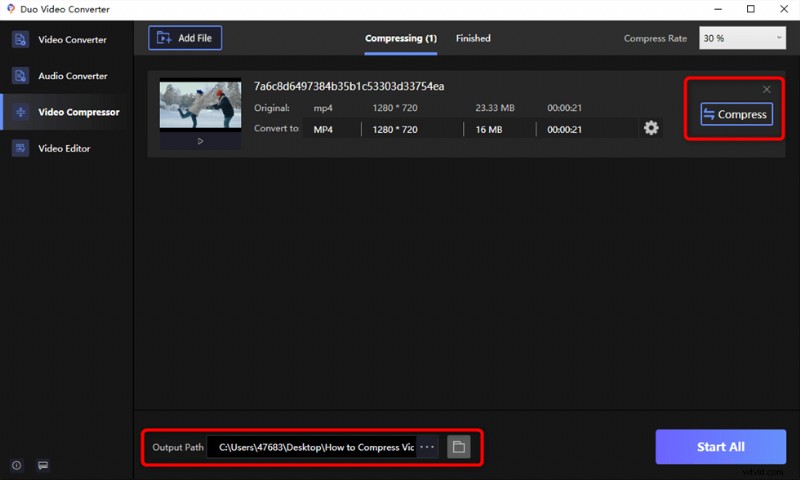
ビデオ出力パスの設定
ステップ 3. 圧縮動画の再生
[完了] ボタンをタップすると、圧縮、変換されたすべてのビデオが表示されます。 [開く] ボタンをクリックして表示します。
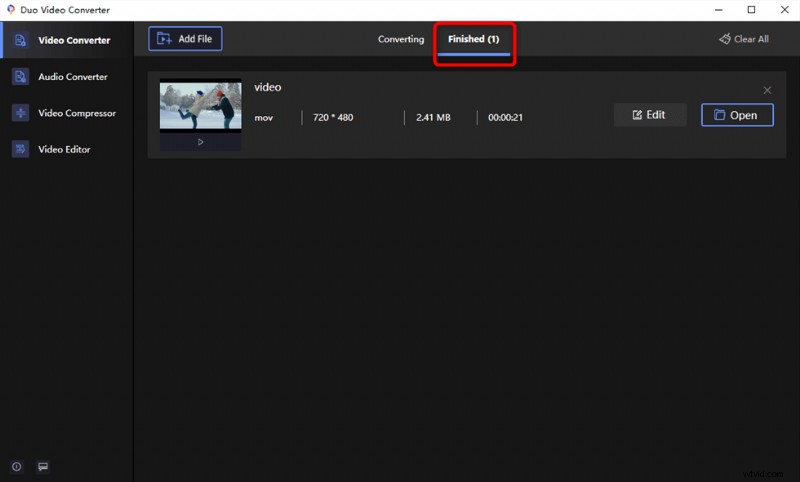
圧縮ビデオの再生
Duo Video Converter でのビデオ圧縮は以上です。 Duo Video Converter は、Windows 10 で利用できる最高の無料ビデオ コンバーターの 1 つで、ビデオを圧縮できるだけでなく、ビデオ変換とオーディオ ファイルも無料でサポートします。
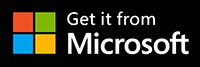
動画圧縮に関するよくある質問
この部分では、ビデオ コンプレッサーに関するよくある質問とその回答を示します。ビデオの圧縮中に発生する可能性のある問題と解決策も同様です。
ビデオを圧縮して品質を維持するにはどうすればよいですか?
圧縮は、見た目が似ているビットを置き換えて保存する情報を少なくすることで行われます。これはかなり複雑なタスクですが、Duo ビデオ コンバーターを使用するとすぐに実行できます。
動画の MB サイズを減らすにはどうすればよいですか?
これは、Duo ビデオ コンバーターなどの簡単なアプリケーションを使用して行うことができます。出力ファイルのサイズとその他のオプションが表示されます。
オンラインで品質を落とさずに動画を圧縮するにはどうすればよいですか?
VideoSmaller や FreeConvert などのオンライン ツールをご覧ください。
前者から始めて、最大 500 MB のアップロードを提供します。選択に応じてビデオ (幅) をスケーリングできます。多くのユーザーは、動画をモバイル フレンドリーなコンテンツにするためにこれを利用しています。さらに、音声を削除するオプションもあります。
低圧縮オプションを使用しない限り、ビデオ サイズは平均 4 ~ 10% 縮小されます。その後、動画をダウンロードしなくても、ソーシャル メディアや電子メールで直接共有できます。
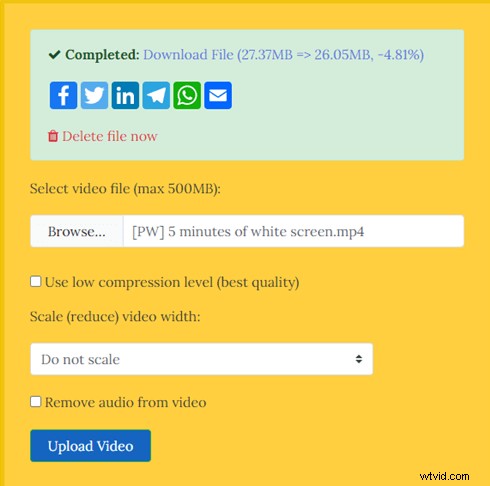
VideoSmaller の概要
洗練されたユーザー インターフェイスが満載の FreeConvert は、宣伝どおりの機能を備えています。最大 1 GB のビデオをアップロードします。 Duo Video Converter と同様に、設定から出力サイズを事前に決定できます。さらに、6 つのビデオ形式のオプションも利用できます。
それだけではありません。複数の動画をアップロードして、それらをバッチに変換できます。アップロード速度は、VideoSmaller よりも比較的高速です。
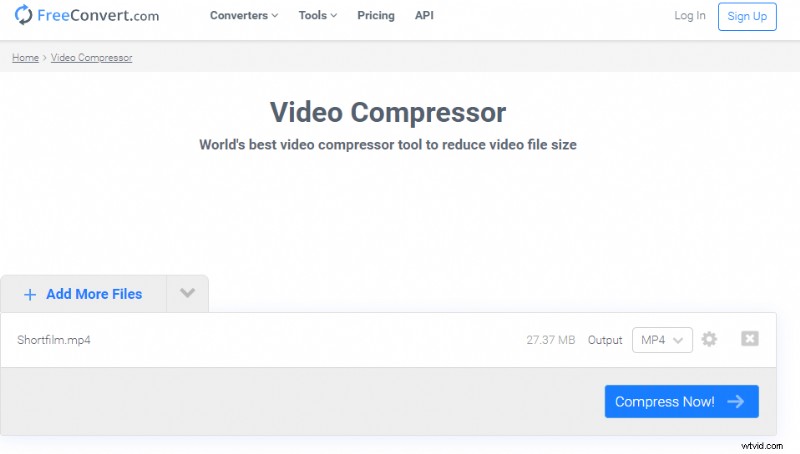
FreeConvert の概要
品質を落とさずに 4K ビデオを圧縮できますか?
これは両刃の剣です。 4K ビデオの主な USP は品質であり、圧縮するとそれが妨げられる可能性があります。目立った違いなしにある程度のサイズを削ることができます。 Duo ビデオ コンバーターの 10% 削減は、より安全なオプションです。
結論
ビデオをかなりのサイズで圧縮しようとしている場合は、実験する必要があります。圧縮設定を毎回調整して、品質の顕著な違いを視覚的に検査します。幸いなことに、Duo Video Converter では、ユーザーの要件に応じた構成が可能です。
急いでコンピュータにアクセスできない場合は、先行技術で説明したオンライン ツールが常にあります。
