このページでは、Windows 10 および Windows 11 PC で MP4 ビデオを回転させる 3 つの簡単で効果的な方法を紹介しました。
UGC コンテンツの時代には、MP4 形式が広く使用されています。 MP4 ビデオ ファイル形式は、事実上すべてのビデオ共有プラットフォームおよびメディア プレーヤー プログラム/アプリとの非の打ちどころのない互換性により、人気を博しました。また、高度な H.265 コーディング技術のおかげで、ファイル サイズが小さく、許容できるビデオ品質を備えているため、MP4 ファイルはインターネットでの共有にも最適です。
一方、ビデオの回転は、独自の視点からアイデアを表現するため、最もよく使用されるビデオ編集スキルの 1 つです。お気づきでない場合は、YouTube の動画でよく見かけます。この投稿では、MP4 ビデオを回転する方法について説明します。Windows 10 および Windows 11 PC で MP4 ビデオを回転するための最良の 3 つのソリューションを集めました。また、Mac ユーザー向けに iMovie で MP4 ビデオを回転する方法も提供しています。すべての方法は無料で簡単です。では、詳しく見ていきましょう。
お見逃しなく :22 の最高のビデオ編集ソフトウェア、 22 のオンライン ビデオ エディタ、 16 の Mac 用の最高のビデオ編集ソフトウェア
目次
方法 1. FilmForth ビデオ エディターで MP4 ビデオを回転する方法方法 2. Windows フォトで MP4 ビデオを回転する方法
方法 3. Mac 上の iMovie で MP4 ビデオを回転する方法
方法 4. VLC Media Player で MP4 ビデオを回転する方法
方法 5. Clideo を使用してオンラインで MP4 ビデオを回転する方法
ビデオの回転に関するよくある質問
方法 1. FilmForth ビデオ エディターで MP4 ビデオを回転する方法
FilmForth は、すべての基本的なビデオ編集機能を提供する無料ダウンロード ビデオ編集ソフトウェアで、最高のユーザー フレンドリーなソフトウェアの 1 つであり、高い評価を得ています。サイズは小さいですが、ビデオを非常に高速に処理します。 FilmForth は Windows 10 および Windows 11 と互換性があります。今すぐ入手してください。
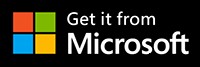
対象 :ビデオのトリミング、ビデオの分割、テキスト/字幕の追加など、広範なビデオ編集機能を備えたエントリーレベルのビデオ編集ソフトウェアです。
反対 :プロ仕様のビデオ編集機能がありません。
FilmForth の詳細な機能に興味がある場合は、FilmForth の公式ガイドを読んで、知りたい情報を入手してください。
FilmForth で MP4 ビデオを回転させるためのチュートリアルは次のとおりです。以下の手順に従って、新しいビデオを回転させてください。この方法をより早く習得したい場合は、最初に以下のビデオ チュートリアルをご覧ください。
ステップ 1. FilmForth で新しいプロジェクトを作成する
Microsoft ストアから FilmForth をダウンロードしてインストールし、Windows のスタート メニューから FilmForth を起動して、中央にある [新しいプロジェクト] ボタンをクリックします。
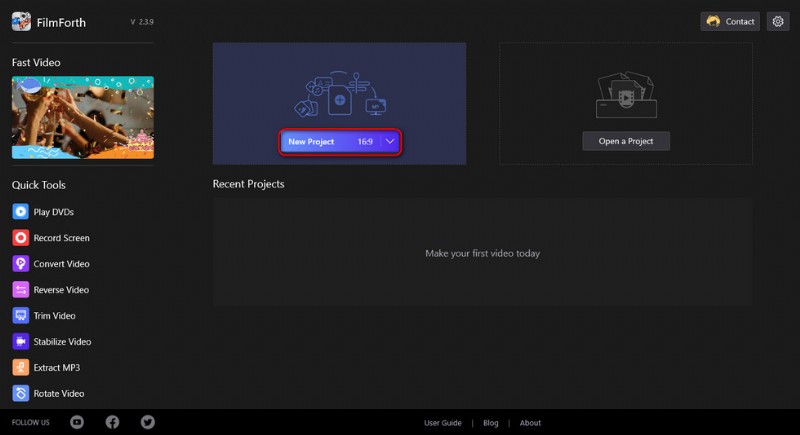
新しいプロジェクトを作成
ステップ 2. MP4 ビデオを FilmForth プログラムにインポートする
ビデオをプログラムにドラッグ アンド ドロップするか、[ビデオ/写真クリップを追加] ボタンをクリックして、回転先の MP4 ビデオをプログラムにロードします。次に、タイムラインに動画が表示された動画編集画面に移動します。
MP4 以外にも、FilmForth は、JPG、JPEG、BMP、GIF、WebP、MP4、WMW、AVI、WebM、TS、3GP、3GPP、M4V、MOV、MKV、MTS、M2TS、WMV、WAV など、幅広いメディア形式をサポートしています。 、M4A、および MP3。
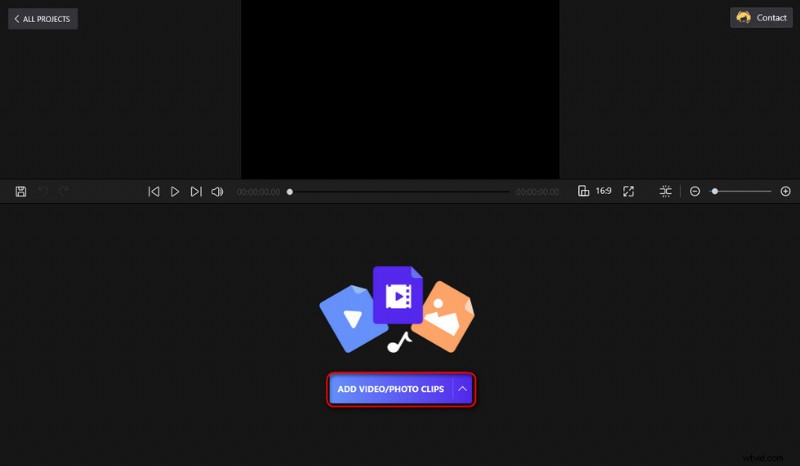
MP4 ビデオを FilmForth にロード
ステップ 3. Windows で MP4 ビデオを回転してエクスポートする
タイムラインに追加された MP4 ビデオをクリックして選択し、下の操作パネルから [回転] ボタンを見つけてクリックし、MP4 ビデオを回転させます。
[回転] ボタンをクリックするたびに、ビデオが 90 度回転し、上部のウィンドウからプレビューできます。ご覧のとおり、[回転] ボタンの横にある [反転] ボタンを使用して MP4 ビデオを反転することもできます。
準備ができたら、右下隅にある [ビデオを保存] ボタンをクリックし、ビデオ パラメータをカスタマイズしてから、宛先パスを定義して、回転した MP4 ビデオをエクスポートします。
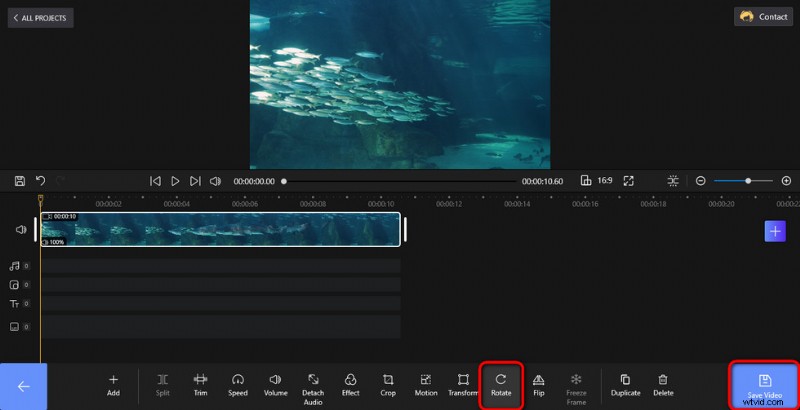
MP4 ビデオの回転とエクスポート
FilmForth で MP4 ビデオを回転させるためのトリック
トリック:FilmForth の最新バージョンでは、ビデオを回転するためのショートカットが提供されるようになりました。FilmForth ホーム画面の左下にある [ビデオを回転] ショートカットを使用して、MP4 ビデオを回転できるようになりました。ショートカットをクリックすると、MP4 ビデオをインポートするように求められ、小さなウィンドウがポップアップして便利な回転操作が可能になります。
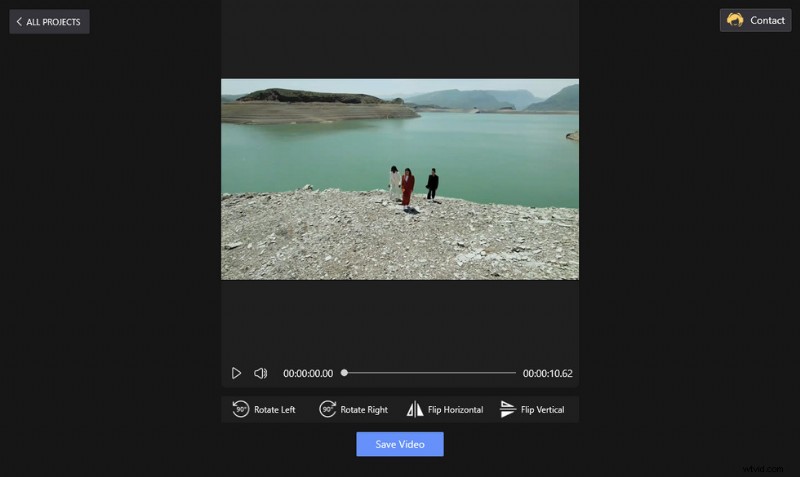
MP4 ショートカットを回転
方法 2. Windows フォトで MP4 ビデオを回転する方法
Photos は、Windows 10 と Windows 11 に組み込まれているメディア プレーヤー アプリケーションです。ビデオの再生速度の変更など、ビデオの編集にも役立ちます。
対象 :Windows PC に既にインストールされている写真で MP4 ビデオを回転します。
反対 :他のプログラムほど多機能ではありません。
ステップ 1. Windows のスタート メニューからフォト プログラムを開き、[ビデオ エディター] を選択して、新しいビデオ プロジェクトを作成します。
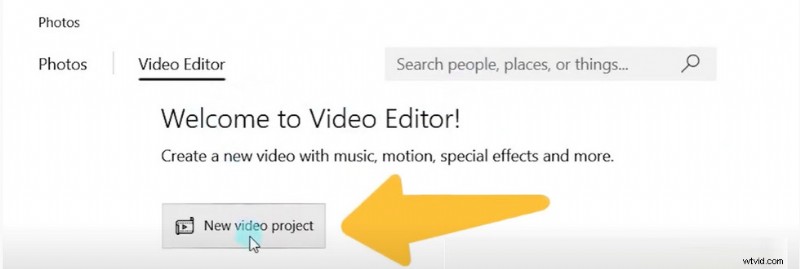
新しいビデオ プロジェクトを作成する
ステップ 2. [追加] ボタンをクリックしてコンピューターからビデオをインポートし、[ストーリーボードに配置] をクリックします。
ステップ 3. Ctrl + R キーを押して、MP4 ビデオを時計回りに 90 度回転するか、右下の回転ボタンをクリックして写真でビデオを回転させます。
ステップ 4. [ビデオを終了] ボタンをクリックして、回転したビデオを保存してエクスポートします。
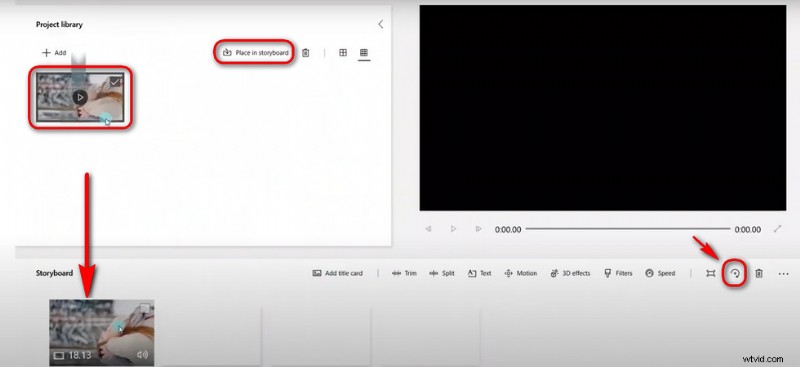
写真で MP4 ビデオを回転してエクスポートする
Windows で MP4 を回転させる 2 つの実行可能な方法を紹介した後、ここでは Mac コンピューターで MP4 ビデオを回転する方法を紹介したいと思います。
方法 3. Mac の iMovie で MP4 ビデオを回転する方法
IMovie は Apple が提供する完全無料の動画編集ソフトウェアです。 Appleシリーズ製品を購入すると、Macユーザーが自由に使用できるようにデバイスにインストールされています。他の多くの Apple 製品と同様に、iMovie には非常にシンプルな操作ページがあり、MP4 ビデオの回転を含む包括的な基本的なビデオ編集機能を提供します。
対象:すべての機能は簡単に習得でき、簡単に使用できます。
反対:より洗練された高度なツールがいくつか欠けている。
ステップ 1. 新しいプロジェクトを作成する
iMovie を起動し、ボタンをクリックして新しいプロジェクトを作成し、「ムービー」を選択します。
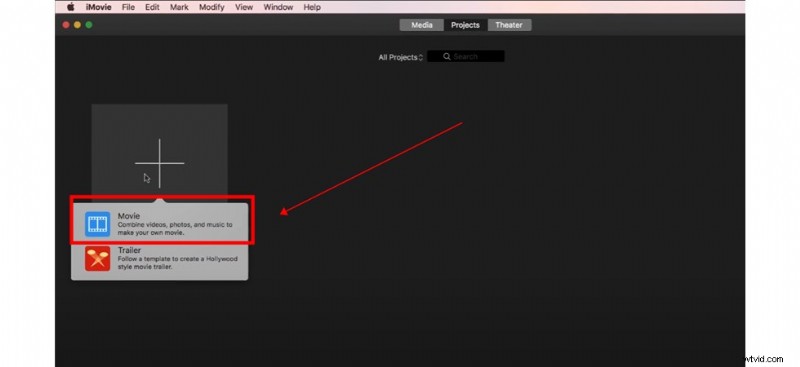
ムービーを作成
次に、MP4 ビデオをインポートし、タイムラインにドラッグ アンド ドロップする必要があります。
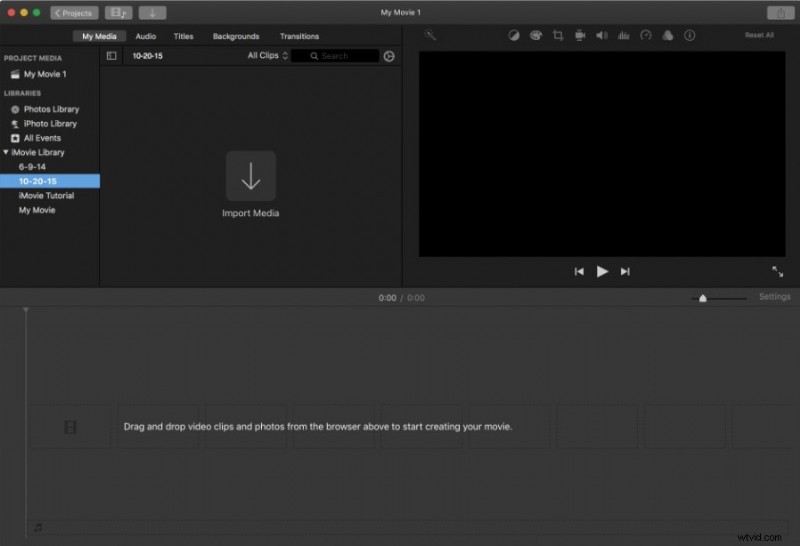
MP4 ビデオのインポート
ステップ 2. 今すぐ回転
ここで切り抜きアイコンをクリックすると、回転ボタンが表示されます。ここには、いずれかの方向に回転するための 2 つのボタンがあります。時間を節約するために、MP4 ビデオを回転する必要がある方向にクリックするだけで済みます。
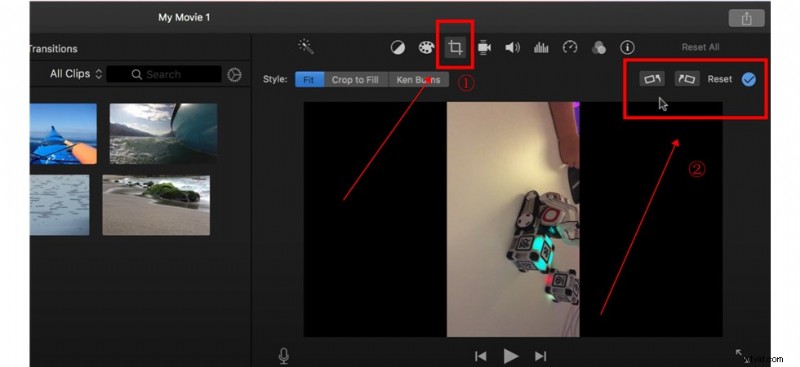
今すぐ回転
ステップ 3. 新しい動画を保存する
Now you can hit the Share button and click the File icon here to save your new video rotated successfully.
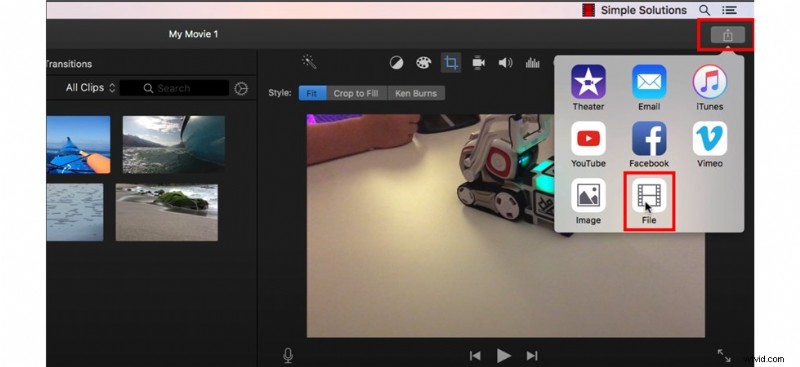
Save Your New Video
Method 4. How to Rotate MP4 Videos with VLC Media Player
Of course, there is also software that can be used freely on both Windows and MAC systems:VLC. VLC Media Player, developed by third parties, is a free and open-source video player program that supports various video formats and offers many video editing tools.
For :VLC is free, it works on multiple platforms, and it’s multifunctional.
Against :Some features can be hard for inexperienced users.
Step 1. If you haven’t had VLC already, free download and install it from VLC’s official website.
Step 2. Open VLC Media Player, go to Media> Open File to import MP4 video.
Step 3. Go to Tools> Effects and Filters, then a small new window will pop up.
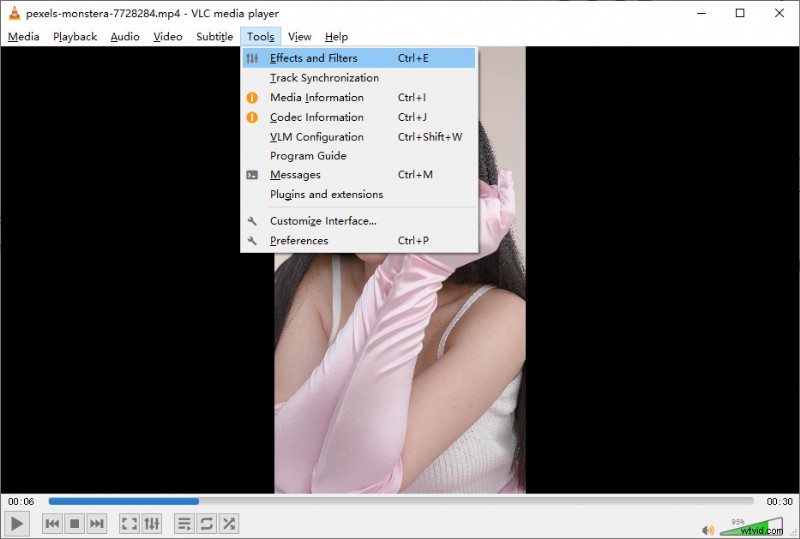
Go to Effects and Filters
Step 4. Go to the Video Effects tab, then click on the Geometry tab, and tick on Transform, and you can customize the degree you want to rotate your MP4 video.
Step 5. When ready, go to Media Convert/Save to export your rotated MP4 video.
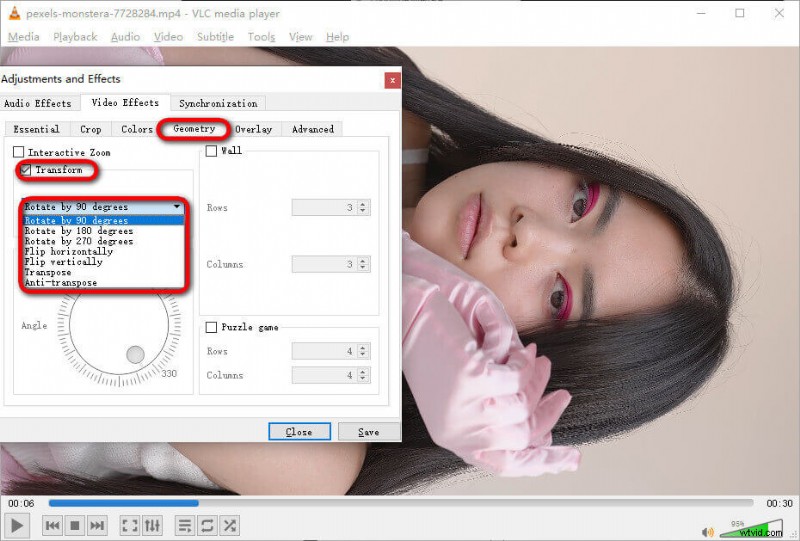
Rotate MP4 Video
Method 5. How to Rotate MP4 Videos Online Using Clideo
For those who rather rotate their small videos real quick without the trouble of software installation, online video editors can be a great option. Online video editors are web-based applications that allow you to edit video in your web browser, all you need is a stable internet connection. In the following tutorial, we’ll be using one of the best online video editors Clideo, a free and easy online video editor with a handy MP4 rotating feature. To get started, open your web browser on your PC or mobile phone.
For :Handy video editing experience requiring only a web browser.
Against :Needs stable internet connection and online video editors can be unstable when dealing with larger files.
<オール>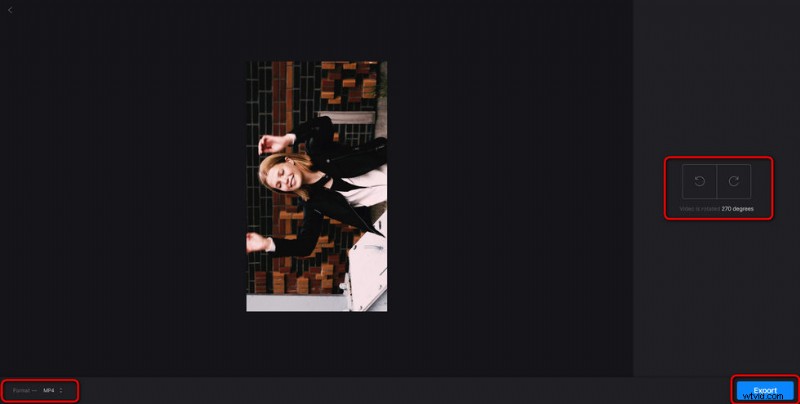
Rotate MP4 Video Using Clideo
Frequently Asked Questions about Video Rotating
How do I permanently rotate an MP4 video?
You can permanently rotate an MP4 video by using a professional video editor like iMovie, Photos, FilmForth, and so on. This post has introduced diversified methods to rotate MP4 videos permanently with different video editors, you can read the above content and choose the most suitable way for yourself.
How do I rotate an MP4 video in Windows Media Player?
Unfortunately, Windows Media Player lacks more advanced editing tools and cannot support video rotation. But you can use the Photos app that comes with windows to accomplish your goal.
Here is the easy method for you.
Step 1. Open the video editor of the Photos.
Step 2. Create a new video project, import your MP4 video, and bring it to the timeline.
Step 3. Hold the Ctrl + R key to rotate the MP4 or just hit the Rotate button.
How do I rotate an MP4 video for free?
You can rotate an MP4 video for free with the free video editor FilmForth. With the concise interface and excellent performance in video editing, FilmForth can rotate your MP4 video in just 3 steps. Now you can free download FilmForth from Microsoft Store and follow the steps below.
Step 1. Start FilmForth software and create a new project.
Step 2. Import MP4 video and find the Rotate button on the operation panel.
Step 3. Click the Rotate button to the MP4 video, and then hit the Save Video button.
まとめ
Since I’ve gathered three working methods to rotate MP4 videos on Windows, and they all work great for me, I really hope you have found a method that suits you, and you’ve successfully followed this guide to rotate your MP4 videos. Please share this post if so! And if you still have questions about rotating MP4 videos on Windows, don’t hesitate to drop us a line.
その他の関連記事
- How to Trim Videos on Windows 10
- 電話で YouTube チャンネルの背景を変更する方法
- YouTube を iPhone 用 MP3 に変換するトップ 3 アプリ
- Windows 10 でビデオをフェードアウトする方法
- How to Add Text to a Video for Free on PC
