iPhone、Sony、またはカムコーダーでビデオを録画したことがありますが、Macで再生したときにビデオが90度または180度回転していることがわかりましたか?ビデオのローテーションやフリップが簡単ではないのは面倒だと思いますか?幸いなことに、Mac用のFilmoraという優れたソリューションがあります。このMac用のシンプルなビデオローテーターを使用すると、MP4、MOV、FLV、AVI、VOB、TS、TRP、M2TS、MTS、TP、DAT、WMV、およびMKVビデオを水平または垂直に簡単に回転できます。最後に、QuickTimeが組み込まれたビデオを簡単に反転させる方法も学ぶことができます。
- パート1:Filmoraを使用してMacでビデオを回転および反転する方法
- パート2:QuickTimeを使用してMacでビデオを回転および反転する方法
パート1:Filmoraを使用したMacでのビデオの回転と反転
1。回転させたいビデオを追加します
FilmoraforMacを無料でダウンロードして起動するだけです。 新しいプロジェクトをクリックします 新しいプロジェクトを作成し、メインインターフェイスに入ります。ビデオファイルを追加するには、ファインダーから直接ドラッグアンドドロップします。 プログラムに。または、インポートをクリックすることもできます メニューまたはここにメディアファイルをインポート ボタンを押して、メディアを段階的にインポートします。インポートされたファイルはプロジェクトメディアに表示されます メディアライブラリウィンドウの。その後、ファイルをアルバムからタイムラインパネルにドラッグします 以下。
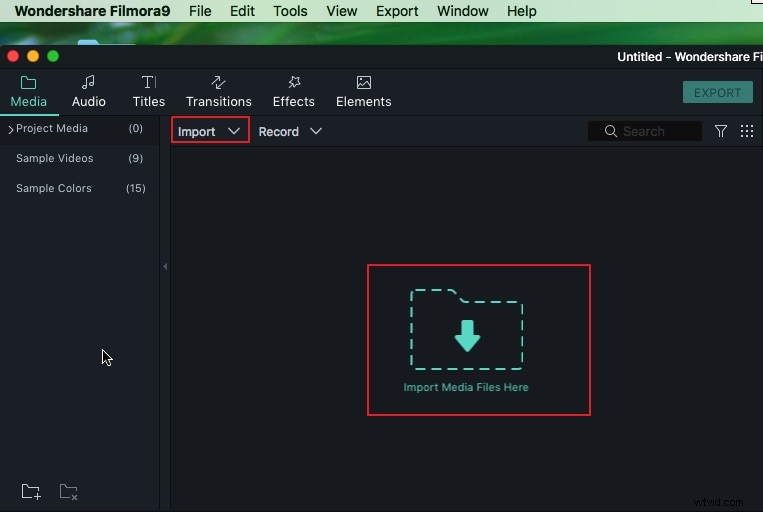
2。回転させる必要のあるフレームを見つける[オプション]
クリップ内の特定のフレームを回転させたいだけの場合は、最初に不要な部分をトリミングするか、最初にフレームを分割する必要があります。トリミングとカットの詳細については、ビデオクリップを効果的にトリミングする方法に関するガイドを確認してください。
3。 Filmoraで動画を回転させる[3つの方法]
クリップを時計回りに90°または反時計回りに90°すばやく回転させるには、タイムラインでクリップを右クリックし、対応するオプションを選択して、クリップを何度でも回転させることができます。 [時計回りに90°回転]を繰り返しクリックすると、ビデオを90度、180度、270度回転させることができ、変更はありません。[90°反時計回りに回転]を選択すると、クリップは反時計回りに90度、180度、270度回転します。変更なし。
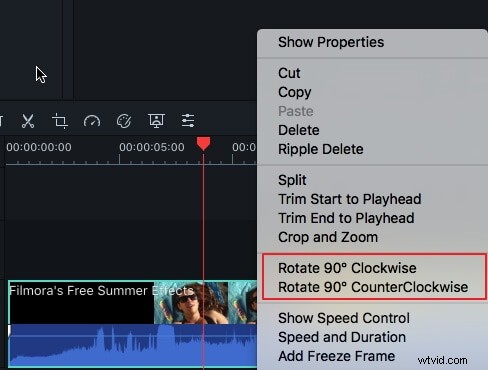
クリップを任意の角度で回転させたい場合は、タイムラインでクリップをダブルクリックして、ビデオ編集パネルに入ります。変換メニューに、回転、反転、拡大縮小が表示されます。 および位置 オプション。 [回転]スライダーを任意の回転角度に移動するか、[回転]スライダーの横のフィールドに回転角度の値を入力できます。
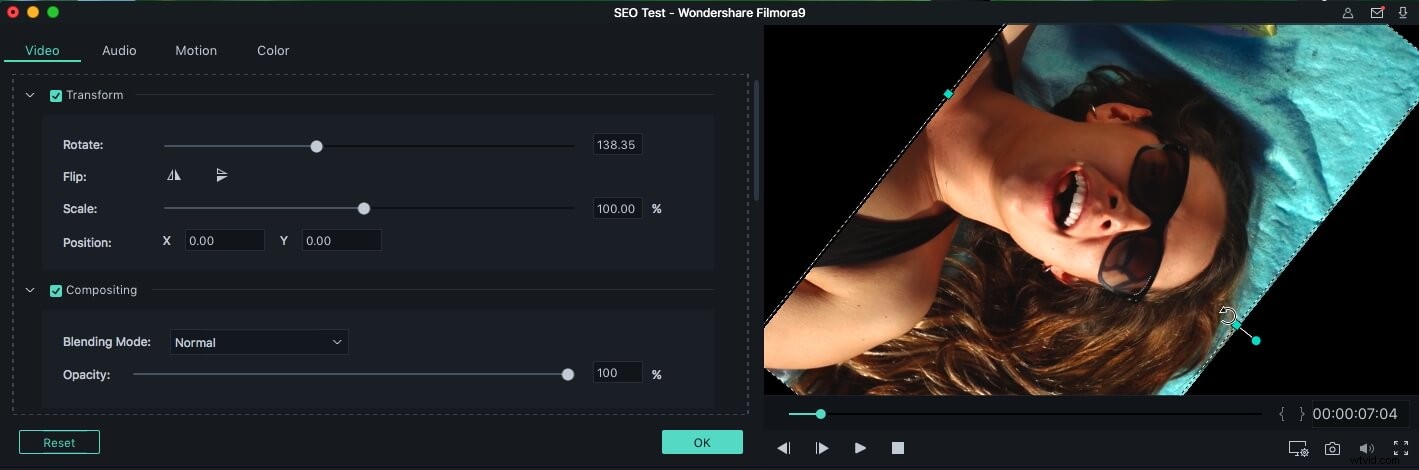
回転のほかに、反転をクリックして、ビデオクリップを水平方向と垂直方向にそれぞれ反転させることもできます。 オプション。ボタンをクリックすると同時に、プレビュー画面で効果を確認できます。結果に満足したら、[ OK]をクリックします 回転効果を適用します。
一方、Filmoraでは、プレビューウィンドウでクリップを回転させることもできます。プレビューウィンドウで青いハンドルをドラッグして移動し、クリップを必要な角度に回転させます。
4。回転したビデオを永続的に保存します
ビデオファイルが完全に回転したら、[エクスポート]ボタンをクリックします。さまざまな形式で保存するには、[形式]タブに移動し、必要な形式を選択します。 MOV、M4V、MP4、AVI、WMV、FLV、MPEGなどの一般的なビデオ形式がすべてサポートされています。 iPhone、iPad、iPodでビデオを保存して再生する場合は、[デバイス]タブに移動し、リストからデバイスを選択します。直立した動画をDVDディスクに書き込んでテレビで視聴したり、YouTubeに直接アップロードしてオンラインで共有したりすることもできます。
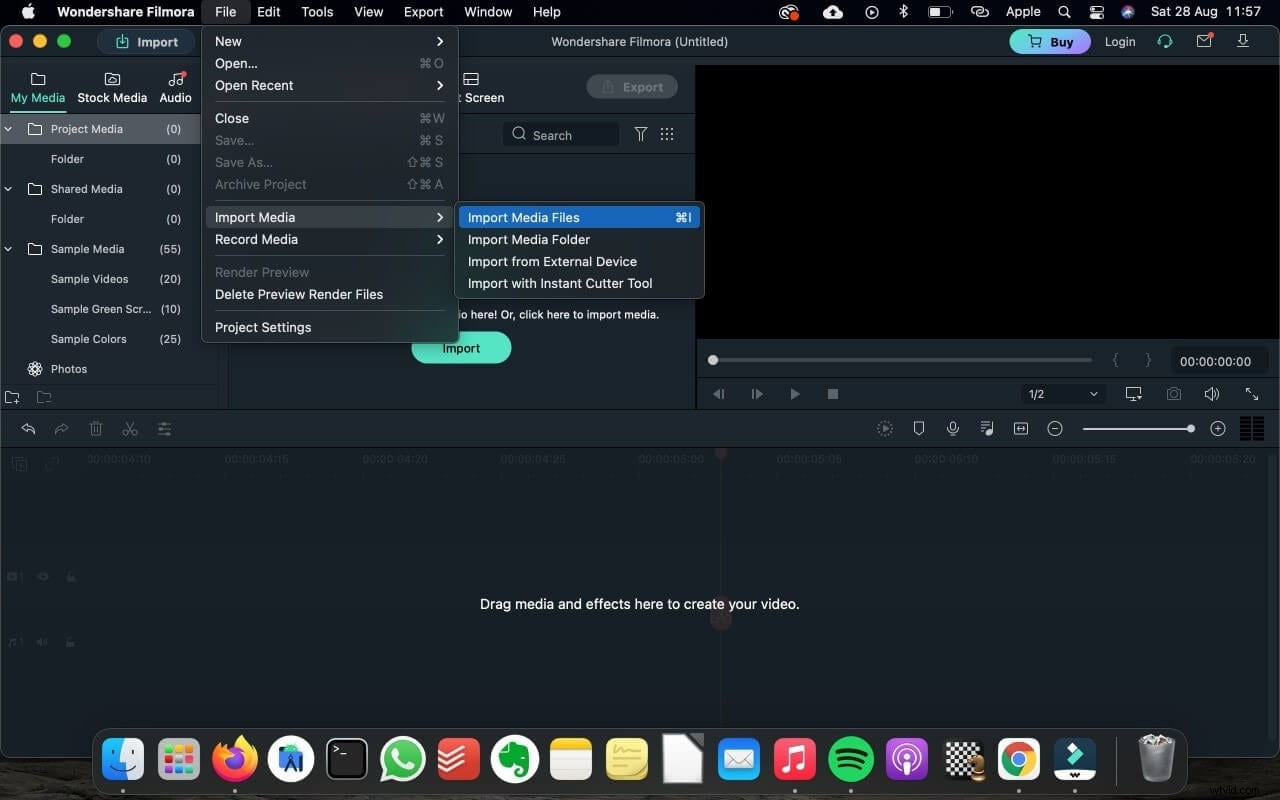
回転機能に加えて、このMacユーザー向けの優れたビデオ編集ツールを使用すると、ビデオを小さなセクションに分割したり、ビデオをトリミングしたり、結合したり、ビデオファイルを1つのファイルに分割したり、ビデオから不要な部分を切り取ったり、ビデオに特殊効果を適用したりできます。これらの機能はすべて、探索するためにここにあります!
パート2:QuickTimeを使用したMacでのビデオの回転と反転
QuickTimeの限られた機能に耐えられるのであれば、QuickTimeはあなたのニーズを満たすことができると確信しています。 QuickTimeを使用すると、ビデオを回転させることもできます。他のビデオエディタをインストールする必要はありません。手順は次のとおりです。
ステップ1 :Macで回転させたいビデオファイルを開きます。
ステップ2 :次に、上部の[編集]をクリックして、[左に回転]、[右に回転]、[水平に反転]、[垂直に反転]を選択できます。好きなものを選択してください。
ステップ3 :[ファイル]に移動して[保存]するか、Command+Sを使用して保存することもできます。
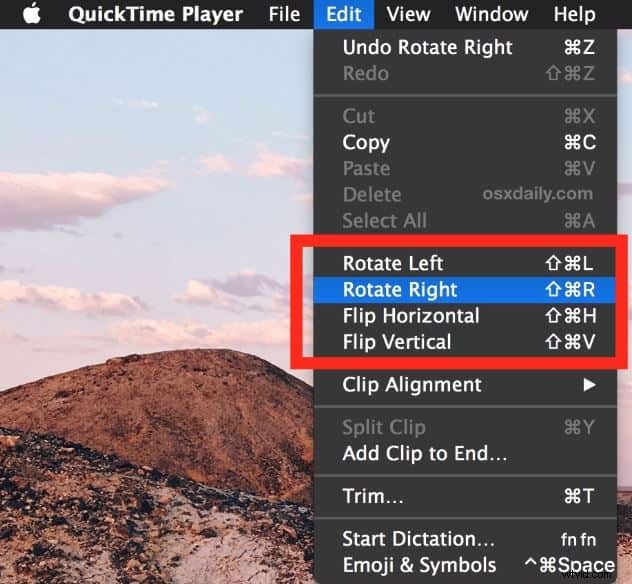
これで、回転が完了しました。なんて簡単なことでしょう。ただし、ビデオやオーディオエフェクトの追加など、さらにニーズがある場合は、FilmoraforMacの方が優れたソリューションです。
結論
上記の情報からわかるように、Macでビデオを回転および反転することはそれほど難しくありません。 QuickTimeプレーヤーを使用して、左に回転したり、右にすばやく回転したりできます。また、Filmoraを使用して、ビデオクリップを任意の角度に回転させることもできます。あなたは今日新しいスキルを持っていると確信しています。今すぐFilmoraforMacをダウンロードして、クリップを好きな角度で回転させてください。
