このページでは、Windows 10、Windows 11、および Mac で MOV ビデオ ファイルを無料で回転する方法について、イラスト付きのガイドを紹介します。
MOV ファイル形式は、Apple QuickTime アプリケーションでネイティブに使用されるコンピューター ファイル形式であり、ビデオで複数のトラックを使用できる数少ないビデオ形式の 1 つです。 QuickTime を超えて、MOV はソーシャル メディアの共有に広く使用されています。これは、ほとんどの Web メディア プレーヤーとの互換性が高く、高度なビデオ コーデックが幅広くサポートされているためです。
撮影またはダウンロードされた MOV ビデオが大量に PC に保存されているので、それらを編集してソーシャル メディアで共有する方法を見つけられれば素晴らしいことです。したがって、この投稿では、Windows 10/11 および Mac PC で MOV ビデオ ファイルを回転する無料で簡単な方法を紹介します。
お見逃しなく :22 の最高のビデオ編集ソフトウェア、 22 のオンライン ビデオ エディタ、 16 の Mac 用の最高のビデオ編集ソフトウェア
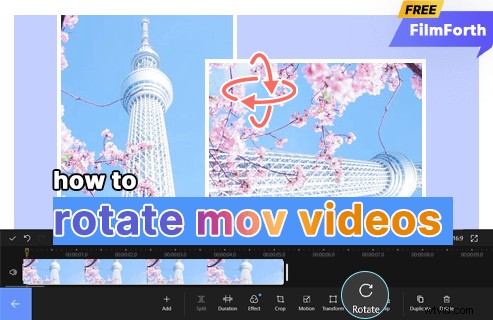
動画の回転方法
Windows 10 で MOV ファイルを回転する方法
FilmForth は、コストをかけずに動画を編集したいユーザーにとって、なくてはならないものの 1 つです。すべてを可能な限りシンプルに保ちながら、さまざまな動画編集オプションを提供します。 FilmForth を使用すると、ビデオの回転、ビデオのトリム/クロップ、ビデオの音量の調整、ビデオの背景の変更などを簡単に行うことができます。
開始するには、下のボタンを使用して Microsoft ストアから FilmForth をすばやく入手できます。FilmForth は、Windows 10 と Windows 11 の両方と互換性があります。
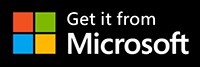
ステップ 1. FilmForth クイック ツールで MOV ビデオを回転
FilmForth が完全にインストールされたら、Windows のスタート メニューから FilmForth を起動します。左の [クイック ツール] 列には、ビデオを回転するための便利なショートカットがあります。[クイック ツール] セクションから [ビデオを回転] ボタンをクリックします。
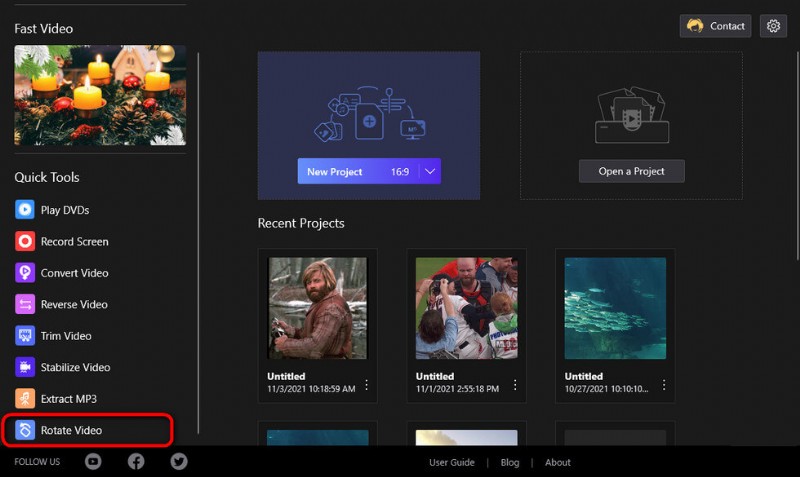
[ビデオの回転] ボタンをクリックします
ステップ 2. MOV ビデオを FilmForth プログラムにインポートする
MOV ビデオをプログラムにインポートするには、ポップアップ ダイアログから [ビデオ ファイルを選択] をクリックし、PC のローカル ストレージから MOV ビデオをインポートすることを選択します。 MOV 以外にも、FilmForth は、MP4、WebM、JPEG、MP3 など、業界標準のほとんどのビデオ/画像/オーディオ形式をサポートしています。
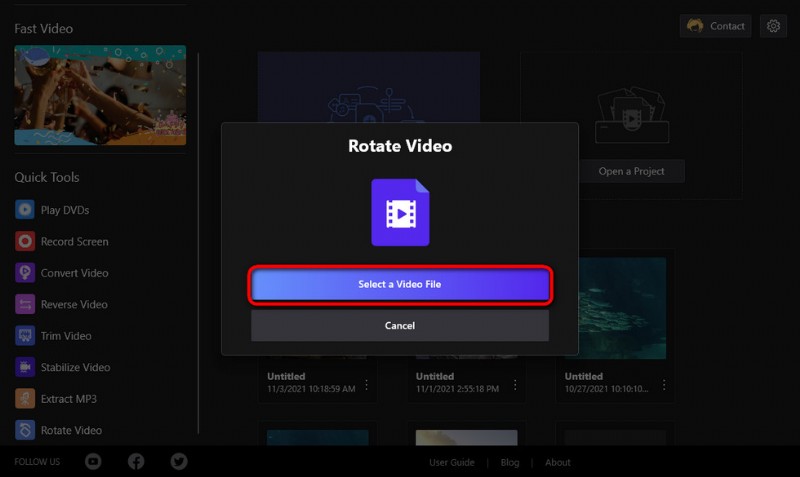
MOV ビデオを FilmForth に読み込む
ステップ 3. Windows で MOV ビデオを回転する
MOV ビデオを回転するには、ビデオ回転インターフェイスの下部にあるボタンをクリックします。対応するボタンをクリックして、MOV ビデオを左に 90 度回転、右に 90 度回転、水平方向に反転、または垂直方向に反転できます。再生ボタンを押すと、上の画面からビデオをプレビューできます。
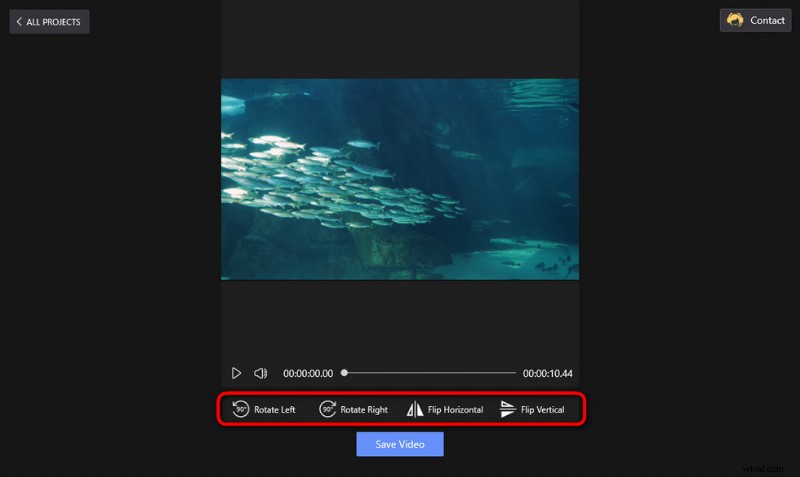
動画を回転
ステップ 4. Windows でビデオをエクスポートする
準備ができたら、[保存] ボタンをクリックし、MOV ビデオのパラメータをカスタマイズしてから、回転した MOV ビデオをエクスポートする宛先パスを定義します。
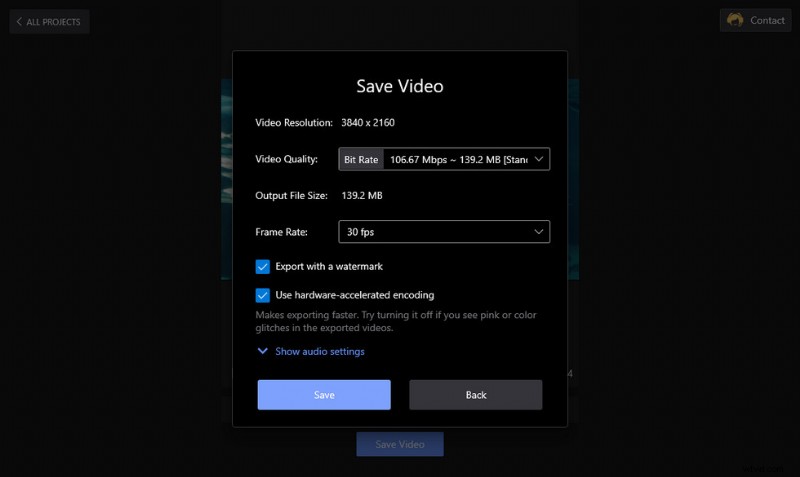
MOV ビデオの回転とエクスポート
Windows 10/11 で MOV ビデオを 90 度回転する方法をより直感的に理解できるようにするために、こちらのビデオ チュートリアルをご覧ください。
Mac で動画を回転する方法
Mac で MOV ビデオを回転するには、Mac コンピューターで QuickTime プレーヤーを使用するのが最も簡単な方法です。 QuickTime は、Mac コンピュータで利用できる拡張可能なマルチメディア プレーヤーです。
ステップ 1. QuickTime で MOV ビデオを開く
まず、QuickTime で MOV ビデオを開きます。 QuickTime が Mac コンピュータのデフォルトのビデオ プレーヤーでない場合は、QuickTime プレーヤーで回転する MOV ビデオを手動で開く必要があります。これを行うには、MOV ビデオを右クリックし、[プログラムで開く]、[QuickTime] の順に選択します。
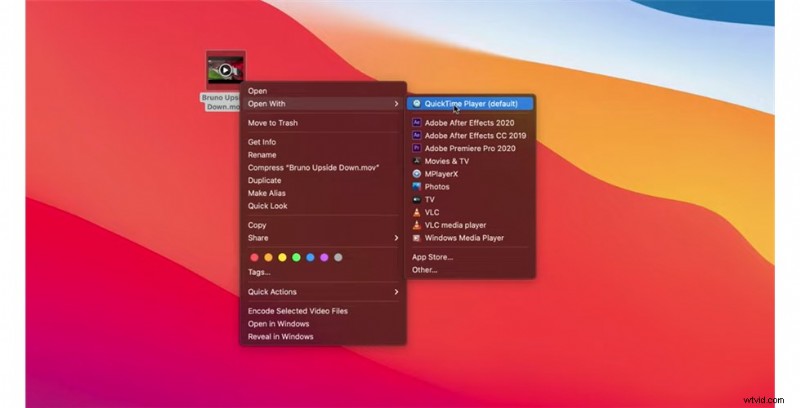
QuickTime Player で MOV ビデオを開く
ステップ 2. クリックして MOV ビデオを回転
QuickTime プレーヤー インターフェイスの右上に移動し、[編集] タブをクリックします。ドロップダウン リストから対応するオプションをクリックして、MOV ビデオを左右に回転させたり、水平または垂直に反転させたりします。
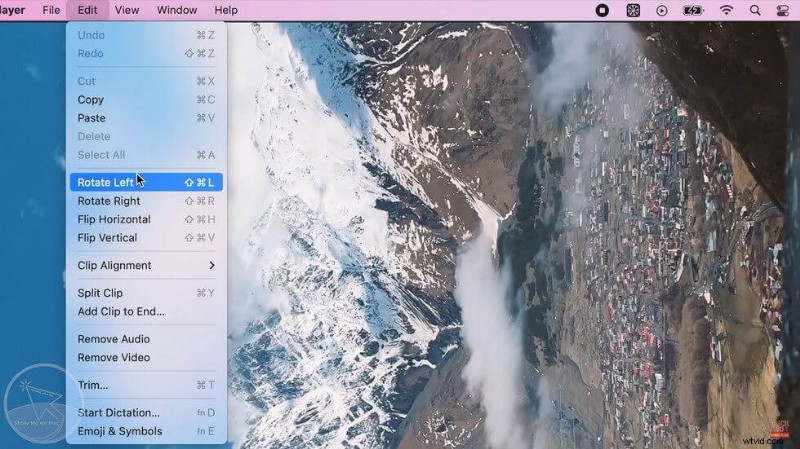
Mac で MOV ビデオを回転
ステップ 3. 回転した MOV ビデオを保存する
MOV ビデオが既に回転されているので、メニューバーから [ファイル] タブをクリックし、次に [エクスポート] をクリックして、希望の解像度を選択します。
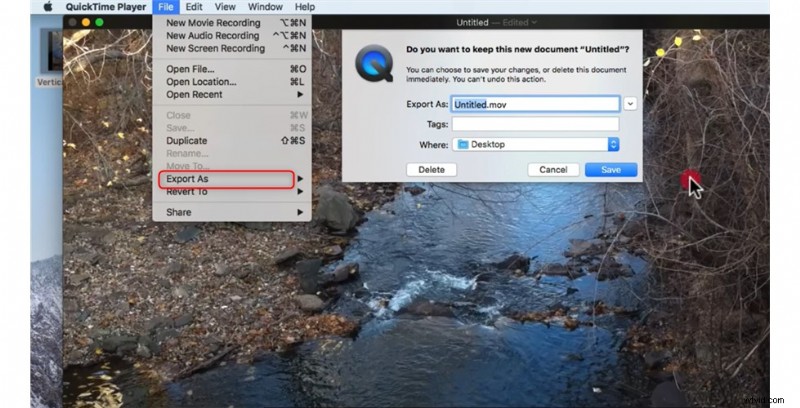
新しい MOV ビデオを保存
動画ファイルに名前を付け、宛先パスを定義し、動画形式を選択してから、[保存] をクリックして、回転した MOV 動画を保存します。
MOV 動画の回転方法:よくある質問
.mov ビデオを 90 度回転するにはどうすればよいですか?
上記の 2 つの方法に加えて、Windows 10 の既定のアプリである写真を使用して、MOV ビデオを 90 度回転させることもできます。写真アプリを開き、左上隅の「新しいビデオ プロジェクト」をクリックします> 回転させたい MOV ビデオをコンピューターからアップロードし、プロジェクト ライブラリから下部のタイムラインにドラッグします> Ctrl + R を押してビデオを回転させます時計回りに 90 度、Ctrl + L で反時計回りに 90 度回転するか、右側の開いているビデオ編集ウィンドウの下にある対応するボタンをクリックして、ビデオを回転させます。
Mac の iMovie でビデオを回転するにはどうすればよいですか?
ブラウザまたはタイムラインでクリップまたは写真を選択> トリミング コントロールを表示するには、[トリミング] ボタンをクリックします> トリミング コントロールの右側にある [時計回りに回転] ボタンをタップし、トリミング コントロールの右側にある [反時計回りに回転] ボタンをタップします> 適用するには変更したら、[適用] ボタンをクリックします。
Windows Media Player で動画を回転させる方法
残念ながら、Windows Media Player にはビデオを回転させる機能がありません。ただし、一部のプロのビデオ エディターの助けを借りて MOV ビデオを回転することはできます。FilmForth は良い選択です。
結局のところ
MOV は最近では推奨されるビデオ形式であり、ソーシャル メディアの共有や YouTube へのアップロードに適しています。このガイドから基本的な編集スキルを習得し、Windows 10、Windows 11 で MOV ビデオを正常に回転できたことを嬉しく思います。 、またはマック。 MOV 動画のローテーションについてご不明な点がございましたら、お気軽にお問い合わせください。
その他の関連記事
- MP4 から MP3 へのコンバーター トップ 10
- 電話で YouTube チャンネルの背景を変更する方法
- YouTube を iPhone 用 MP3 に変換するトップ 3 アプリ
- Windows 10 でビデオをフェードアウトする方法
- YouTube 動画に最適な 4 つのボイス チェンジャー
