Windows 10 と Windows 11 でビデオを結合するための最良のソリューションがここにあります。どちらも無料で簡単です。
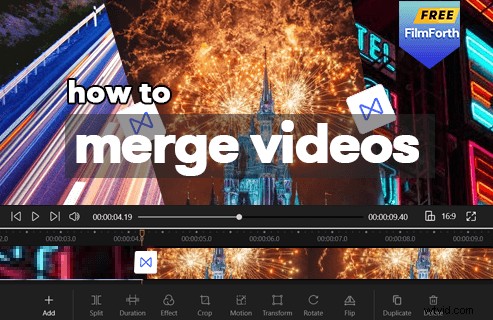
動画を結合する方法
ビデオの結合は、ほぼすべてのビデオ編集者が使用する慣習的で実用的なビデオ編集スキルです。場合によっては、カメラ ロールの 2 つ以上のビデオ クリップを 1 つに結合して長いムービー ビデオを作成する必要があるかもしれませんが、ビデオ編集の初心者や技術者でない場合は困惑するかもしれません。このページでは、Windows 10 と 11 でビデオを結合する 2 つの方法を紹介します。これらの方法は完全に無料で、非常に簡単に実行できます。
お見逃しなく :16 のベスト イントロ メーカー アプリ、 22 のオンライン ビデオ エディタ、 16 の Mac 用のベスト ビデオ編集ソフトウェア
方法 1. Windows で FilmForth を使用してビデオを結合する方法方法 2. Windows でビデオを写真と結合する方法
方法 3. Mac でビデオを結合する方法
方法 4. ビデオを結合する方法
方法 5. Adobe Express を使用してオンラインでビデオをマージする方法
ビデオのマージに関するよくある質問
方法 1. FilmForth を使用して Windows でビデオを結合する方法
最高のビデオ ジョイナーである FilmForth は軽量で実用的なビデオ編集プログラムであり、クリックするだけで必要な数のビデオを 1 つにマージできるだけでなく、特殊効果、フェードイン/フェードアウトを追加して創造性を解き放つことができます。エフェクト、ステッカー、さらには動画へのトランジション。
FilmForth は使いやすく、無料でダウンロードでき、人気のあるすべてのビデオ編集機能を完全にサポートしています。今すぐ下のダウンロード ボタンをクリックして Microsoft ストアから FilmForth を入手し、2 分以内に Windows 10 および Windows 11 PC にインストールしてください!
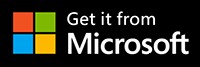
ステップ 1. FilmForth でプロジェクトを作成する
FilmForth でビデオを結合するには、最初に FilmForth が完全にインストールされていることを確認してから、Windows のスタート メニューから FilmForth を起動し、プログラムの [新しいプロジェクト] ボタンをクリックします。
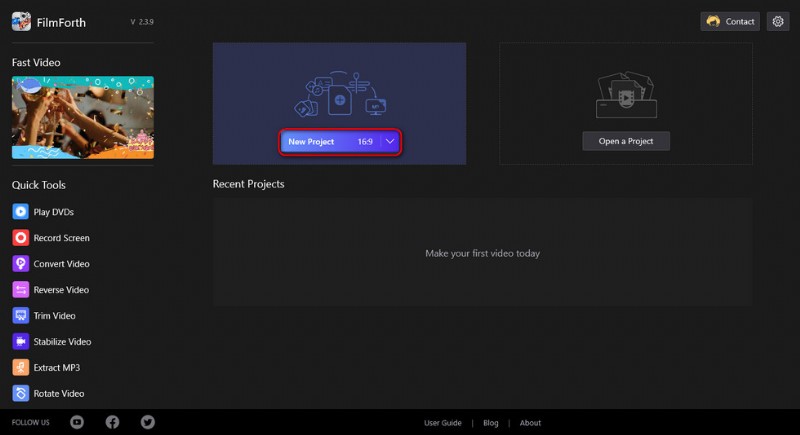
新しいプロジェクトを作成
ステップ 2. ビデオ クリップを FilmForth にインポートする
ビデオをプログラムにドラッグ アンド ドロップするか、[ビデオ/写真クリップを追加] ボタンをクリックして、プログラムにマージする 2 つ以上のビデオ クリップをロードすると、それらがタイムラインに並んで表示されます。
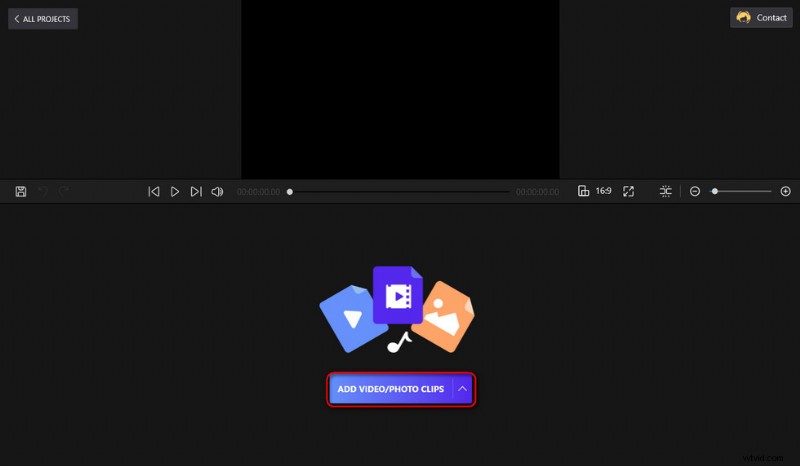
ビデオ ファイルをインポートする
ステップ 3. 追加したビデオ クリップを編集する
ビデオをマージする前に、ビデオを自由に編集できます。 FilmForth が提供するビデオ編集機能には、トリミング、トリミング、特殊効果の追加、再生速度の変更、オーディオの分離、ビデオの回転、分割などが含まれます。
クリックすると、タイムライン内のビデオ クリップが選択され、下部の操作パネルから追加の編集オプションがポップアップ表示され、さらにビデオ編集操作を行うことができます。さらに、選択したビデオ クリップの再生ヘッドをドラッグして移動し、すばやくトリミングすることもできます。
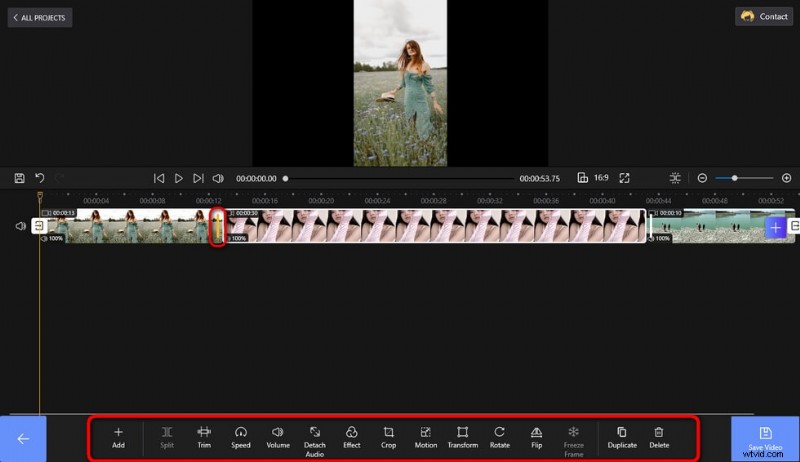
動画を編集
ステップ 4. インポートしたビデオ クリップを 1 つに結合する
FilmForth プログラムに追加されたビデオは、保存およびエクスポート後に自動的に結合されます。タイムラインに追加されたビデオ クリップをドラッグ アンド ドロップして再配置し、隣接するビデオ クリップの横にあるオープニング、エンディング、接続ボタンを押して、それらの間にトランジション効果を追加できます。
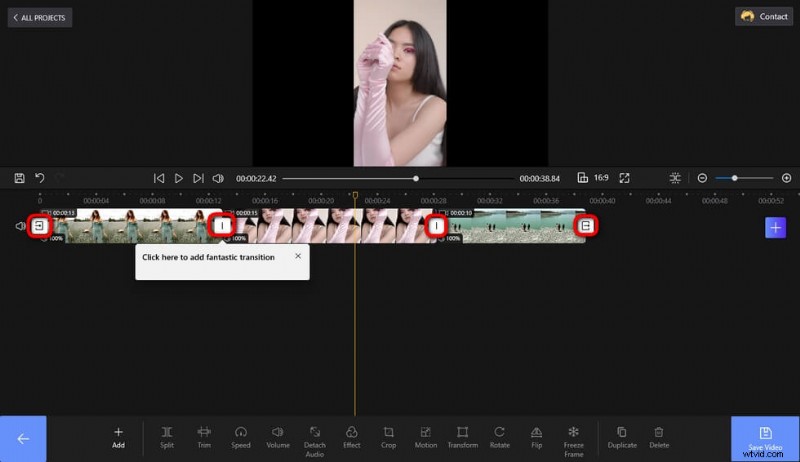
動画を 1 つに結合
ステップ 5. 結合されたビデオ クリップを保存してエクスポートする
準備ができたら、右下の [ビデオを保存] ボタンをクリックしてビデオをエクスポートします。ビデオのビットレート、フレーム レート、オーディオ品質などのパラメータをカスタマイズしてから、出力パスを定義し、結合されたビデオ クリップをエクスポートします。
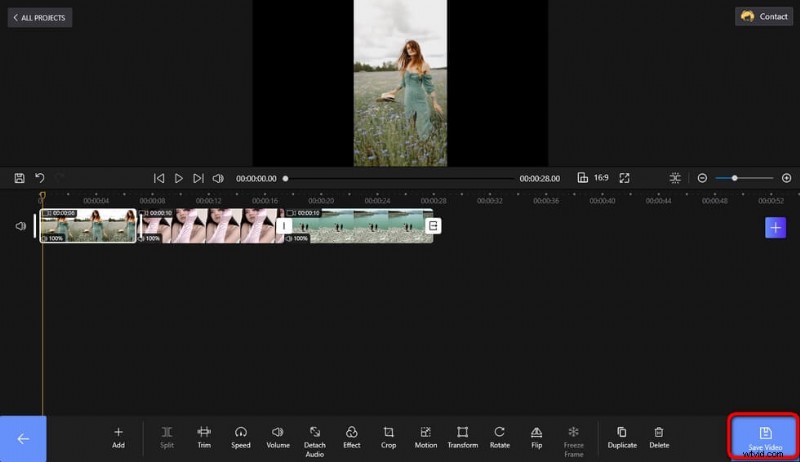
ビデオの保存とエクスポート
方法 2. Windows でビデオと写真を結合する方法
いくつかのクリップをすばやく 1 つに結合する最も簡単な方法を探しているだけで、それ以上のビデオ編集は必要ない場合は、Windows のフォト アプリが理想的なビデオ編集ツールになる可能性があります。
Microsoft の写真は、Windows でビデオを結合するための最高のアプリの 1 つで、Windows 10 および Windows 11 PC にプレインストールされている無料で簡単なビデオ結合ソフトウェアです。 Photos には、ビデオのトリミングやビデオのマージなど、シンプルで簡単なビデオ編集機能が多数用意されています。
ステップ 1. 動画と写真を結合するには、まず Windows のスタート メニューから [写真] を起動し、[動画エディター] を選択して、新しい動画プロジェクトを作成します。
ステップ 2. [追加] ボタンをクリックして、マージするすべてのビデオ クリップをコンピューターのローカル ストレージからインポートし、[ストーリーボードに配置] をクリックします。
ステップ 3. 追加されたビデオ クリップは、エクスポート後に自動的にマージされます。その前に、ドラッグして移動し、ストーリーボードに追加されたビデオ クリップを並べ替えることができます。
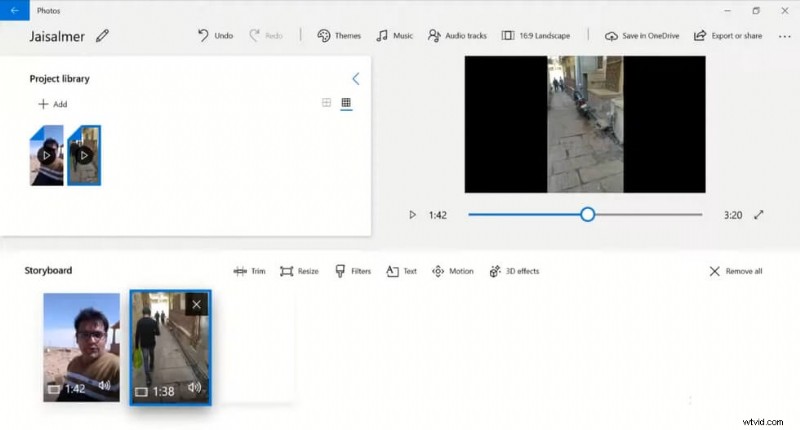
動画を写真に統合
ステップ 4. [ビデオを終了] ボタンをクリックして、回転したビデオを保存してエクスポートします。
方法 3. Mac で iMovie を使用してビデオを結合する方法
Mac コンピューターを持っているがまだ知らない方のために、Mac には動画を簡単に編集するための隠しオプションがあります。 iMovie というアプリで、Mac や iPhone にプリインストールされている動画編集アプリで、動画に音楽を追加するなどの実用的な動画編集機能を備えています。
それはあなたの毎日の編集ニーズに適合し、10セントもかかりません.早速、iMovie を使用してビデオを簡単に結合する方法を見てみましょう。
以下では、iMovie アプリを使用して Mac で MP4 ビデオを結合する方法を学びます。
<オール>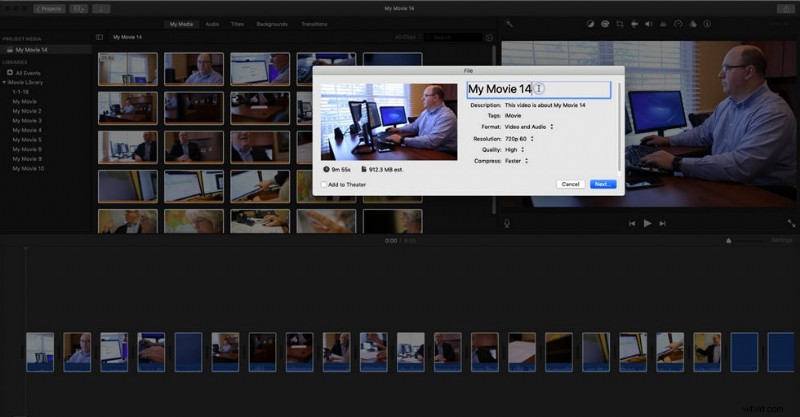
iMovie でビデオを結合
方法 4. CapCut を使用して iPhone と Android スマートフォンで動画を結合する方法
動画業界の発展に伴い、携帯電話を使って動画編集やコンテンツ制作を行う人が増えています。ビデオ編集の初心者でもプロでも、直感的で機能的なインターフェイスで簡単にビデオを作成できる優れたビデオ編集アプリがたくさんあります。
このパートでは、人気の動画編集アプリ CapCut を使用して、iPhone と Android スマートフォンで動画を結合します。 CapCut アプリは無料で使いやすく、Android と iOS の両方と互換性があります。
<オール>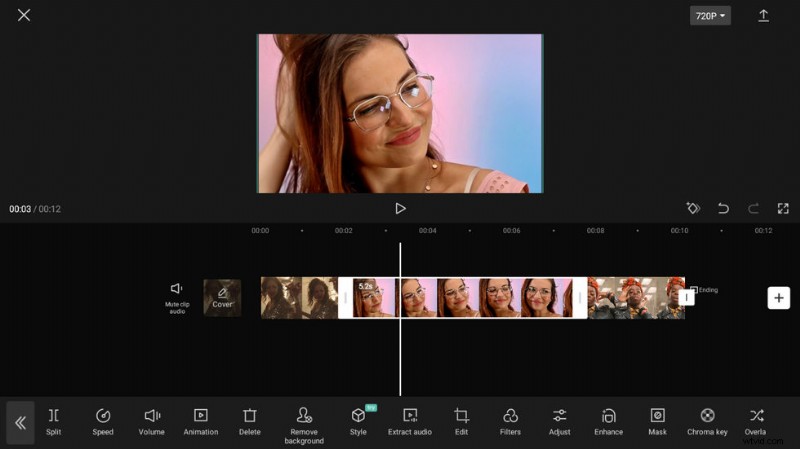
CapCut でビデオをマージ
方法 5. Adobe Express を使用してオンラインでビデオを結合する方法
現在、ビデオの作成は新しい人気のトレンドになっています。優れたビデオ編集ソフトウェアは、ビデオを結合するだけでなく、フィルターの追加、ライブアニメーションの追加などの多くの編集機能を提供できるため、ユーザーはより広い操作スペースを利用できます。ただし、ビデオを結合する必要性がたまにしかないユーザーにとっては、強力なオンライン ツールの方が優れた選択肢であり、Adobe Express がリーダーです。
安定したネットワークのみが必要です。Adobe Express を使用すると、ソフトウェアをダウンロードしなくても、数分で専門的にビデオを結合できます。さらに、アドビが提供するこのオンライン動画編集ツールは無料で、クレジット カードも必要ありません。すべてのユーザーは永久に無料で使用できます。
以下の詳細な手順に従うか、ビデオ チュートリアルを見て、ビデオをオンラインで Adobe Express と組み合わせる簡単な方法を習得してください。
ステップ 1. 動画のアップロード
Adobe Express のメイン ページを開き、サインアップします。次に、以下のツール ページでマージ ツールを見つけます。
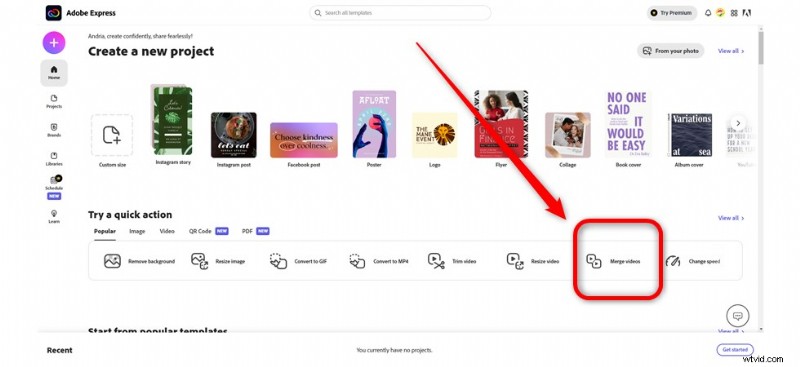
ツールを探す
結合ウィンドウがポップアップしたら、ビデオを領域にドラッグ アンド ドロップするか、ボタンをクリックしてビデオを Adobe Express にアップロードします。
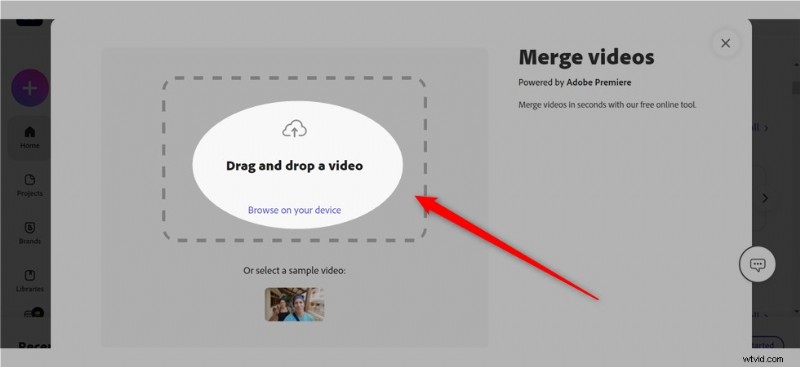
動画をアップロード
ステップ 2. 今すぐ結合
動画をアップロードしたら、[プラス] ボタンをクリックして、結合する他のターゲット動画を追加してください。さらに、ウィンドウの右側で、Adobe Express はビデオ サイズを変更する機能を提供します。横向き (16:9)、縦向き (9:16)、正方形 (1:1) の 3 つのオプションから、ビデオの結合に最適なサイズを選択できます。
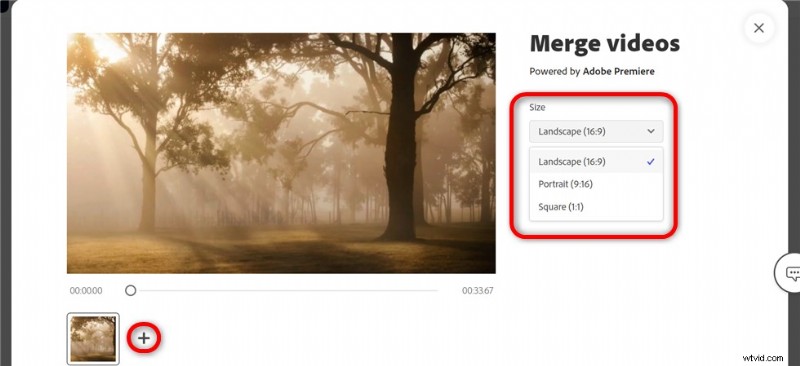
今すぐマージ
ヒント:ツールを使用して各ビデオをトリミングまたはミュートし、必要な完璧なビデオ効果を実現できます。
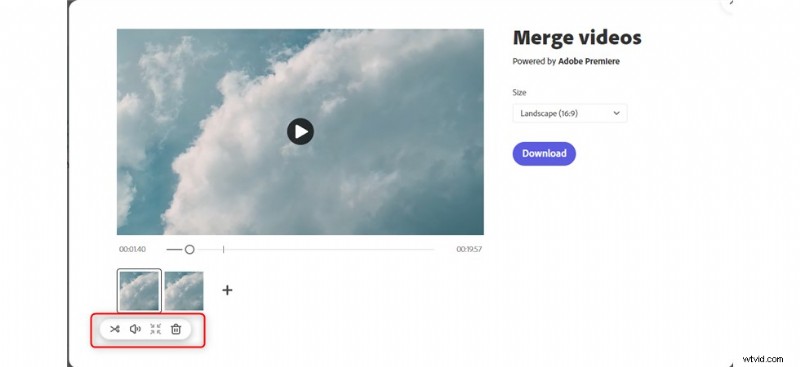
ツールの使用
ステップ 3. 新しい動画を保存する
タイムラインに縦線が表示されます。タイムライン上の 2 つの動画の境界線です。プレビューを確認し、[ダウンロード] ボタンをクリックして、結合されたビデオをデバイスに保存します。
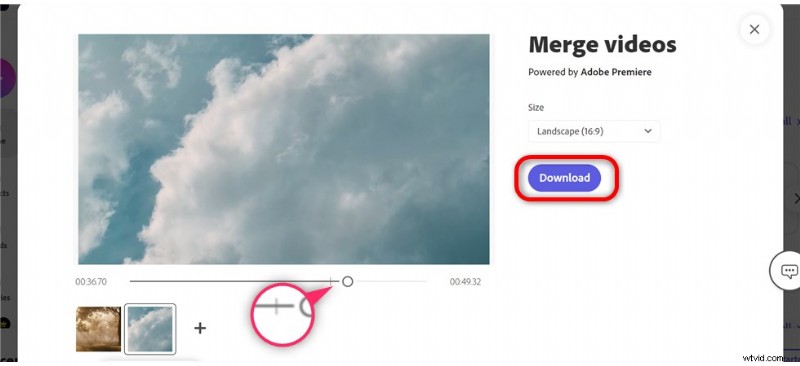
新しいビデオをダウンロード
動画結合に関するよくある質問
動画を結合する最も簡単な方法は?
動画を結合する最も簡単な方法は、無料ですが強力なオンライン ツールです。ソフトウェアをダウンロードしてインストールしなくても、オンライン ビデオ編集ツールを使用すると、時間を解決し、作業効率を向上させることができます。
ここでは、最高のオンライン エディターの 1 つである Adobe Express を使用して動画を結合する簡単な手順を紹介します。
ステップ 1. Adobe Express サイトに移動してサインアップします。
ステップ 2. 動画結合ツールを見つけて、動画をアップロードします。
ステップ 3. ビデオ サイズを選択し、新しく結合されたビデオをコンピュータに保存します。
iPhone で動画を結合するにはどうすればよいですか?
iMovie を使用して、iPhone でビデオを結合できます。 iMovie は、Apple が提供する無料で使いやすいビデオ エディタです。 iPhone と Mac で使用して、動画を自由かつ簡単に結合できます。方法を知るための手順を次に示します。
ステップ 1. iMovie プログラムを起動し、新しいムービー プロジェクトを作成します。
ステップ 2. 結合したい動画を iMovie にインポート
ステップ 3. [完了] ボタンをクリックして、新しいビデオを写真に保存します。
動画をカットして結合するにはどうすればよいですか?
プロフェッショナルで使いやすいビデオ エディター FilmForth を使用して、ビデオを切り取り、結合することができます。 FilmForth は、豊富な機能を備えた無料で使用できるビデオ エディターであり、幅広い操作ステージをユーザーに提供し、さまざまな編集ツールを通じてユーザーが創造力を十分に発揮できるようにします。トリミングおよびマージ機能は FilmForth によって提供されます。この投稿の上記の内容を読んで、FilmForth でビデオをマージする方法を確認してから、別の投稿に移動して、Windows 10 でビデオをトリミングする方法の詳細を確認してください。
ついに
Windows 10 と Windows 11 でビデオを結合する方法はこれですべてです。あなたに合った方法を見つけていただければ幸いです。この投稿が気に入ったら、この投稿と素晴らしい情報を共有してください!それでも動画を結合する方法がわからない場合、または理想的な結果に達していない場合は、メッセージを残していただければ幸いです。
その他の関連記事
- MP4 から MP3 へのコンバーター トップ 10
- 電話で YouTube チャンネルの背景を変更する方法
- YouTube を iPhone 用 MP3 に変換するトップ 3 アプリ
- Windows 10 でビデオをフェードアウトする方法
- YouTube 動画に最適な 4 つのボイス チェンジャー
