この投稿では、コンピューターのデスクトップとスマートフォン用の10のAvidemux代替品(MiniTool MovieMakerなど)のリストをまとめました。また、Avidemuxを使用して動画をトリミング、トリミング、回転する方法についても説明します。
Avidemuxは、Windows、macOS、およびLinux用の無料のオープンソースノンリニアビデオ編集プログラムです。このソフトウェアは、ユーザーがビデオ編集タスクを非常に簡単に実行できるようにするためのシンプルなビデオエディタとして開発されています。
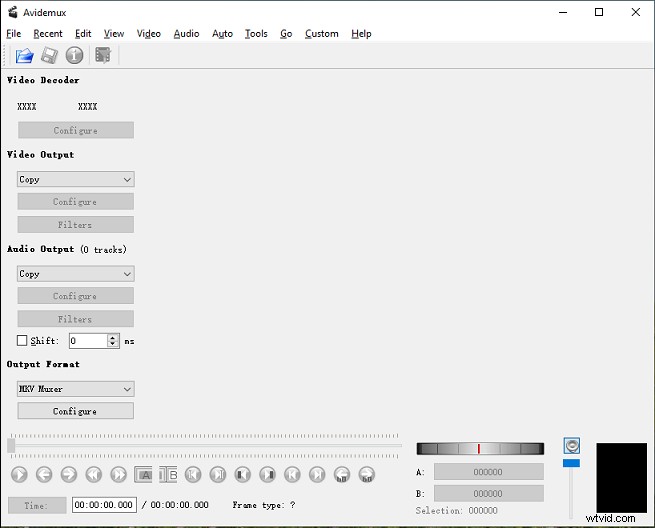
ビデオフィルターマネージャーを使用すると、ユーザーはビデオのトリミング、トリミング、回転、反転、ビデオの上部へのロゴの追加、カメラの揺れの軽減、トランジションの適用、ビデオの色の編集、SSA / ASS/SRT字幕の追加などを行うことができます。
さらに、Avidemuxはオーディオストリームをビデオファイルに挿入したり、ビデオファイルからオーディオを抽出したりできます。また、このビデオエディタは、さまざまなビデオ形式をサポートし、10の出力形式を提供するため、ビデオコンバータとして機能します。
この投稿では、Windows、macOS、Android、iOS向けの10のAvidemux代替品を紹介します。
パート2.PC用のAvidemuxAlternatives
WindowsまたはMacコンピューター用の6つのAvidemuxの代替品があり、それらのほとんどは無料で使用できます。
#MiniTool MovieMaker
互換性 :Windows
価格 :無料
Avidemuxの簡単で無料の代替手段が必要な場合は、MiniToolMovieMakerが適しています。初心者向けの最高のビデオエディタの1つとして、MiniToolMovieMakerは無料で操作が簡単です。ビデオクリップや写真からビデオを作成したり、ビデオを回転、反転、トリミング、分割、反転したり、ビデオ速度を変更したり、基本的な修正を行ったり、テキストを追加したり、フィルターやトランジションを適用したりできます。
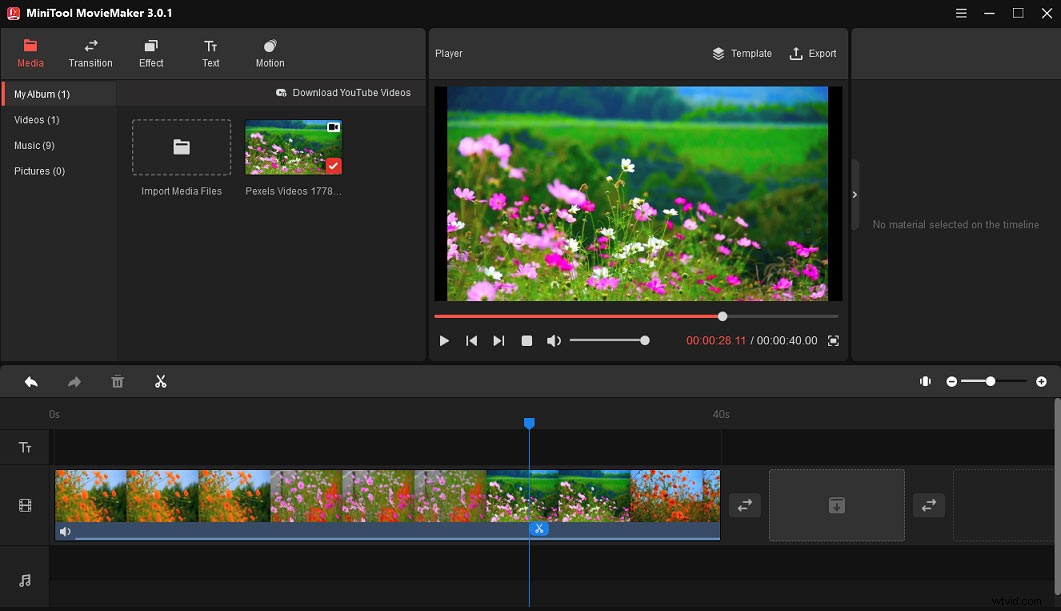
また、MiniTool MovieMakerを使用すると、ビデオに音楽を追加したり、ビデオのオーディオを編集したりできます。複数の形式がサポートされているため、ビデオ形式を変更したり、ビデオからオーディオを抽出したりするためのビデオコンバーターとして機能できます。
ビデオを変換するためのAvidemuxの代替手段としてより包括的なツールが必要な場合は、透かしのない無料のビデオコンバータであるMiniToolVideoConverterを試すことができます。
#VSDC無料ビデオエディタ
互換性 :Windows
価格 :無料
強力でユーザーフレンドリーなビデオエディタであるVSDCFreeVideo Editorは、AvidemuxforWindowsの無料の代替手段でもあります。ベーシックからアドバンスまで、カスタムビデオを作成するための一連のツールがあり、さまざまなビデオエフェクト、フィルター、トランジションも提供します。
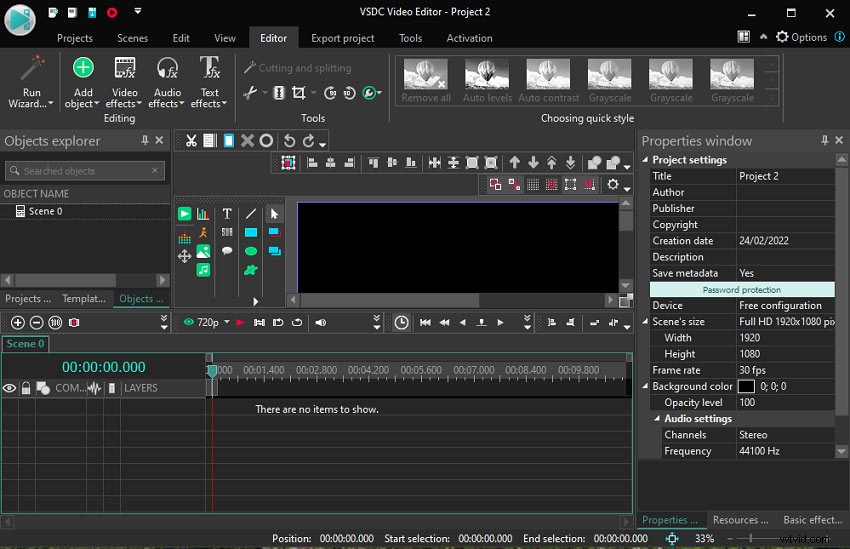
このビデオエディタは4Kでビデオをエクスポートでき、出力ビデオに透かしを追加しません。そして、このプログラムは、すべての一般的なビデオ/オーディオ形式とコーデックをサポートしています。ここをクリックして、VSDC FreeVideoEditorの使用方法を学ぶことができます。
#Microsoft Photos
互換性 :Windows
価格 :無料
Windows 10のフォトアプリには非表示のビデオエディタがあり、検索バーに「ビデオエディタ」と入力して検索できます。
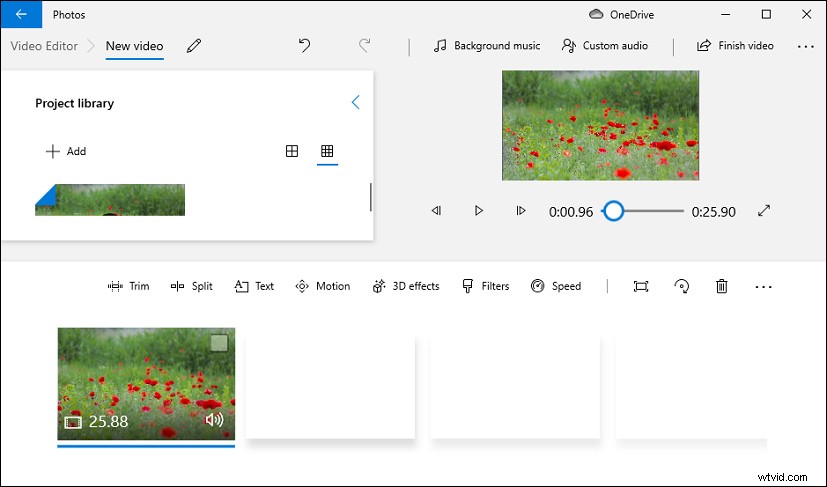
このWindows10ビデオエディタは、カスタムビデオ編集のための多くの基本機能を提供します。これにより、ビデオのトリミング、分割、回転、ビデオ速度の調整、ビデオへのタイトルまたはキャプションの追加、モーションエフェクトとビデオフィルターの適用、ビデオへのオーディオの追加などが可能になります。
Avidemuxと比較すると、このビデオエディタには高度な編集機能はあまりありませんが、使いやすいインターフェイスを備えており、使いやすいです。初心者にとっては、AvidemuxforWindowsの優れた無料の代替手段です。
#iMovie
互換性 :macOS
価格 :無料
MacコンピュータにAvidemuxの無料の代替品が必要な場合は、ここでiMovieをお勧めします。 Macコンピュータにプリインストールされたビデオエディタです。ユニークなムービーを作成するために、iMovieではムービーのテーマを選択または追加でき、ビデオを強化するための複数の基本的なツールがあります。
さらに、ビデオのトリミング、回転、クリップの速度の変更、不安定なクリップの安定化、クリップの色の調整などを可能にする他の多くのビデオエフェクトがあります。また、iMovieで分割画面またはピクチャーインピクチャー効果を作成したり、緑色の画面を使用してビデオの背景を置き換えたり、背景のノイズを減らしたりすることができます。
さらに、組み込みのテンプレートを使用して映画の予告編を作成できます。ちなみに、macOSとiOSからiMovieプロジェクトをインポートし、iMovieプロジェクトをFinal Cut Proに送信して、より高度な編集を行うことができます。
#Final Cut Pro
互換性 :macOS
価格 :$ 299.99、90日間の無料試用版
Appleによって開発されたFinalCutProは、macOS用のプロフェッショナルなノンリニアビデオ編集アプリケーションであり、iMovieと同様のインターフェイスを共有しています。また、最高品質のビデオを作成、編集、および作成するように設計されています。したがって、Avidemuxの代替品にも適しています。
このビデオエディタを使用すると、標準解像度から8Kビデオまでの任意のビデオをインポートおよび編集でき、すべての主要なプロ用カメラ形式と360°ビデオをサポートします。また、さまざまな高度な編集機能、強力なオーディオ編集、マスキングツール、キーイングエフェクト(クロマキー、ルマキーなど)、色補正調整などがあります。
さらに、プロジェクト、メディアファイル、イベントを整理するための強力なメディア組織があります。
#OpenShot
互換性 :Windows、macOS、Linux、Chrome OS
価格 :無料
無料のオープンソースのクロスプラットフォームビデオエディタであるOpenShotは、Avidemuxの最良の代替手段の1つでもあります。また、このソフトウェアは使いやすく、習得が早く、動画を編集するのに強力です。
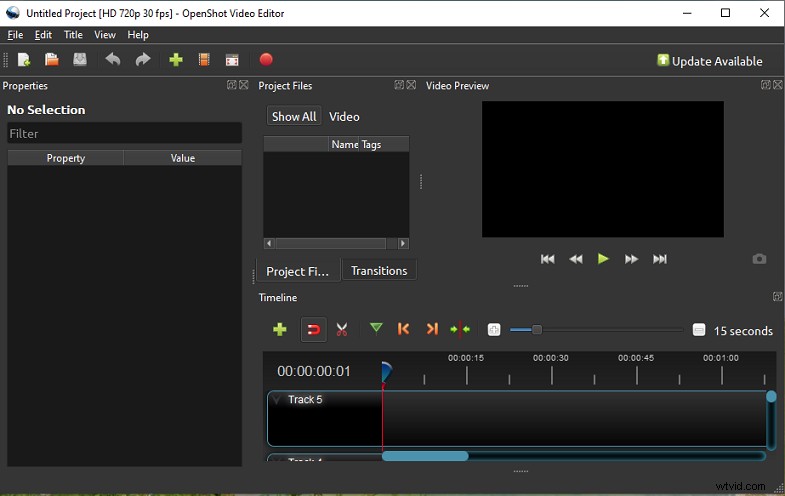
OpenShotを使用すると、サイズ変更、拡大縮小、トリミング、スナップ、回転、スピードアップ、スローダウン、ビデオの反転、Blenderを使用したビデオへの3Dアニメーションタイトルの追加、ビデオからの背景の削除などを行うことができます。アニメーションフレームワークを使用すると、ビデオ内のあらゆるものをアニメーション化、フェード、およびスライドさせることができます。
さらに重要なことに、このビデオエディタには400以上のビデオトランジションがあり、あるクリップから別のクリップにフェードインできます。また、オーディオファイルを波形として視覚化するなど、多くの組み込みのオーディオ編集機能を提供します。
パート3.電話用のAvidemuxAlternatives
このパートでは、AndroidおよびiOSデバイス用の4つのAvidemuxの代替案について学習します。
#CapCut
互換性 :Android、iOS
価格 :無料
CapCutは、AvidemuxforAndroidの最初に推奨される無料の代替品です。 Bytedanceによって開発されたCapCutは、操作が簡単で強力な機能を備えているため、TikTokの最高の編集アプリの1つです。
CapCutを使用すると、ユーザーはクリップや画像を使用してビデオを作成したり、ビデオを録画したりできます。魅力的なビデオを作成するために、CapCutは、速度調整、トリミング、分割、オーバーレイ、緑色の画面など、基本的なものから高度なものまで、必要な編集機能とツールのほとんどを提供します。
さらに、CapCutを使用すると、ベロシティ編集を行ったり、効果音を適用してビデオのサウンドを変更したり、ビデオをぼかしたり、特殊効果を適用したりできます。
#VNビデオエディタ
互換性 :Android、iOS
価格 :無料
VN Video Editorは、AndroidおよびiOS用のAvidemuxの無料の代替手段でもあります。使いやすいインターフェースを備えており、透かしなしで簡単に使用できます。また、初心者と専門家の両方に強力な編集機能を提供します。
VN Video Editorの主な機能には、ビデオ録画、50個のフィルター、9個の遷移モード、カーブ速度、グリーンスクリーン、キーフレームアニメーション、ピクチャーインピクチャー効果、LUTフィルターのインポートのサポート、カスタムバックグラウンドミュージックなどがあります。
さらに、VNビデオエディタでカスタマイズされたビデオテンプレートを作成します。また、4K解像度と60fpsの出力をサポートしています。
#Spliceビデオエディタ
互換性 :Android、iOS
価格 :無料、アプリ内購入を提供
Splice Video Editorは、スマートフォンのもう1つのAvidemuxの代替手段です。このビデオエディタはシンプルでありながら強力で、プロ並みのビデオを作成するための一連のツールを備えています。
このアプリを使用すると、ビデオ/画像のトリミング、切り取り、切り抜き、オーバーレイ、クリップ速度の調整、背景の削除、基本的な色補正の実行、タイトルスライドの追加、ケンバーンズ効果、フィルター、特殊効果、トランジションの適用を行うことができます。
>さらに重要なことに、このビデオエディタには、ビデオ用の6,000以上のロイヤリティフリートラックを備えた大規模な音楽ライブラリがあります。また、内蔵のボイスレコーダーを使用して、複数のオーディオトラックをトリミングしてミキシングしたり、ナレーションを追加したりできます。
#VideoShow
互換性 :Android、iOS
価格 :無料、アプリ内購入を提供
VideoShowは、AndroidおよびiOSデバイス向けの最高のビデオエディターの1つです。また、あなたはそれをあなたの電話のための信頼できるAvidemuxの代替品と見なすことができます。この動画エディタには、動画の切り取り、結合、トリミング、分割、反転、回転、反転、ダビング、変換、圧縮、動画の描画、高速モーションまたは低速モーションの実行などのツールが備わっています。
また、高度な機能には、ビデオオーバーレイ、ピクチャーインピクチャー効果、モザイクなどがあります。また、ビデオテンプレートを使用してビデオを作成できます。そして、このアプリは、何百ものライセンスされた曲、人気のあるフィルター、テーマ、およびテキストスタイルを提供します。編集後、ビデオを720pまたは1080pでさまざまなアスペクト比でエクスポートしたり、GIFとして保存したりできます。
パート4.Avidemuxを使用してビデオをトリミング/トリミング/回転する方法
Avidemuxには、ビデオをカスタマイズするためのさまざまな編集ツールがあります。 Avidemuxを使用してビデオをトリミングする方法は? Avidemuxでトリミングするにはどうすればよいですか?
このセクションでは、いくつかの基本機能を使用してAvidemuxでビデオを編集する方法を学習します。以下の手順に従って、Avidemuxを使用して動画をトリミング、トリミング、回転する方法を学びます。
ステップ1.ビデオをインポートする
Avidemuxを起動し、ファイルをクリックします>開く パソコンで動画を閲覧するには、動画を選択して[開く]をクリックします。 。
ステップ2.ビデオを編集する
動画をトリミングする :
青いスライダーを目的の場所にドラッグし、 Aをクリックします ボタンをクリックして開始点として設定すると、青いハイライトハンドルが表示されます。引き続き青いスライダーを目的の場所にドラッグし、 Bをクリックします ボタンをクリックして、エンドポイントとして設定します。選択したパーツは保存され、他のパーツは切り取られます。
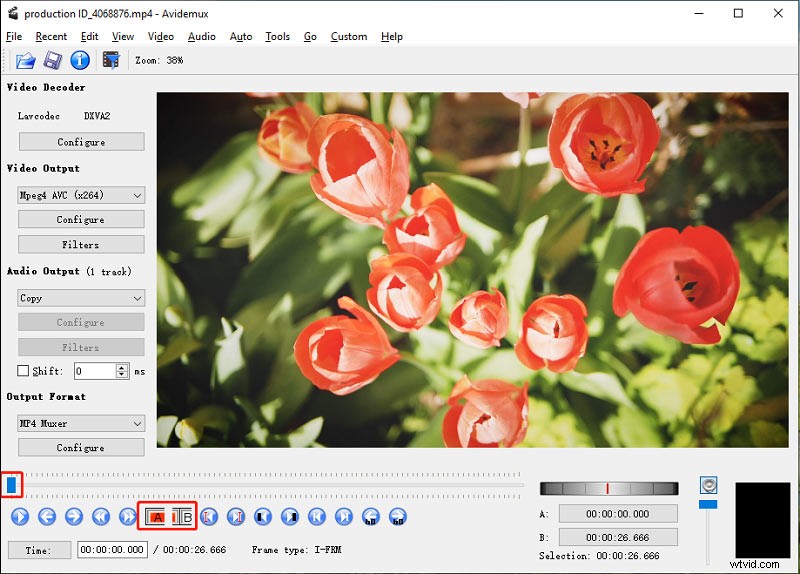
動画を切り抜く :
ビデオ出力に移動します セクションで、フィルターをクリックします>変換>作物 、 Cropをダブルクリックします 。 自動切り抜きをクリックします ビデオを自動的にトリミングします。
ビデオを手動でトリミングするには、赤いボックスをドラッグアンド移動して保持する領域を選択するか、Left、Top、Right、Bottomの値を設定してビデオをトリミングします。 OKをクリックします 変更を保存します。
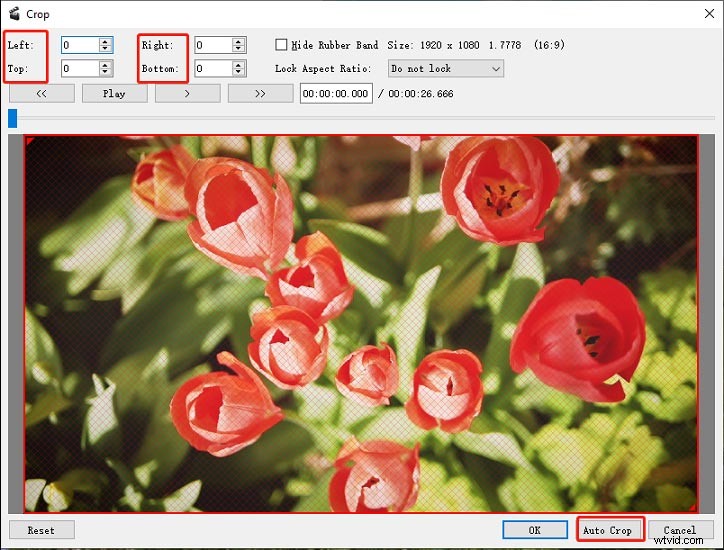
動画を回転させる :
ビデオ出力に移動します セクションで、フィルターをクリックします>変換>回転 、回転をダブルクリックします 。 なしをクリックします 、次に90度を選択します 、または180度 、または270度 、[ OK]をクリックします 。
ステップ3.ビデオをエクスポートする
出力形式に移動します 出力形式を選択します。次に、動画を保存をクリックします ボタンをクリックするか、ファイルをクリックします>保存 、出力パスを選択し、このビデオの名前を変更して、[保存]をクリックします 。
これで、Avidemuxの10の選択肢について説明しました。あなたの好きなものは何ですか? Avidemuxのようなビデオエディタをお勧めしますか?コメント欄に返信を残してください。また、Avidemuxでビデオをトリミング/トリミング/回転したい場合は、手順に従ってください。
また、MiniTool MovieMakerについて質問がある場合は、[email protected]からお問い合わせください。
