ビデオが大きすぎて送信できませんか?ビデオサイズを縮小する必要がありますか?ビデオのサイズを小さくするにはどうすればよいですか?品質を落とさずにビデオファイルのサイズを小さくするにはどうすればよいですか?心配しないで!この投稿では、Windows、Mac、Android、iPhoneでビデオサイズを簡単かつ迅速に縮小するための最良の方法と、オンラインでビデオサイズを縮小する方法を示しています。
ビデオが流行しています。私たちは毎日ビデオを見ていて、YouTubeビデオでお金を稼ぐことさえできます。ただし、メールで動画を送信したり、YouTubeやその他の動画共有プラットフォームに動画をアップロードしたりする場合は、動画のサイズを小さくする必要がある場合があります。
動画ファイルのサイズを小さくする方法 ?品質を落とさずにビデオサイズを縮小するにはどうすればよいですか?
この記事では、Windows、Mac、Android、iOSで動画のサイズを縮小する方法を学びます。
Windows 10/8/7でビデオファイルのサイズを小さくするには、次のさまざまな方法を試すことができます。
修正1.無料のビデオサイズリデューサーを使用する
ここでは、ビデオサイズを無料で縮小するのに役立つ2つのビデオサイズリデューサーを紹介します。
#1.VLC
VLCメディアプレーヤーは、ビデオとオーディオを再生できるだけでなく、ビデオサイズを圧縮することもできます。以下の手順に従って、圧縮機能を使用してMP4ビデオを小さいサイズに圧縮します。
- VLC Media Playerをダウンロードしてインストールし、開きます。
- メニューに移動します メディアをクリックします>変換/保存 。
- [追加]をクリックします 必要なビデオを選択します。
- [変換/保存]をクリックします 終わったとき。
- ビデオを変換するプロファイルのタイプを選択します。
- 開始を選択します ボタンをクリックしてVLCビデオ圧縮を開始します。
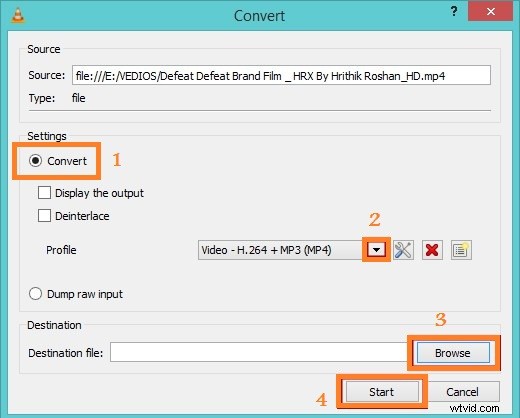
VLC Media Playerは、ビデオサイズを無料で縮小するのに適しています。ただし、ビデオサイズを縮小するための高レベルの要件がある場合は、他のビデオサイズ縮小機能を試してみることをお勧めします。
#2。 MiniToolムービーメーカー
無料のビデオ編集ツールであるMiniToolMovieMakerを使用すると、独自の写真やビデオを使用してクールなムービーを作成できます。さらに、この無料ツールは、ビデオサイズを簡単に圧縮するのに役立つ3つの機能を提供します。以下は、ビデオサイズを無料で縮小する方法の詳細なチュートリアルです。
手順1.MiniToolムービーメーカーを起動し、フル機能モードをクリックします メインインターフェイスに入ります。
ステップ2.メディアファイルのインポートをクリックします ボタンをクリックして、ビデオファイルをこのツールにインポートします。
手順3.このビデオファイルをストーリーボードにドラッグアンドドロップします。次に、トリムを試すことができます ビデオサイズを圧縮する機能。 (ここで、ビデオをトリミングしたくない場合は、ステップ4に直接移動して、ビデオファイルのサイズを圧縮できます。)
オプション1.ビデオをトリミングする
これで、トリムを使用できるようになりました ビデオから不要な部分を削除して、ビデオファイルのサイズを小さくする機能。
ストーリーボードでビデオを選択し、はさみアイコンをクリックして、分割/トリムウィンドウを表示します。
トリムウィンドウで、垂直線を移動します トラックに沿ってクリップを開始(または終了)するポイントまで移動し、はさみアイコンをクリックします。
詳細な手順は、ビデオを簡単にトリミングする方法(写真付きのステップバイステップガイド)にあります。
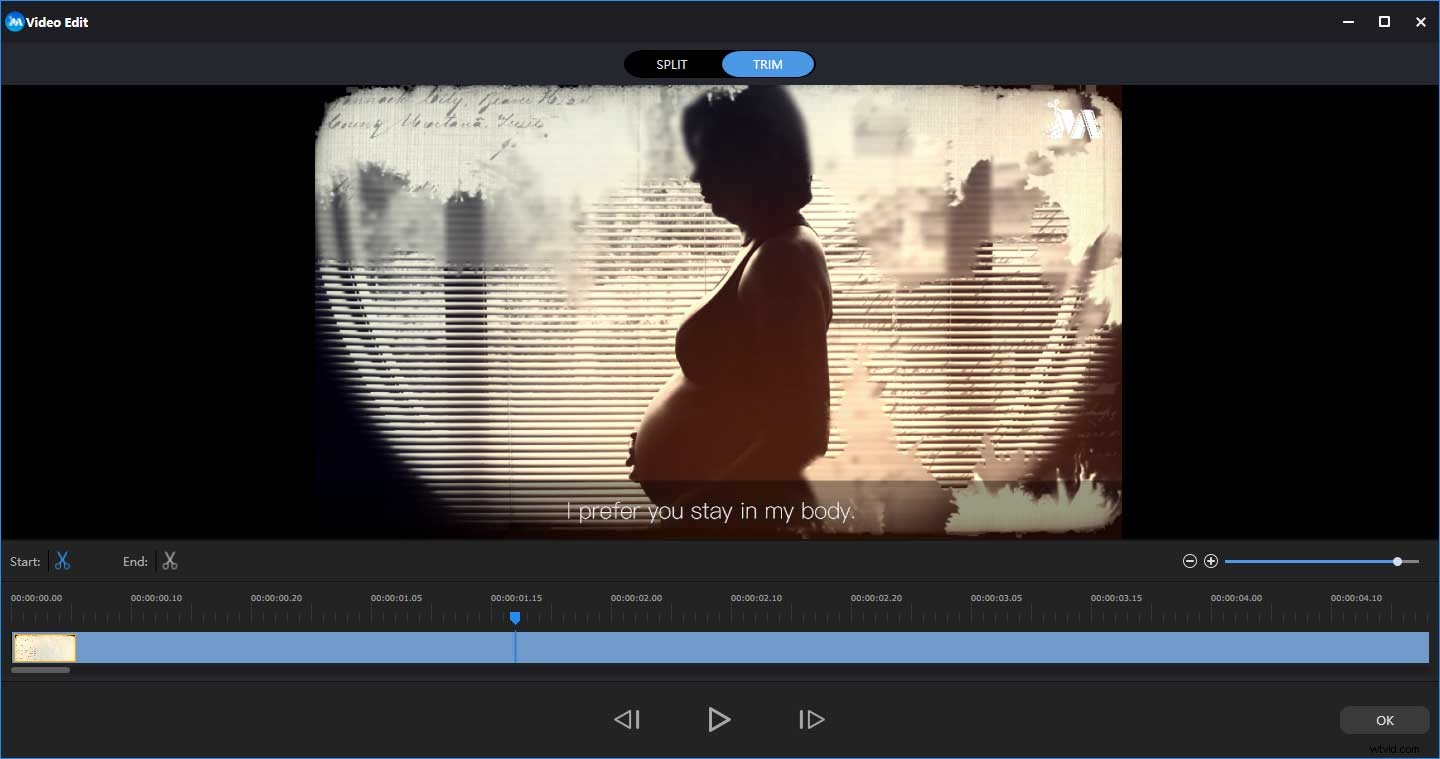
ステップ4.エクスポートをクリックします ボタンをクリックすると、次のウィンドウが表示されます。
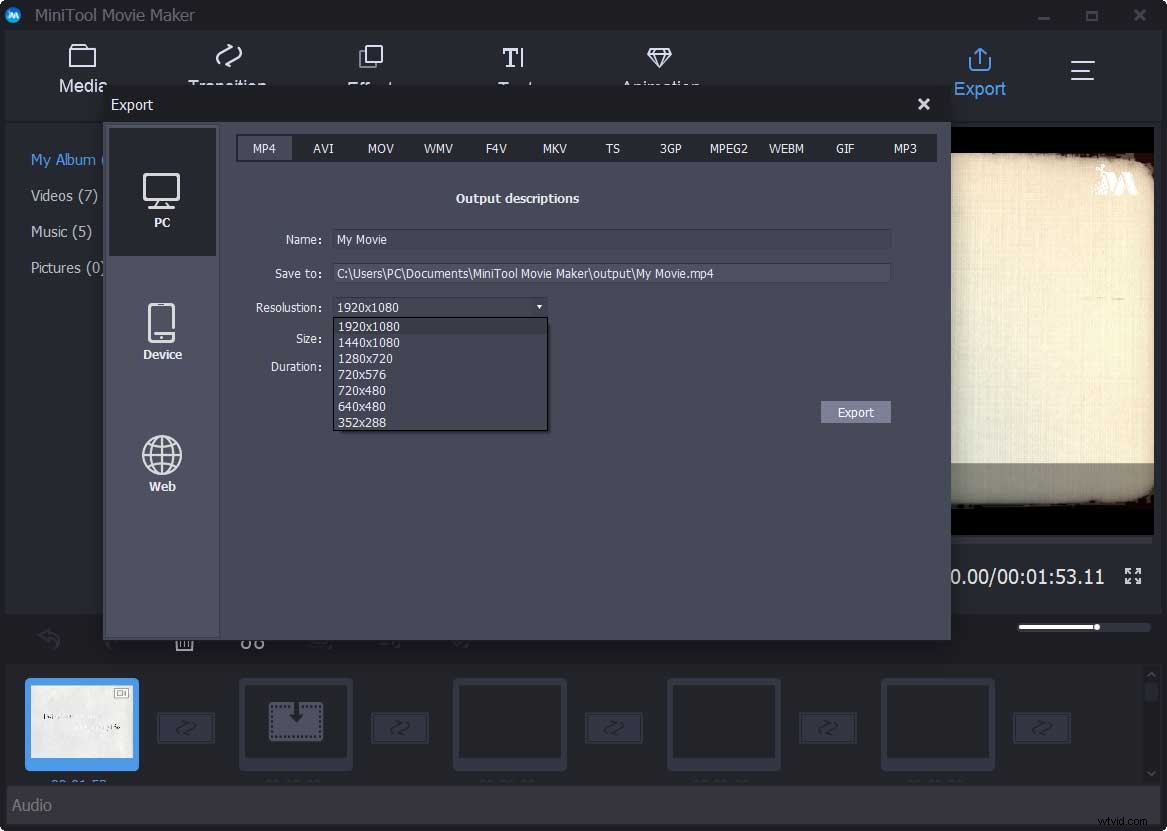
このウィンドウには、ビデオファイルのサイズを自由に縮小するための別の2つのオプションがあります。
オプション2.ビデオ形式の変更
MKVやAVIなどの一部のフォーマットはスペースを取りすぎます。私を含む一部のユーザーは、このビデオをWMV、FLVなどの小さなサイズの形式に変換したいと考えています。この無料のビデオ編集ソフトウェアを使用すると、透かしなしでビデオファイルを変換できます。詳細な手順は、この投稿にあります:ビデオフォーマットを変更する方法?ベスト6の無料ビデオコンバーターをお試しください。
オプション3.ビデオ解像度の変更
ビデオファイルのサイズを小さくするには、より小さなビデオ解像度を選択できます。 解像度のドロップリストから適切なビデオ解像度を選択します 。
関連記事 :さまざまなプラットフォームでビデオ解像度を簡単に変更する方法。
ステップ5.最後に、ビデオファイルの名前を入力し、保存する場所を選択して、[エクスポート]をクリックします。 ビデオファイルのサイズを小さくします。
MiniToolムービーメーカーを使用すると、ビデオをトリミングしたり、ビデオ形式を変更したり、ビデオ解像度を変更したりすることで、ビデオサイズをすばやく簡単に縮小できます。一般に、この無料でシンプルなビデオサイズリデューサーには、他にも優れた機能があります。
- 透かしなしで写真のスライドショーを作成できます。 Facebookのスライドショーを作成するために使用することもできます。
- 大きな動画をさまざまな小さな動画部分に分割できます。
- 動画を1つにまとめることができます。
- クールなムービーテンプレートを提供します。ビデオ編集の経験がないユーザーでも、簡単にクールなビデオを作成できます。テンプレートを選択し、ファイルをインポートして、このクールなムービーを保存するだけです。
- 98のビデオトランジションを提供して、ビデオに独自のフレーバーを追加します。
- 動画の明るさ、コントラスト、彩度を簡単に変更できます。
- 動画にさまざまなスタイルのテキストを追加できます。 (必要に応じて、この投稿「ビデオに字幕を無料で追加する必要がありますか?2つの簡単な方法を試してください」を読んで詳細情報を見つけることができます。)
- MP4、AVI、MOV、MKV、MP3、GIFなどのさまざまなビデオ形式でビデオをエクスポートできます。
このビデオのもっとクールな機能を体験してみませんか?これで、次のボタンをクリックすると、インストールパッケージをすばやく入手できます。
MiniTool Movie Makerを使用すると、ビデオのトリミング、サイズの小さいビデオ形式の選択、ビデオ解像度の変更の3つの側面でビデオサイズを無料で縮小できます。クリックしてツイート
修正2.オンラインで動画サイズを縮小
ソフトウェアをダウンロードせずにビデオサイズを圧縮したい場合は、オンラインでビデオサイズを縮小できます。オンラインでビデオをより小さなサイズに圧縮するのに役立つビデオサイズリデューサーがオンラインにいくつかあります。品質を損なうことなくビデオファイルのサイズを小さくできるものを選択することをお勧めします。
YOUCOMPRESSは、無料のオンラインファイルコンプレッサーで、ファイルをオンラインですばやく圧縮できます。MP4、MOV、MP3、PDF、PNG、JPG、JPEG、GIFファイルをサポートしています。さらに重要なのは、登録が不要で、無制限のファイルを圧縮できることです。
MP4ビデオをオンラインで無料で小さいサイズに圧縮するには、ファイルの選択...をクリックします。 ボタンをクリックして変更するMP4ビデオを選択し、ファイルのアップロードと圧縮をクリックします。 。その後、このビデオサイズリデューサーはビデオファイルサイズのオンライン圧縮を開始します。
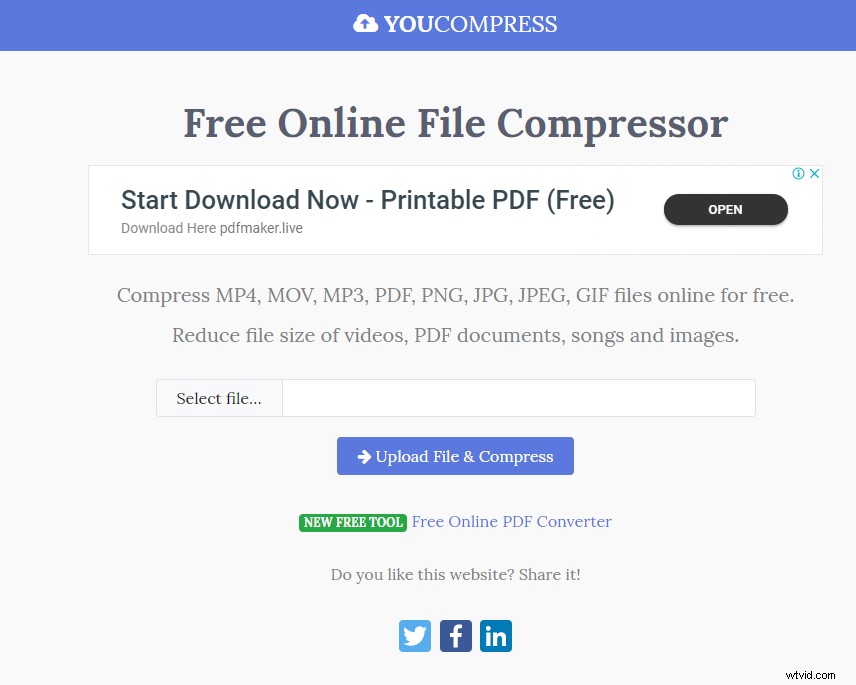
この無料のオンラインファイル圧縮ツールを使用すると、MP4ビデオをオンラインで無料で小さいサイズにすばやく圧縮でき、圧縮ファイルに透かしを追加することはありません。
Macユーザーは、ビデオファイルのサイズを無料で縮小することもできます。
修正1.iMovie
Macオペレーティングシステムに含まれているビデオ編集ソフトウェアであるiMovieは、Macのビデオサイズをすばやく縮小するのに役立ちます。以下は詳細な手順です。
手順1.iMovieを開きます。
ステップ2.[+]ボタンをクリックしてから、[ムービー]をクリックします 、テーマなしを選択します 、[作成]をクリックします 、新しいファイルの名前を入力します。
ステップ3.ビデオファイルを含むフォルダーを開きます。
ステップ4.ビデオファイルをiMovieウィンドウのタイムラインにドラッグします。
ステップ5.ファイルをクリックします メニューで、共有を選択します 、[ファイル]を選択します 。
ステップ6.解決をクリックします メニューから小さい解像度を選択し、ビデオフレームの実際のサイズとファイルサイズを小さくします。小さい画面では、解像度の低下は目立ちません。
ステップ7.品質をクリックします メニューを選択し、低品質を選択します。これにより、ビデオの視覚的な品質が低下し、ファイルが小さくなります。
ステップ8.圧縮をクリックします メニューから小さいファイルを選択します 。
ステップ9.次へをクリックします 。
ステップ10.ファイルの名前を入力し、[保存]をクリックします。 その後、iMovieはMacのビデオサイズを縮小し始めます。大きなビデオファイルの場合、これにはしばらく時間がかかることがあります。
修正2.QuickTimeプレーヤー
Macでのビデオサイズの圧縮に関しては、QuickTimeプレーヤーを試すことができます。
Macシステムで最も好まれデフォルトのメディアプレーヤーであるQuickTimeプレーヤーは、サイズを縮小する機能をサポートする適切なビデオ編集ツールとしても機能します。ビデオの不要な部分をトリミングしてサイズを小さくすることができます。
さらに、ビデオサイズの変更を容易にするツールを使用して、さまざまな解像度とデバイスサポートを備えた多数のプリセット形式も利用できます。
解決策1.ビデオをトリミングしてビデオファイルのサイズを小さくします
- QuickTimeプレーヤーでビデオを再生し、編集を選択します>トリム 。黄色のトリミングバーが表示され、両端にハンドルが付いています。
- ハンドルをドラッグして保持するパーツを選択し、トリムをクリックします 。
解決策2.ビデオ解像度を変更してビデオサイズをMacに縮小する
QuickTime Playerは、さまざまな解像度のプリセット形式を多数提供しています。ビデオサイズを小さくするために適切なものを選択できます。
やあ! Macを無料でビデオサイズに縮小するための2つの異なるツールを皆さんと共有します。クリックしてツイート
Android携帯でビデオファイルのサイズを小さくするにはどうすればよいですか?
Video Compressアプリは、Androidの品質を損なうことなくビデオサイズを縮小できます。このアプリは、ビデオを圧縮して、Facebook、WhatsAppなどのソーシャルネットワークでビデオを共有するのをはるかに簡単にすることができます。
- AndroidのPlayストアからVideoCompressをダウンロードし、インストールして起動します。
- [許可]をクリックします このメッセージを受け取ったら、ビデオ圧縮を許可します。 デバイス上の写真、メディア、ファイルにアクセスするには 。
- 圧縮するビデオを選択します。
- ビデオの圧縮を選択します 。その後、取得したい最終的なサイズを選択します。次に、オプションごとに表示されるビデオの新しい解像度とファイルサイズが表示されます。
これで、VideoCompressはビデオファイルサイズの圧縮を開始します。圧縮されたビデオは、元のビデオと同じ名前になり、前面に「ビデオ圧縮」が追加されます。圧縮されたビデオは、デバイスのストレージのSuperVideoCompressorフォルダーにあります。
iPhoneのビデオが大きすぎませんか? iPhoneビデオのサイズを変更するにはどうすればよいですか?品質を落とさずにビデオファイルのサイズを小さくするにはどうすればよいですか?
VideoProcは、iPhoneのビデオサイズを縮小できます。元のファイルサイズの最大90%まで削減できますが、圧縮されたビデオの出力品質は可能な限り最高です。
このビデオサイズリデューサーは、iPhoneビデオを小さくするためのさまざまな機能を提供します。
- 大きな動画をトリミング、切り取り、切り抜き、分割して、動画のサイズを小さくすることができます。
- 大きいサイズのiPhoneH.264ビデオを、ファイルサイズが小さいH.265、WMV、FLV、3GP形式などに変換できますか?
- 4Kを1080Pにダウンスケールし、ビデオ設定(解像度、ビットレート、フレームレートなど)を調整して、ビデオファイルのサイズを小さくすることができます。
ビデオファイルのサイズを減らす方法は?ビデオサイズを縮小する最良の方法は、この記事で説明されています。クリックしてツイート
今それはあなたの番です
Windows / Mac / Android / iOSでビデオサイズを縮小するさまざまな方法については、記事の上記の部分で説明しています。ビデオサイズを縮小するために、すべての要件を最もよく満たすことができるものを選択してください。
品質を損なうことなくビデオファイルのサイズを減らすための他のトリックはありますか?以下のコメントを使用してそれらを共有します。前もって感謝します。また、ご不明な点がございましたらお気軽にお問い合わせください。できるだけ早くお手伝いします。
- MiniToolムービーメーカーを起動します。
- ビデオファイルをインポートし、タイムラインにドラッグアンドドロップします。
- ビデオを小さな部分に分割します。
- 不要な部分を削除しました。
- 低品質でビデオを保存します。
