Chromecastアプリの詳細なリストを以下に示します。 PC、Mac、Android、iPhone、iPadなどからChromecastを介してローカルファイルをテレビにストリーミングする方法を説明します。現在、Googleキャストでサポートされているビデオ形式はMP4とWebMに限定されています。フォーマットの非互換性の問題がある場合は、ビデオコンバーターを使用してビデオをChromeでサポートされるように変換してください。
PCまたはMacからローカルファイルをテレビにストリーミングするには、合計4つの方法から選択できます。以下の4つのソリューションを入手してください。
- 解決策1:Chromeブラウザをテレビにキャストする
- 解決策2:Wondershareビデオコンバーターを使用してキャストする
- ソリューション3:Chromecast用のPlexでキャスト
- 解決策4:GoogleChromecast用のVideostreamでキャスト
解決策1:Chromeブラウザをテレビにキャストする
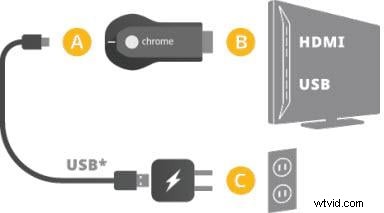
ステップ1.ChromeブラウザとChromecast拡張機能をインストールします
Chromeの最新バージョンを使用していることを確認してください。 [設定]>[GoogleChromeについて]をクリックして、Chromeを更新して確認できます。
ステップ2:Chromecastをテレビに接続する
テレビのHDMI入力にChromecastを接続し、Chromecastのもう一方の端にUSBコードを接続して電源を入れます。
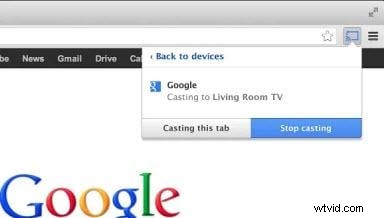
ステップ3.WiFiを接続する
コンピュータとテレビが同じネットワークに接続されていることを確認してください。 2.4 GHz Wi-Fi 802.11 b / g / n Wi-Fiネットワークに接続する必要があります。
ChromecastをWi-Fiネットワークに接続できない場合は、Chromecastルーターの互換性をここで確認してください。
ステップ4.Googleキャスト拡張機能をインストールする
こちらからGoogleキャスト拡張機能をダウンロードしてください。インストール後、Chromeブラウザに[キャスト]タブが表示されます。オプションボタンをクリックして、HD TVのビデオ品質をExtreme(720p高ビットレート)またはHigh(720p)に設定できます。

ステップ5.ローカルビデオまたは音楽を再生する
ローカルファイルをChromeブラウザにドラッグするか、Ctr+Oを押してファイルを参照してインポートします。そして、あなたのビデオはChromeの内蔵ビデオビューアで再生されます。次に、ブラウザの[現在のキャスト]タブをクリックして、メディアファイルをChromecastにストリーミングし、テレビで再生します。
また、Chromeタブの代わりに画面全体をキャストしてデスクトップ画面をテレビに共有することもできます。
注:
1.動画をストリーミングできない場合は、Chromecastがこれらの形式をサポートしていないためです。サポートされているすべてのメディアはこちらで確認できます。本当にフォーマットをキャストしたい場合は、2番目の解決策を確認してください。
2.バックグラウンドでビデオをストリーミング:テレビにビデオをストリーミングする場合、2つのWindowsショートカットを使用して、ローカルビデオをバックグラウンドでChromecastにストリーミングできます。
Alt + Tab:他に切り替えることで他のことを実行できます開いたプログラム/アプリ
Ctrl+ Esc:2つのボタンを押してスターメニューをポップアップすると、新しいプログラムを開始できます。
解決策2:Wondershareビデオコンバーターを使用してキャストする
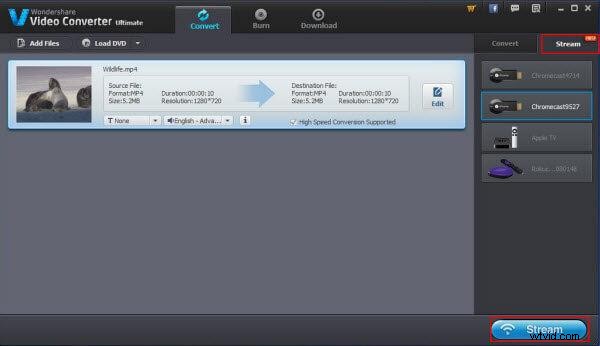
ステップ1.WondershareUniConverterをインストールします
<
Wondershare UniConverterVideoConverterを公式Webサイトページからダウンロードしてインストールします。
ステップ2.ビデオをソフトウェアにインポートします
ChromecastとPCが同じネットワークにあることを確認してください。次に、[ファイルの追加]ボタンをクリックするか、直接ドラッグアンドドロップしてビデオをプログラムにインポートします。その後、右側の[ストリーム]ペインをクリックして、ストリーミングデバイスとしてChromecastを選択します。すべての準備ができたら、下部にある[ストリーム]ボタンを押します。
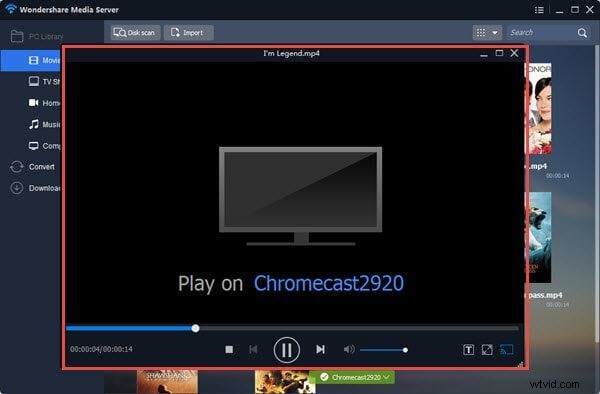
ステップ3.ストリーミングを開始します
ポップアップウィンドウで、[Play To TV]ボタンをクリックして、動画をChromecastにストリーミングします。その後、数秒後、大画面でビデオを楽しむことができます。ストリーミングウィンドウのパースペクティブボタンをクリックして、再生プロセスを制御することもできます。これで完了です!
ソリューション3:Chromecast用のPlexでキャスト
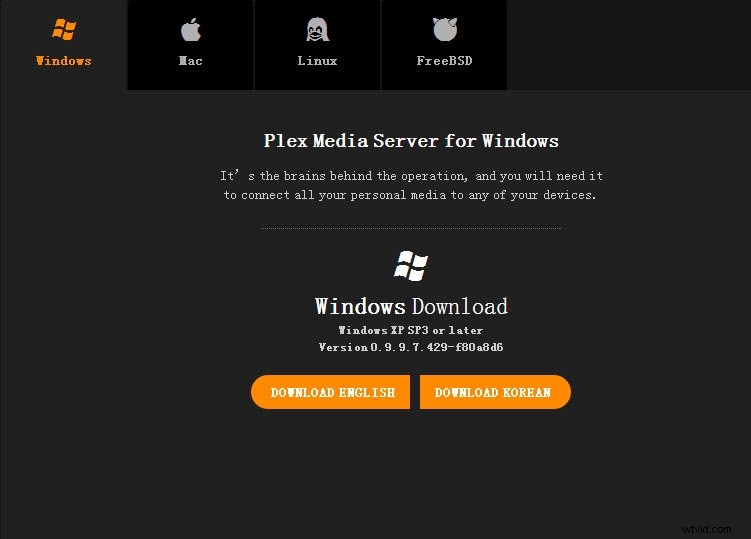
Plexは、PC、Mac、Linux用のChromecastアプリです。 Chromecastを介して地元の自家製動画や映画をテレビにストリーミングするように設計されています。このアプリを使用するには、PlexPassをサブスクライブし、Plexアプリに4.99ドルを支払う必要があります。すべての準備が整ったら、再生ボタンを押してChromecastボタンをタップするだけで、ローカル動画をテレビに正常にストリーミングできます。 MP4とWebMをサポートしています。
PlexforChromecastの使用方法に関する詳細情報。
解決策4:GoogleChromecast用のVideostreamでキャスト
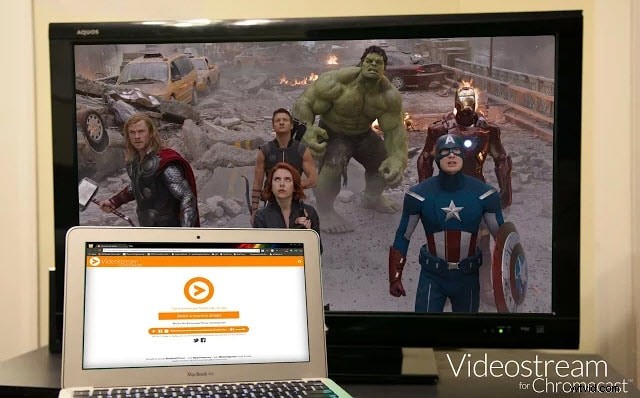
Google ChromecastのVideostreamは、無料のChrome拡張機能です。インストールするには、Chrome32.0のバージョンが必要です。これを使用して、PCからChromecastでローカルビデオを無料で再生できます-字幕がサポートされています!サポートされている形式はMP4とWebMです。
