この投稿では、Windows 10、Windows 11、Mac、iOS、および Android でビデオを反転する方法について、イラスト付きのガイドから学びます。
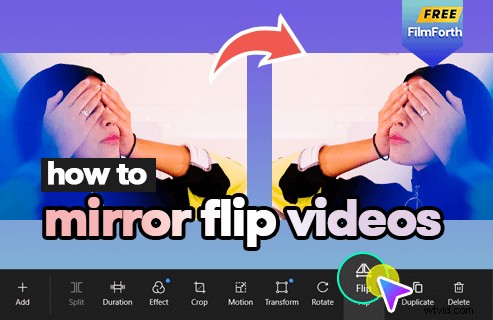
ビデオを反転する方法
ビデオをミラーリングするとは、ビデオ編集ソフトウェアまたはアプリでビデオを水平方向に反転することです。 2 つの同一のビデオ クリップで説得力のある比較を作成する以外に、ビデオをミラーリングする最も一般的な方法の 1 つは、携帯電話の前面カメラの録画を反転して、カメラのミラー効果を逆にすることです。
絶対に信じられないようなミラー効果のビデオをたくさん見たことがあると思いますが、ミラーフリップビデオを作成するのは実際には難しい仕事ではありません。この投稿では、3 分以内に素晴らしいミラーリング ビデオ編集スキルを習得し、どのデバイスでもビデオを反転できるようにします。
反転は回転と混同されやすいことに注意してください。反転と回転は、それぞれビデオを水平方向と垂直方向に回転させます。代わりに動画を回転させますか?このガイドでは、動画を回転する方法を説明します。
お見逃しなく :22 の最高のビデオ編集ソフトウェア、 22 のオンライン ビデオ エディタ、 16 の Mac 用の最高のビデオ編集ソフトウェア
1. Windows 10 および Windows 11 でビデオを反転する方法2. Macでビデオを反転する方法
3. AndroidフォンとiPhoneでビデオを反転する方法
1. Windows 10 および Windows 11 でビデオを反転する方法
このガイドでは、ビデオを好きなように反転する方法を順を追って説明します。次のチュートリアルでは、最高の無料ビデオ フリッパー FilmForth を使用して編集します。
FilmForth は、Windows 10 および Windows 11 向けの最高の無料 1080 ビデオ エディターの 1 つです。FilmForth は、トリミング、トリミング、トランジション効果の追加、特殊効果/ステッカーの追加、背景の変更、フェードイン/フェードアウトなどを含む、豊富なビデオ編集オプションを提供します。さらに、FilmForth は初心者にとって非常に簡単です。
FilmForth は Microsoft Store から入手できます。下のダウンロード ボタンをクリックするだけで、FilmForth をコンピューターにすばやくインストールできます。
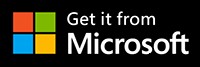
ステップ 1. 動画を反転するための FilmForth クイック ツール
FilmForth が完全にインストールされたら、Windows のスタート メニューから FilmForth を起動します。左の [クイック ツール] 列からビデオを反転するための便利なショートカットを見つけることができます。[クイック ツール] セクションから [ビデオを回転] ボタンをクリックします。
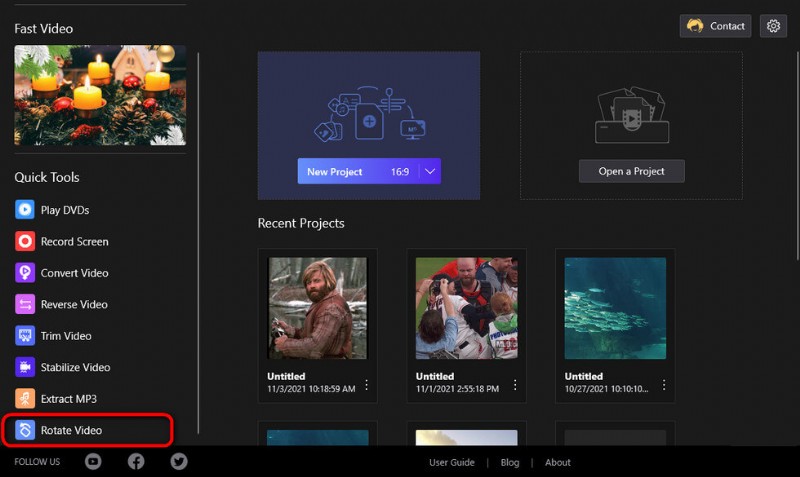
[ビデオの回転] ボタンをクリックします
ステップ 2. ビデオを FilmForth プログラムにインポートする
ビデオをプログラムにインポートするには、ポップアップ ダイアログから [ビデオ ファイルを選択] をクリックし、PC のローカル ストレージからビデオをインポートすることを選択します。 FilmForth は、MP4、MOV、MKV、AVI、WebM、JPEG、MP3 など、業界標準のほとんどのビデオ/画像/オーディオ形式をサポートしています。
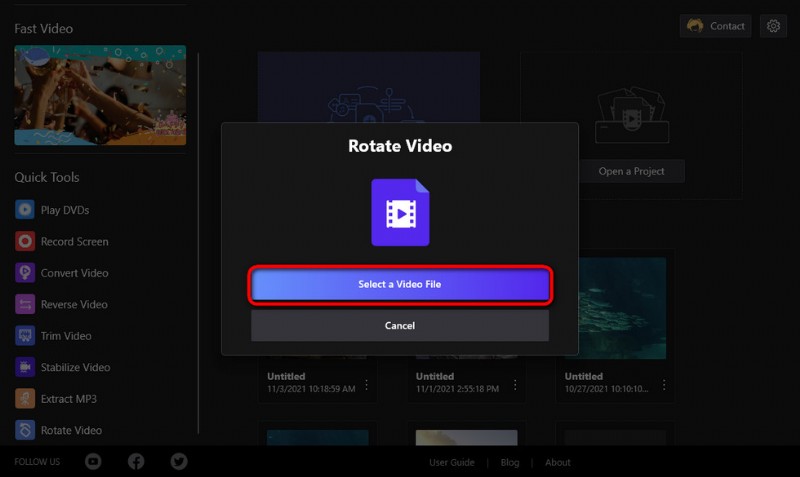
ビデオを FilmForth にロードする
ステップ 3. FilmForth を使用してフリップ ビデオをミラーリングする
FilmForth でビデオを反転するには、下の対応するボタンをクリックして水平または垂直に反転します。また、ビデオを左または右に 90 度回転させることもできます。編集した動画をプレビューするには、上画面から再生ボタンを押します。下部の操作パネルからわかるように、FilmForth には他にも多数のビデオ編集オプションが用意されており、試してみることができます。
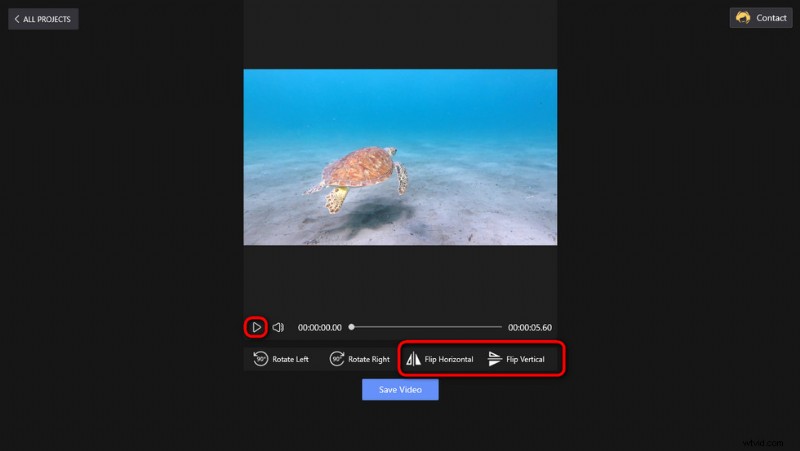
FilmForth でフリップ ビデオをミラーリング
ステップ 4. 反転したビデオを保存してエクスポートする
その後、反転したビデオは反射のように見えます。今度は、ミラーリングされたビデオをエクスポートします。下の [ビデオを保存] ボタンをクリックし、ビデオ ビットレート (ファイル サイズを決定する)、フレーム レート、オーディオ品質などのパラメータをカスタマイズします。最後に、[保存] ボタンをクリックし、出力パスを定義して、ビデオをエクスポートします。
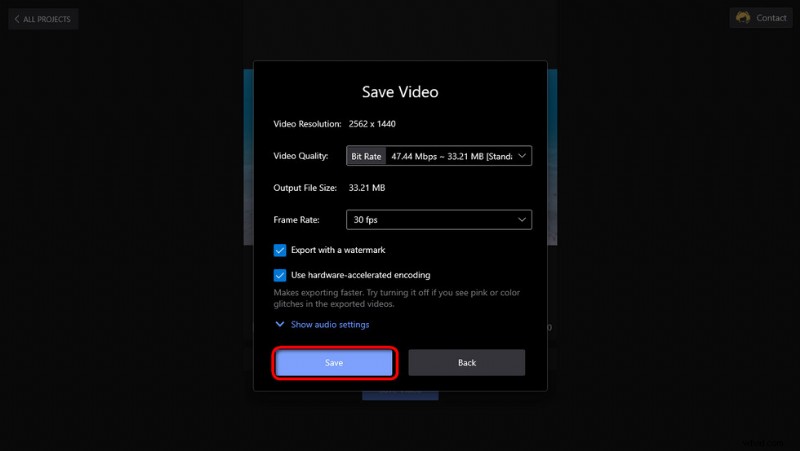
反転したビデオの保存とエクスポート
2. Mac で動画を反転する方法
Mac でビデオを反転するには、Mac PC にプリインストールされている iMovie を使用できるため、それ以上のインストール プロセスは必要ありません。 Apple の iMovie ビデオ編集アプリは、ビデオ編集の初心者向けに開発されたビデオ編集アプリケーションです。
お見逃しなく:Windows 10 向けの iMovie の代替製品トップ 8
<オール>さらに、iOS システムの場合は、デバイスに iMovie アプリがあり、それを使用してビデオをミラーリングすることもできます。
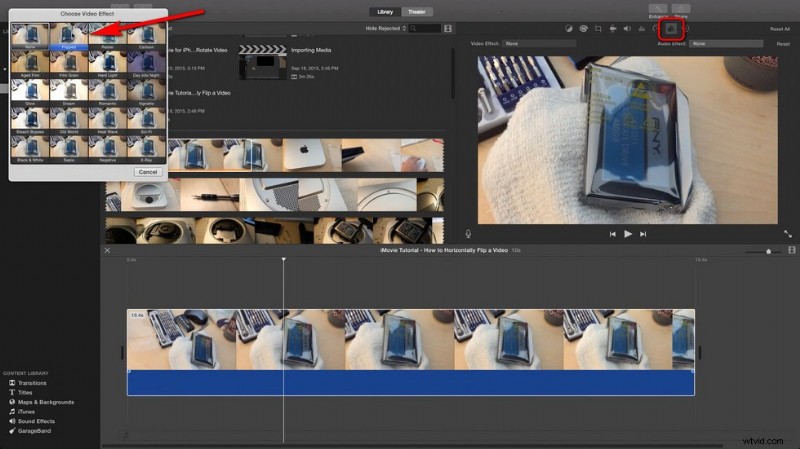
iMovie でビデオを反転
3. Android フォンと iPhone で動画を反転する方法
Windows と Mac でビデオを反転する方法を学んだ後、このセクションでは、Android モバイルでビデオをミラーリングする方法を紹介したいと思います。多くの Android モバイルにはビデオ編集アプリがプリインストールされていますが、あなたのアプリはそうではないと想定しています。したがって、その場合、Android または iPhone 用の適切なサードパーティのビデオ編集アプリが必須です。
以下では、多くの実用的で使いやすい機能を備えた機能的なビデオ編集アプリである Inshot と呼ばれるビデオ編集アプリを使用します。 Inshot は、最高の無料動画編集アプリおよび TikTok 編集アプリの 1 つとして表彰され、Android および iOS と互換性があります。
<オール>
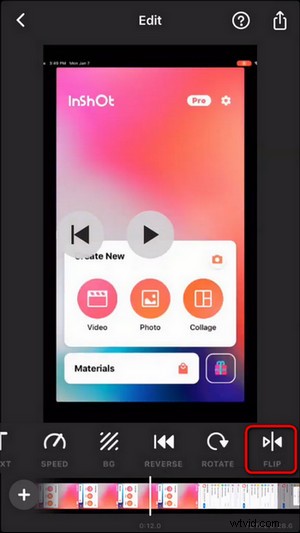
Inshot でビデオを反転
ついに
ビデオのミラーリング/フリッピングは、便利なビデオ編集スキルです。したがって、このガイドで必要な情報を取得し、FilmForth で必要なビデオをミラーリングできることを本当に願っています。繰り返しますが、FilmForth は完全に無料で使用できるので、遠慮なく試してみて、気に入ったら友達と共有してください!
さらに、ビデオの回転に関する詳細情報は次のとおりです:YouTube ビデオを回転する方法、MP4 ビデオを回転する方法
その他の関連記事
- MP4 から MP3 へのコンバーター トップ 10
- 電話で YouTube チャンネルの背景を変更する方法
- YouTube を iPhone 用 MP3 に変換するトップ 3 アプリ
- Windows 10 でビデオをフェードアウトする方法
- YouTube 動画に最適な 4 つのボイス チェンジャー
