このページでは、ビデオの品質を損なうことなく、複数の MP4 ビデオを 1 つに結合する簡単で無料の方法をいくつか紹介しました。
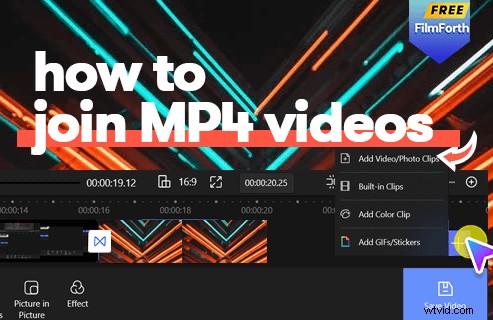
MP4 ビデオに参加する方法
MP4 ビデオは高度に圧縮されているため、他のビデオ形式と比較してファイル サイズを小さくできますが、ファイル サイズを小さくしてもビデオの品質には影響しません。その結果、元のビデオ品質のほとんどが保持されるため、MP4 は Web に適したビデオ形式になります。
MP4 はすべてのビデオ フォーマットの中で確固たる地位を築いているため、最近では、ストリーミング、共有、アップロードに MP4 ビデオを視聴し、使用する人が非常に増えています。ただし、MP4 ビデオをビデオ共有プラットフォームにアップロードする手間を省くために、MP4 ビデオを 1 つの長いビデオ クリップに結合して短いムービーを作成することは、非常に優れたアイデアです。この投稿では、MP4 ビデオを無料で簡単にマージする方法に関する具体的なノウハウを紹介します。
お見逃しなく :22 のオンライン ビデオ エディタ、16 の Mac 用ベスト ビデオ編集ソフトウェア
目次:
Windows 10 で MP4 ファイルを結合する方法Mac で MP4 ファイルを結合する方法
MP4 ファイルをオンラインで結合する方法
MP4 ファイルを結合する方法:FAQ
Windows 10 で MP4 ファイルを結合する方法
FilmForth は、MP4 ビデオを好きなだけ 1 つに結合する、使いやすく実用的な MP4 ビデオ ジョイナーです。 FilmForth は最高の無料ビデオ編集プログラムの 1 つとして認められています。完全に無料で使用でき、MP4 ビデオを透かしや品質低下なしで結合できます。
FilmForth は、JPG、JPEG、BMP、GIF、WebP、MP4、WMW、AVI、WebM、TS、3GP、3GPP、M4V、MOV、MKV、MTS、M2TS、WMV、WAV、M4A、およびMP3.そのため、所有している MP4 以外のビデオについても、FilmForth でマージして編集することができます。
下のダウンロード ボタンをクリックして、今すぐ Microsoft ストアから FilmForth を無料で入手してください!
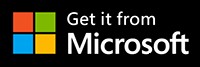
ステップ 1. FilmForth でプロジェクトを作成する
MP4 ビデオを FilmForth と結合するには、FilmForth を PC に完全にインストールした後、Windows のスタート メニューから FilmForth を起動し、プログラムの中央にある [新しいプロジェクト] ボタンをクリックします。
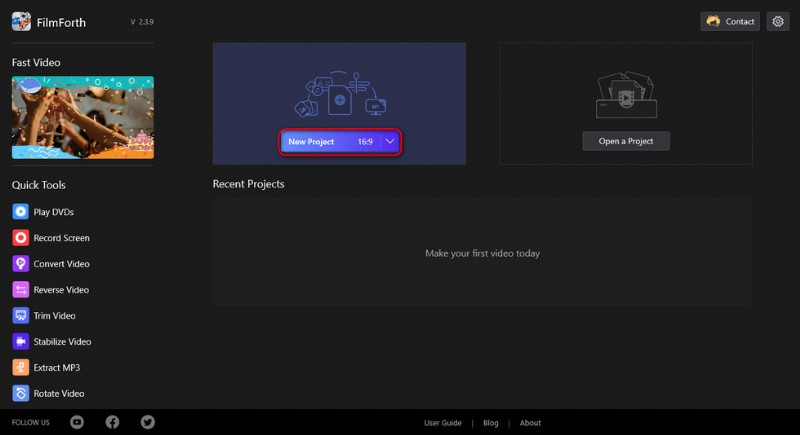
新しいプロジェクトを作成
ステップ 2. MP4 ビデオを FilmForth にインポート
ビデオをプログラムにドラッグ アンド ドロップするか、[ビデオ/写真クリップを追加] ボタンをクリックして、プログラムにマージする 2 つ以上の MP4 ビデオ クリップをロードすると、これらの複数の MP4 ビデオがタイムラインに整列して表示されます。
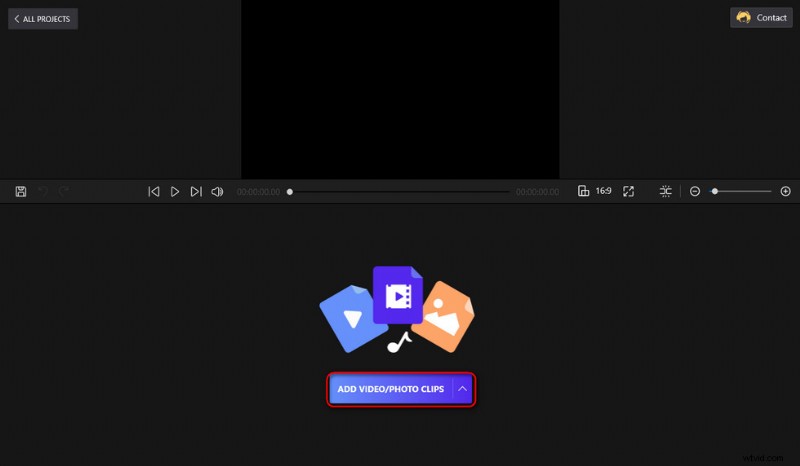
MP4 ビデオを FilmForth にロード
ステップ 3. MP4 ビデオ クリップを編集する
FilmForth は非常に多くの編集オプションを提供していることに言及する価値があります。FilmForth が提供するビデオ編集機能には、トリミング、クロッピング、特殊効果の追加、ビデオの回転、再生速度の変更、トランジションの追加、フェードイン/アウト、オーディオの分離、分割が含まれます。ビデオなど
MP4 ビデオの結合を開始する前に、必要に応じて MP4 ビデオを編集できます。タイムラインで MP4 クリップをクリックして選択すると、下部の操作パネルから追加の編集オプションが表示され、さらにビデオを編集することができます。
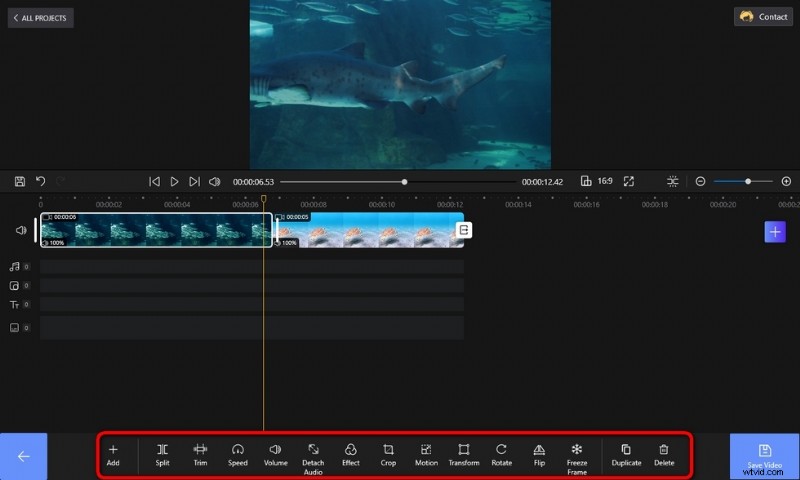
MP4 ビデオの編集
ステップ 4. MP4 ビデオ クリップを 1 つに結合
追加された MP4 ビデオは、保存およびエクスポート後に FilmForth プログラムに自動的に結合されます。タイムラインにドラッグ アンド ドロップすることで、追加された MP4 ビデオの位置を変更できます。 MP4 クリップが目的の順序になっていることを確認してください。
さらに、隣接する MP4 ビデオ クリップの両側から利用できるボタンがあり、クリップの開始部分、終了部分、連結部分にトランジション エフェクトを追加できます。
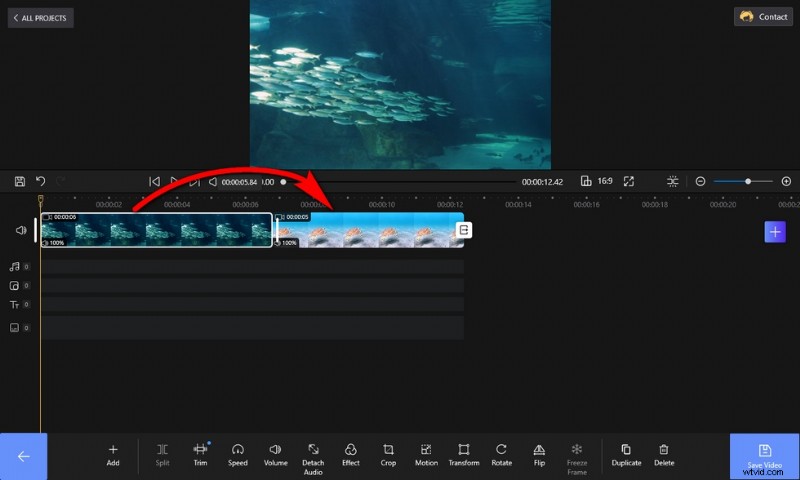
MP4 ビデオを 1 つに結合
ステップ 5. 結合した MP4 ビデオ クリップを保存してエクスポートする
準備ができたら、右下の [ビデオを保存] ボタンをクリックして、結合された MP4 ビデオをエクスポートします。次に、ビデオ ビットレート、ビデオ フレーム レート、オーディオ品質など、エクスポート ビデオのビデオ パラメータをカスタマイズします。最後に、出力パスを定義し、結合された MP4 ビデオ クリップをエクスポートします。
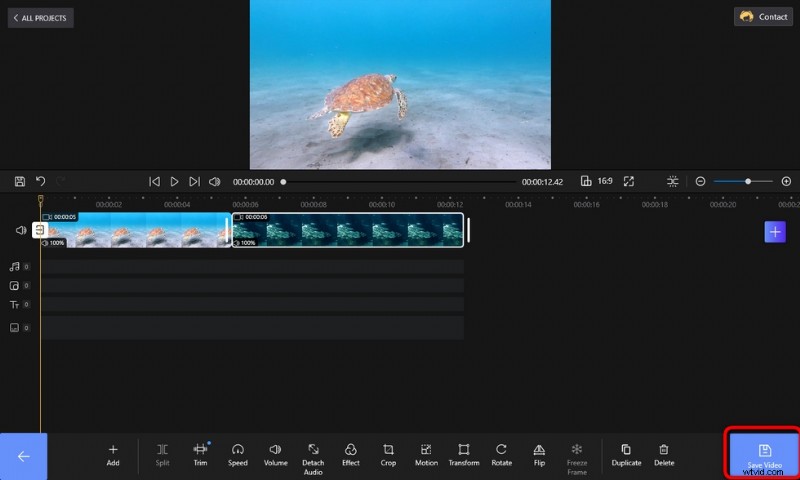
MP4 ビデオの保存とエクスポート
Mac で MP4 ファイルを結合する方法
Windows PCでMP4ビデオを結合する方法を紹介した後、このパートでは、MacコンピューターでMP4ビデオを結合する方法を紹介したいと思います.費用をかけずにこれを行う最も簡単な方法は、Mac コンピュータにプリインストールされている無料のビデオ編集アプリである iMovie アプリを使用することです。
以前のガイドでは、iMovie を使用してビデオにテキストを追加する方法について説明しました。Mac または iPhone で基本的なビデオ編集が必要な場合、iMovie は非常に実用的なツールです。
以下では、iMovie アプリを使用して Mac で MP4 ビデオを結合する方法を学びます。
<オール>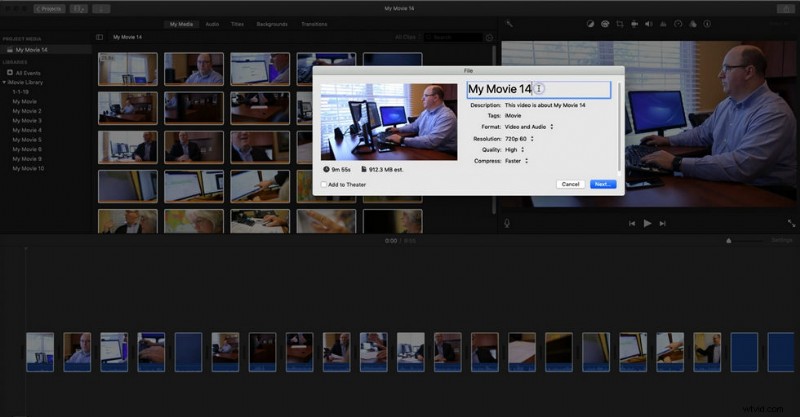
MP4 iMovie に参加
MP4 ファイルをオンラインで結合する方法
Windows と Mac で MP4 に参加する方法を学んだので、知っておくべきもう 1 つの優れた方法があります。オンラインの MP4 ジョイナーを使用することです。通常、ウェブ動画編集ツールはマルチプラットフォームです。つまり、Windows か Mac のどちらのコンピューターでも動作します。
さらに、適切なツールを選択する限り、ソフトウェアのインストールやアカウント登録は必要ありません。必要なのは、Web ブラウザ プログラムと比較的安定したインターネット接続だけです。この投稿では、Windows および Mac コンピューターで MP4 ビデオをオンラインで結合するために、使いやすい MP4 マージ機能を備えた最高のオンライン ビデオ エディターの 1 つである Clideo を使用します。
<オール>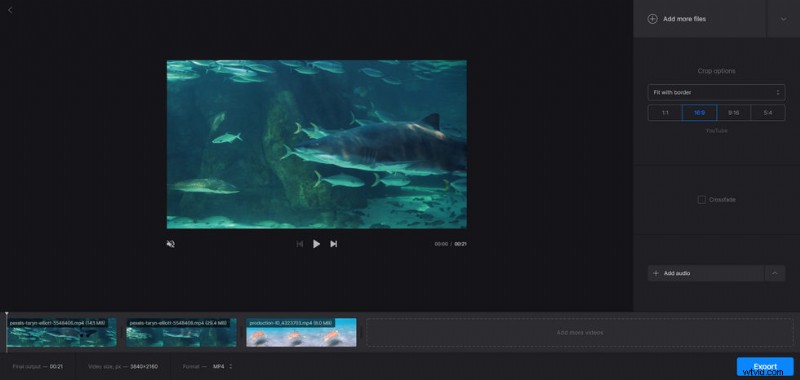
Clideo で MP4 ビデオに参加
MP4 ファイルの結合方法:よくある質問
MP4 ファイルを VLC とマージする方法
VLC を開き、[メディア] メニューに移動して [複数のファイルを開く] をクリックします> ポップアップ ウィンドウの [追加] ボタンをクリックして、結合する複数の MP4 ファイルをインポートします> 右下のドロップダウン メニューから [コンバーター] を選択します>カスタマイズ 出力ファイルを任意の場所に保存し、[開始] ボタンをクリックして、新しく結合されたビデオを保存します。
MP4 ファイルを Windows Media Player とマージするにはどうすればよいですか?
Windows Media ビデオ クリップ ジョイナー プログラムをコンピュータにダウンロードした後、以下の手順に従って MP4 ファイルを結合します。 Windows Media Player を起動した後、[ファイル] メニューの [ファイルの追加] をクリックします。ビデオをコンピュータに保存します。
MP4 ビデオに参加するにはどうすればよいですか?
MP4 ビデオを結合するには、それらを FilmForth ビデオ編集にドラッグ アンド ドロップし、必要に応じて追加したビデオ クリップをドラッグして位置を変更し、ビデオをエクスポートします。
最高の MP4 マージは?
FilmForth は、数回クリックするだけで MP4 ビデオを結合できる最高の MP4 結合ツールです。無料で、透かし付きのビデオをエクスポートしません。
MP4 形式ではないビデオを結合できますか?
心配はいりません。FilmForth はほとんどの業界標準のビデオ フォーマットをサポートしており、それにはビデオのフォーマットも含まれている可能性が非常に高いです。したがって、それらを FilmForth とマージすることもできます。
FilmForth は本当に無料ですか?
FilmForth は完全に無料で使用できます。FilmForth を使用して、1 円も費やさずに動画のトリミング、トリミング、特殊効果の追加、トランジションの追加などを行うことができます。
MP4 ビデオにオンラインで参加できますか?
はい、動画をオンラインで結合できるオンライン MP4 ジョイナーがたくさんあります。ただし、大容量または高品質の MP4 ファイルで作業している場合は、FilmForth を使用することをお勧めします。これは、高速で安定したマージ エクスペリエンスを提供し、満足のいく結果が保証されるためです。
ついに
FilmForth の最も優れた点は、MP4 ビデオをコストをかけずに結合するだけでなく、ビデオを編集して、思いつく限り多くのビデオ編集機能を提供できることです。ためらうのはやめて、FilmForth をコンピュータにダウンロードし、すぐに試してみてください!
その他の関連記事
- MP4 から MP3 へのコンバーター トップ 10
- 電話で YouTube チャンネルの背景を変更する方法
- YouTube を iPhone 用 MP3 に変換するトップ 3 アプリ
- Windows 10 でビデオをフェードアウトする方法
- YouTube 動画に最適な 4 つのボイス チェンジャー
