このページには、ビデオからバックグラウンド ノイズを除去するための 3 つの無料で迅速かつ効果的な方法を示す完全な手順が含まれています。

動画からバックグラウンド ノイズを除去する方法
映像に必要なノイズが発生するのは避けられませんが、ビデオやカメラの録画にバックグラウンド ノイズがあると、非常に厄介です。ビデオからノイズを削除すると、気を散らすものが緩和され、視聴者により良い視聴体験がもたらされます。
ビデオのノイズを除去するには、サウンドトラック全体を一掃したり、ノイズを除去したりするなど、さまざまな方法があります。次の手順に従って、3 つの無料で高速かつ効果的な方法を使用して、動画からバックグラウンド ノイズを除去してください。
お見逃しなく:22 の最高のビデオ編集ソフトウェア (無料および有料)
目次
FilmForth を使用してビデオからバックグラウンド ノイズを除去する方法Audacity を使用してビデオからバックグラウンド ノイズを除去する方法
Veed を使用してビデオからバックグラウンド ノイズを除去する方法
ビデオのバックグラウンド ノイズを完全に除去する方法
ビデオから音声を削除して音声を残すにはどうすればよいですか?
FilmForth を使用してビデオからバックグラウンド ノイズを除去する方法
オーディオリムーバーアプリケーションは、サウンドトラックを切り離して削除することにより、ビデオからノイズを削除するための好ましいオプションです.そこで、最初に導入された方法、最高の無料ビデオ ノイズ リムーバー FilmForth Audio Remover を紹介します。
信頼できるオーディオ リムーバー ツールとしてビデオをミュートするだけでなく、FilmForth には、組み込みの音楽ライブラリからビデオに音楽を追加したり、ビデオの音量を変更したり、ポストでビデオにトランジション エフェクトを追加したりするためのオーディオおよびビデオ編集機能が多数搭載されています。 -生産。
FilmForth は、Microsoft Store で評判が高く評価の高いアプリです。Windows 10 または Windows 11 コンピューターを実行している場合は、チェックして、今すぐ無料でダウンロードして始めましょう!
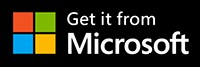
ステップ 1. 新しいプロジェクトを作成する
コンピューターで FilmForth を起動し、[新しいプロジェクト] ボタンをクリックして、新しい音声除去プロジェクトを作成します。
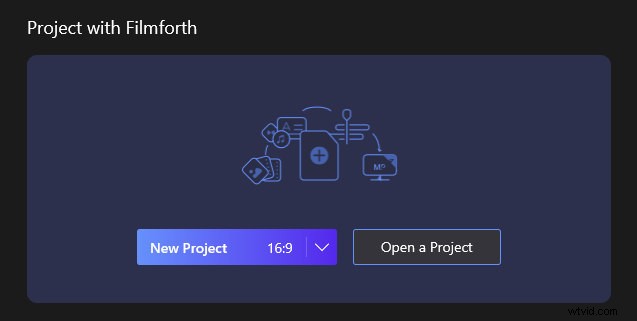
FilmForth で新しいプロジェクトを作成する
ステップ 2. ノイズのあるビデオをインポートする
次に、[ビデオ/写真クリップを追加] ボタンをクリックして、削除するバックグラウンド ノイズを含むビデオをインポートします。
*このチュートリアルに従うと、インポートされたビデオのオーディオ トラックが消去されることに注意してください。必要に応じて元の映像をバックアップしてください。
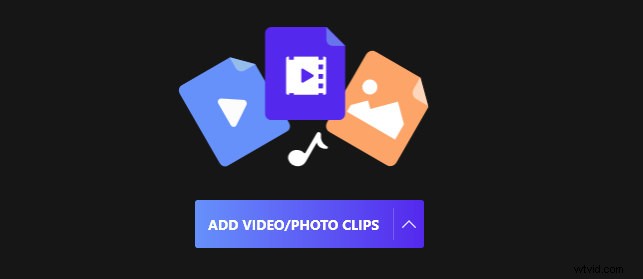
ノイズのあるビデオを FilmForth にインポート
ステップ 3. 動画から音声を切り離す
タイムラインでビデオ クリップを選択し、下の [オーディオの分離] ボタンをクリックして、元のビデオからノイズのあるオーディオ トラックを分離します。
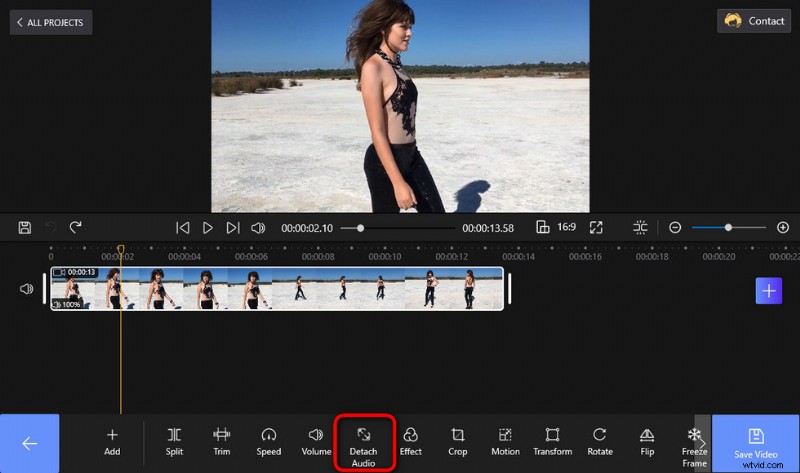
FilmForth でビデオからオーディオを切り離す
ステップ 4. バックグラウンド ノイズを除去する
タイムラインで切り離されたオーディオ トラックをクリックして選択し、右下の [削除] ボタンをクリックして、ノイズを含むオーディオ トラックを削除します。
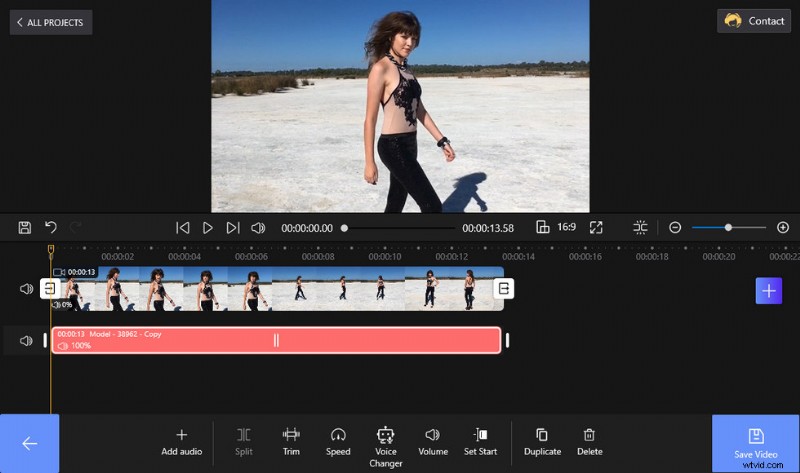
FilmForth でバックグラウンド ノイズを除去する
ステップ 5. ビデオにバックグラウンド ミュージックを追加する
ビデオのノイズは除去されましたが、ビデオにはまだサウンドがありません。クリップが選択されていない状態で、下のパネルから [オーディオ] タブをクリックし、[オーディオの追加] をクリックします。次に、動画に音声を追加するための 3 つのオプションが提供されます。
- 外部オーディオ ファイルを追加する
- FilmForth の内蔵音楽ライブラリから音楽を追加
- 自分のナレーションを動画に追加
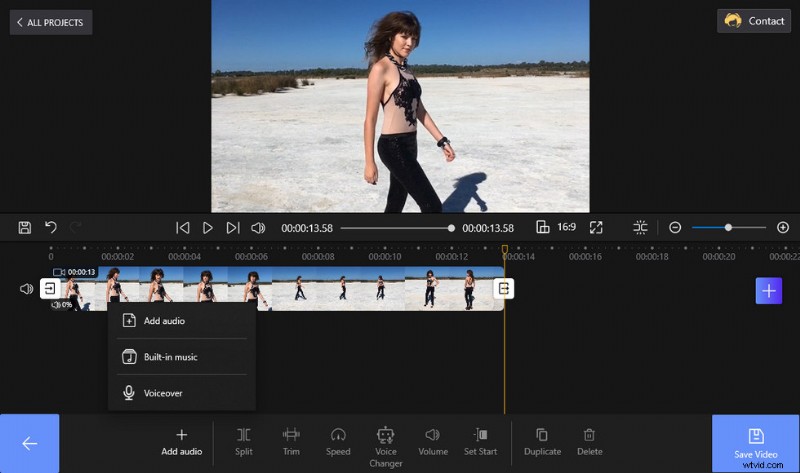
FilmForth でバックグラウンド オーディオをビデオに追加する
Audacity を使用してビデオからバックグラウンド ノイズを除去する方法
オーディオ リムーバーを使用してオーディオ トラック全体を削除する以外に、無料でオープンソースのプロ仕様のオーディオ編集ソフトウェア Audacity を試すこともできます。 Audacity には、ノイズ除去やオーディオ録音など、オーディオ関連の機能がすべて備わっています。
Audacity のノイズ リダクションと呼ばれる機能を使用 、音声、音楽、またはその他の必要な音をそのまま維持しながら、ハム、ホイッスル、泣き言、バズ、「ヒス」などの一定のバックグラウンド サウンドを簡単に削減または削除することもできます。
ビデオのノイズが大きすぎたり変化したりしない場合は、Audacity を試す必要があります。
ステップ 1. Audacity の公式 Web サイトから Audacity を無料でダウンロードしてコンピュータにインストールします。
ステップ 2. 右上の [ファイル] タブに移動し、[インポート]、[オーディオ] の順に選択して、削除するバックグラウンド ノイズを含むオーディオ ファイルをインポートします。
ステップ 3. 右上のツールボックスから虫眼鏡をクリックし、オーディオ トラックを右クリックして拡大します。
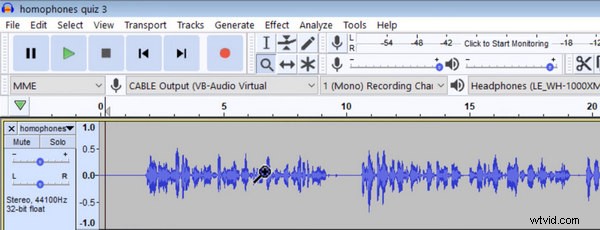
Audacity のトラックを拡大
ステップ 4. 再びツールボックスに移動し、I ビーム アイコンのある [選択] ボタンをクリックします (または、キーボードのショートカット F1 を使用します)。
ステップ 5. ここで、バックグラウンド ノイズのサンプルを見つけるために、オーディオ ファイルの先頭から波形のない空白スペースを選択します。
ステップ 6. 選択したブランク スペースを再生すると、おそらくオーディオ出力デバイスから顕著な音が聞こえますが、右上のボリューム バーから一定のバックグラウンド ノイズが示されていることに気付くでしょう。
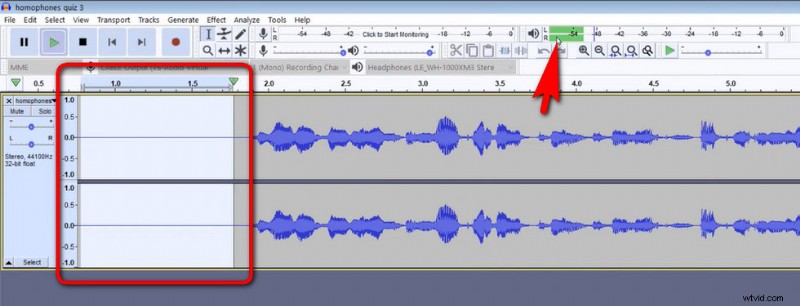
Audacity でノイズ サンプルを収集する
ステップ 7. 一貫したバックグラウンド ノイズを選択した状態で、上部の [効果] タブに移動し、[ノイズ リダクション] を選択します。
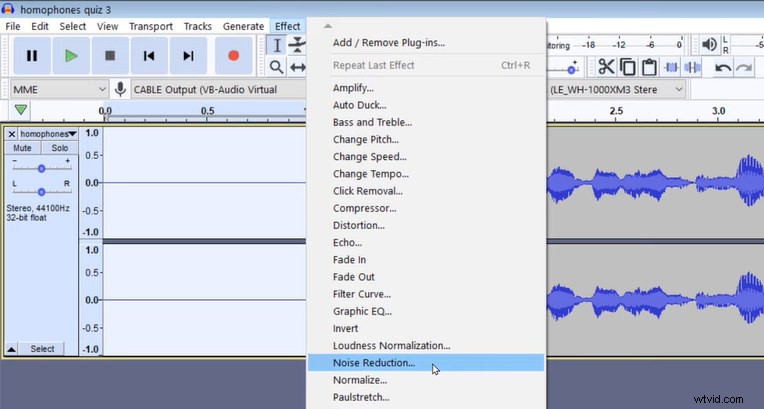
Audacity のノイズリダクション
ステップ 8. ポップアップ ノイズ リダクション ウィンドウから、[ノイズ プロファイルを取得] ボタンをクリックし、収集したバックグラウンド ノイズ サンプルを選択します。
ステップ 9. キーボードのショートカット Ctrl + A を使用して、オーディオ ファイル全体にノイズ フィルターを適用します。
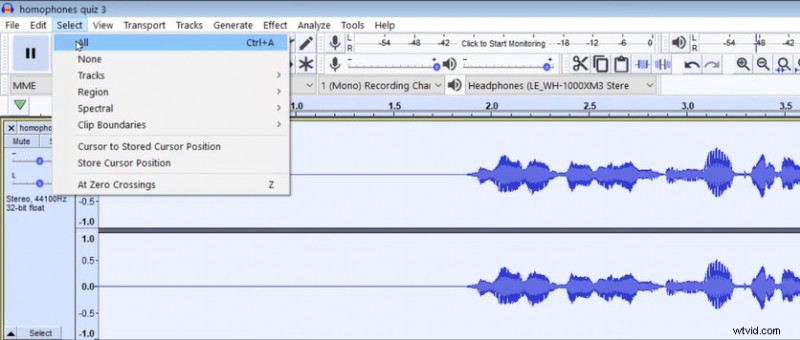
Audacity でオーディオ トラック全体を選択する
ステップ 10. ノイズ低減レベル、感度、および周波数をスムーズに手動で調整します。次に、[OK] をクリックして、ビデオのバックグラウンド ノイズの除去を開始します。
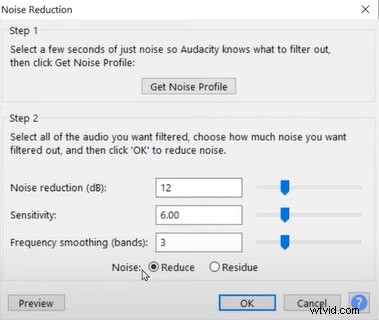
Audacity のノイズリダクションメニュー
Veed を使用してビデオからバックグラウンド ノイズを除去する方法
ソフトウェアをインストールしない場合は、オンライン ビデオ バックグラウンド ノイズ リムーバーを使用すると便利です。オンライン ノイズ リムーバー サービスは、Web ブラウザー アプリケーション内で、オンラインの動画からバックグラウンド ノイズを除去するための Web ベースのツールです。
オンライン バックグラウンド ノイズ リムーバーは、デバイスのインターネット状態が良好で、小さなサイズのファイルを処理する予定がある場合に最適です。これにより、処理時間やアップロード/ダウンロードの問題が発生しなくなります。
いくつかのオンライン ノイズ リムーバーをテストしましたが、ウェブサイト veed.io がより良いオプションであることが判明しました。 Veed.io は、実用的なビデオ バックグラウンド ノイズ除去機能を備えたオンライン ビデオ エディター ツールです。次のチュートリアルでは、Veed.io を使用してビデオからオーディオ ノイズを除去します。
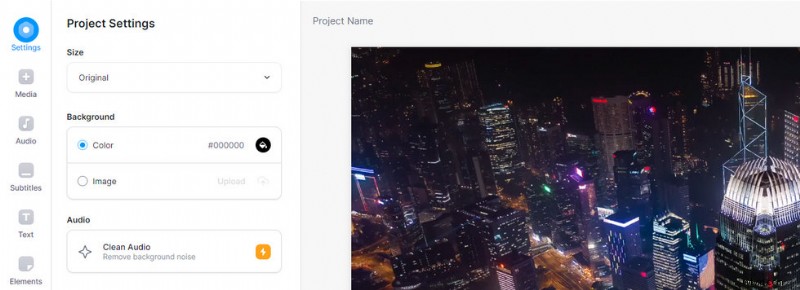
Veed でビデオのバックグラウンド ノイズを除去する
ステップ 1. Veed はパソコンと携帯電話の両方で動作します .デバイスで Web ブラウザー アプリケーションを使用して、Veed バックグラウンド ノイズ リムーバーに移動します。
ステップ 2. [ビデオを選択] ボタンをクリックして、除去したいノイズを含むビデオをアップロードします。
ステップ 3. 左側の [設定] タブをクリックし、[オーディオのクリーン] ボタンを押して、アップロードされたビデオのバックグラウンド ノイズを除去します。
ステップ 4. 最後に、右上の [エクスポート] ボタンをクリックし、エクスポート設定をカスタマイズして、ビデオをエクスポートします。
*バックグラウンド ノイズ除去は Veed.io の有料機能です。料金は月額 $12 から $59 です。ユーザーごとに毎月。
ビデオのバックグラウンド ノイズを完全に除去する方法
最も理想的なシナリオは、Audacity などの専門的なオーディオ処理プログラムを使用して、元のオーディオに残したい声や音楽に影響を与えることなく、ビデオからノイズを完全に除去することです。
ただし、常に異なる種類の音が混ざり合っているため、上記の結果を達成するのは困難です。私たちにできる最善のことは、動画のノイズを減らすことです。
私の個人的な経験によると、動画からバックグラウンド ノイズを完全に消去する最も効果的な方法は、サウンドトラック全体を削除してノイズのないものを追加するか、最初からノイズのない映像を録音することですが、残念ながら巻き戻すことはできません。
ビデオから音声を削除して音声を保持するにはどうすればよいですか?
音声を維持したままビデオから音やノイズを除去するには、Audacity などのプロのオーディオ エディターが必要です。前述のように、特定の音やノイズを完全に除去することは困難ですが、ビデオのバックグラウンド ノイズを大幅に削減する方法があります。この方法は、この投稿の 2 番目のチュートリアルで既に提供されています。
まとめ
動画のバックグラウンド ノイズは非常に残念です。このページは、それを修正するのに役立ちます。上記で紹介した 3 つの方法で、あなたのケースに有効な方法が少なくとも 1 つはあると思います。
このページは役に立ちますか?そうだといい。動画のバックグラウンド ノイズの除去についてまだ質問がある場合は、下のコメント セクションにメッセージを残してください。
