バックグラウンド ノイズは、オーディオを扱う際に最も厄介な問題の 1 つです。コンピューターのファン、ヒーター、冷蔵庫から発生する場合もあれば、マイクに固有のものである場合もあります。いずれにせよ、録音が開始されたら対処する必要があります。
バックグラウンド ノイズに対処し、オーディオ録音から除去する方法に関するヒントのリストを次に示します。リストは、適用する順序で作成されます。
イコライザー
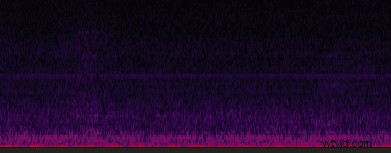
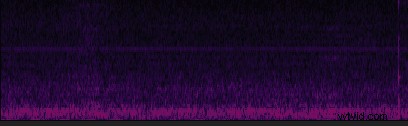
DAW でバックグラウンド ノイズを処理するときに最初に適用する効果は、イコライザー です。 .
どのオーディオ編集ソフトウェアにもイコライザーがあります。どのソフトウェアを使用すればよいかわからない場合は、Audacity を選択することをお勧めします。私の意見では、これはオーディオ編集に最適なフリー ソフトウェアであり、ほとんどの人にとっては十分です。
イコライザーを使用すると、声が低い場合は 60Hz 未満のすべてを削除する必要があります。声が高い場合は、80Hz または 100Hz 未満のすべてを削除できます。
ほとんどの女性は 100Hz 未満のすべてを取り除くことができますが、男性はもっと注意する必要があります。
人間の声は 60 Hz 未満の周波数で構成されていないため、このしきい値を下回るものは自分の声ではなくノイズであると確信できます。
これらの周波数を削除すると、ボーカルに影響を与えずに、マイクから発生するランブルやヒスの一部を抑えることができます。このため、これはオーディオ品質を完全に損なうものではないため、最初に試すべき解決策です。
イコライザーだけではバックグラウンド ノイズをすべて除去するにはおそらく十分ではないため、他のツールを使用する必要がありますが、これは良い出発点であり、他のツールのように音質が低下することはありません。
また、圧縮の前にイコライザーを使用しないようにというヒントを聞いたり読んだりすることがあります。これは通常、オーディオのマスタリングについて話すときに当てはまりますが、ここでは同じことではありません。
この時点では、バックグラウンド ノイズのみを扱っています。オーディオの色付けに EQ を使用する予定がある場合は、後で個別に行う必要があります。
圧縮や正規化で誤ってローエンドの周波数を上げないように、最初に非常にローエンドの周波数を削除する必要があります。 EQ は多くの場合、12dB または 24dB のカット/ブーストに制限されているため、同じ EQ を数回適用して完全に削除することもできます。

通常、ハイエンド周波数も削除できます。それぞれの声と録音は異なるため、スペクトログラムをチェックして、ボーカルに影響を与えていないことを確認してください。
上の図では、18kHz を超える周波数がノイズで構成されていることがわかります。これらを除去して、オーディオをさらにクリーンアップし、バックグラウンド ノイズを減らすことができます。
ノイズゲート
ノイズ ゲートは、バックグラウンド ノイズ、呼吸、その他の迷惑なノイズをすばやく除去するための優れたツールです。
また、バックグラウンド ノイズを除去するときに適用する 2 番目のツールです。 EQ と同様に、正しく行われればオーディオ品質が低下することはありません。
私は通常、Adobe Audition のノイズ ゲートに次の設定を使用します:
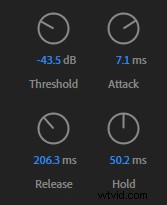
ただし、異なるソフトウェアには異なるノイズ ゲートがあることがわかります。それらは異なるパラメーターを提供する場合があります。たとえば、Audacity はナイキスト ノイズ ゲートではるかに制限されているため、次の設定を使用します。
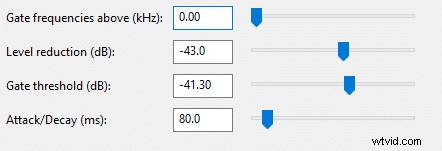
ノイズ ゲートは、設定されたしきい値を下回るオーディオを削除または削減することによって機能します。ノイズゲートが開いているときは、すべてのオーディオを通過させます。ノイズ ゲートを閉じると、設定に応じてオーディオが削減または完全に削除されます。
ノイズ ゲートを適用する前に、部屋のトーンを測定して、バックグラウンド ノイズの高さを知る必要があります。空の部屋を録音するときに録音レベルを監視することで、これを行うことができます。
部屋のトーンがわかったら、バックグラウンド ノイズを確実に除去するために、ノイズ ゲートのしきい値を少し高く設定する必要があります。
たとえば、部屋のトーンが約 -45dB の場合、ノイズ フロアがノイズ ゲートの影響を受けるように、しきい値を -40dB に設定する必要があります。
この記事でノイズ ゲートの詳細なガイドを読むことができます:https://voiceovertip.com/how-to-use-noise-gate-on-audacity/
各パラメーターの機能の概要は次のとおりです。
しきい値 – オーディオを削除または削減するポイントを設定します。
レベル低下 (Audacity で利用可能、Audition では利用不可) – しきい値を下回ったときにオーディオをどれだけ削減するかによって決定します。
攻撃 – ノイズゲートが閉じた状態から徐々に開くまでの時間。フェードイン。
崩壊/解放 – ノイズゲートが開いてから閉じるまでの時間。フェードアウト。
ホールド (Audition では使用できますが、Audacity では使用できません) – 段階的なプロセスではなく、しきい値を下回った後にノイズ ゲートが閉じる時間。リリース前に適用されます。
一般的に、かなり短いアタック タイムと少しのホールドとリリース/ディケイが必要です。ホールドとリリース/ディケイは、ノイズ ゲートが突然閉じたり、文章の端を切ったりしないようにするのに役立ちます。
ノイズ ゲートは、ボーカル間のノイズのほとんどを除去するため、クリーンアップ プロセスを大幅に高速化します。正しく行われれば、録音のほとんどの呼吸を処理します。
突然のカットを避けるために、適切なホールド/リリース パラメータを必ず挿入してください。
また、可能であれば、バックグラウンド ノイズをすべて除去しないでください。ノイズ フロアの一部を残すと、オーディオがより自然に聞こえるようになり、ノイズ ゲートの閉鎖が目立たなくなります。
ノイズ ゲートは、バックグラウンド ノイズが比較的低い場合に使用するのに適しています。ただし、ボーカル中に明らかなバックグラウンド ノイズが多い場合は、ノイズ リダクションの方が適切なツールである可能性があります。
クリックリムーバー

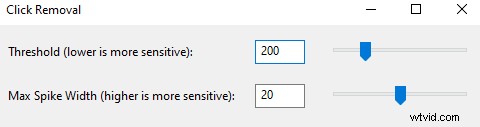
クリックリムーバーは、オーディオ品質にあまり影響を与えずにオーディオ編集プロセスを大幅に高速化する便利なツールです。
クリック リムーバーは、ほとんどのマウス クリックを除去することで、マウス クリックを軽減します。
最小限の品質損失で迅速な修正が必要な場合は、オーディオ録音全体に使用できます。
ただし、オーディオの品質が最優先される場合、または非常に短い録音を扱う場合は、口のクリックが聞こえるオーディオの部分にのみクリック リムーバーを適用することをお勧めします。時間はかかりますが、オーディオの品質はまったく失われません。
クリックリムーバーのパラメーターのガイドはこちら
しきい値 – 値を小さくすると、クリック音の検出が少なくなり、誤ったクリック音を検出する場合があります。
最大スパイク幅 (大胆さ) / 複雑さ (試聴) – クリックの最大幅を決定します。値が大きいほど、より多くのクリックが検出され、より多くの誤クリックが検出される可能性があります。
クリックを削除して回避する方法の詳細については、https://voiceovertip.com/tips-to-remove-and-stop-mouth-clicks-when-recording/
の記事を参照してください。ノイズリダクション
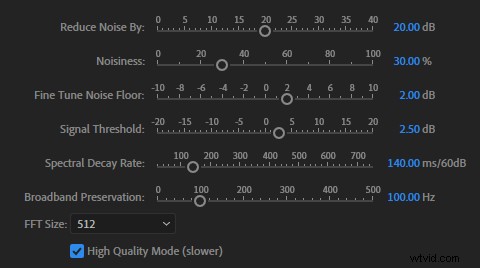
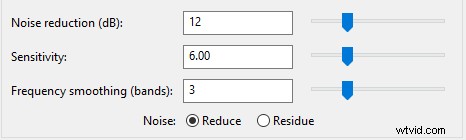
バックグラウンド ノイズを処理する場合、ノイズ リダクションはおそらく最も一般的なツールです。しかし、私の意見では、それはしばしば過剰に使われています.
ノイズ リダクション ツールの魅力は、数回クリックするだけで、ほとんどのノイズ (バックグラウンド ノイズ、口のクリック音など) をほとんど除去できることです。
ただし、それには音質の低下という代償が伴います。このため、ノイズ低減ツールは、バックグラウンド ノイズを除去するために使用するツールのリストの 4 番目です。
ノイズリダクションは、ノイズを構成する特定の周波数を除去します。これは、ボーカルから同じ周波数を削除することも意味します。したがって、オーディオ品質が低下します。
Adobe Audition には優れたノイズ リダクション ツールがあり、時々使用する価値があると思います。ただし、Audacity を使用すると、品質が大幅に低下する可能性があります。
バックグラウンド ノイズが大きすぎてノイズ ゲートで除去すると、閉じたゲートから開いたゲートに移行するときにノイズ フロアの違いが目立つようになると感じた場合にのみ、最後の手段としてノイズ リダクション ツールを選択します。そのすべてが非常に目立ちます。
ノイズリダクションツールを使用すると、呼吸音が非常に虚ろになることがよくあります。そのままにしておくと不自然に聞こえますが、わずかな息切れに慣れているため、完全に削除することも悪い考えです。つまり、あなたは 2 つの悪い選択肢の間で立ち往生しています。
手動クリーンアップ
さまざまなエフェクトを使用してオーディオをクリーンアップした後でも、通常はまだノイズが残っています。
ノイズの中には、ノイズ ゲートがキャッチするには大きすぎるものもあれば、マウス クリックの一部がクリック リムーバーによって検出されないままになるものもあります。
残りのノイズを手動で除去または減衰するだけです。椅子でそわそわしたり、誤ってマイクやマイク スタンドに触れたりして発生する音を完全に取り除く必要があります。
また、呼吸を 10 ~ 20dB 減衰させることもできます。
口のクリック音が聞こえる場合は、スペクトログラムに表示される正確な場所を特定し (下の写真のように)、適切に減衰させます。通常は約 20dB で十分です。
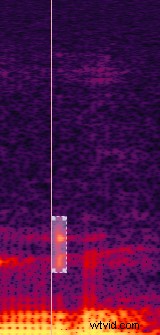
結論
バックグラウンド ノイズからオーディオをクリーンアップするには、最初にオーディオ品質を低下させないエフェクトを使用してみてください。
EQ -> Noise Gate -> Click Removal -> Noise Reduction (できれば避ける)
ノイズリダクションツールを使用してそれを完了することは非常に魅力的ですが、ノイズゲートとクリック除去効果の使用方法を理解するために少し時間をかけてください.一度設定するとすぐに適用でき、ノイズ低減ツールよりも優れた結果が得られます。
