場合によっては、何らかの理由で、画像から背景を削除する必要があります。では、画像Photoshopから背景を削除するにはどうすればよいですか?この記事では、さまざまなツールを使用して画像から背景を削除するタスクを完了する方法について詳しく説明します。画像付きの動画を作成するには、MiniToolMovieMakerをお試しください。
画像から背景を削除する最良の方法は、Photoshopを使用することです。 Photoshopは、画像から背景を削除するためのさまざまな手法をユーザーに提供します。 Photoshopで画像から背景を削除する手順は次のとおりです。
オプション1
ステップ1:Photoshopを開き、ファイルをクリックします>開く 背景を削除する画像をインポートします。
手順2.背景消しゴムツールを選択します 左ペインから。
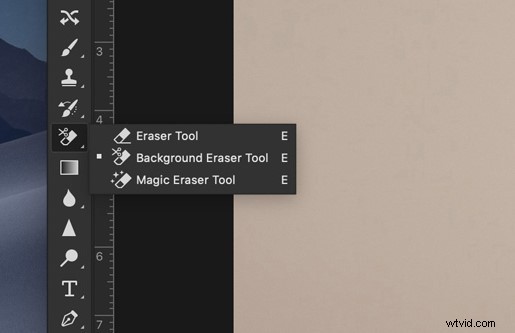
手順3.ブラシのサイズを好みに合わせて調整します。
ステップ4.制限を確認します 連続に設定されています および許容値 20〜25%の範囲に調整されます。
ステップ5.ブラシを背景の上に持ってきて、消去を開始します。前景オブジェクトの特定の領域を誤って消去しないようにするには、Photoshopのペンツールを使用してきれいな選択範囲を作成し、不要な背景を削除します。
ステップ6.ファイルに移動します>名前を付けて保存 、ファイルの名前を入力し、 PNGを選択します ドロップダウンメニューで、[保存]をクリックします 。
関連記事:2020年のトップ7ベストイメージスプリッター(デスクトップおよびオンライン)
オプション2
手順1.ソフトウェアを起動した後、処理する画像を開きます。
ステップ2.Wをクリックします キーボードを入力するか、クイック選択ツールを選択します ツールバーから。
手順3.ブラシをドラッグして、希望の領域を選択します。 Photoshopは、選択されているパーツを検出し、ハードエッジでコントラストの高いパーツ自体を適切に選択します。
ステップ4.Shift + Ctrl + Iを押します 同時に保持したい部分を選択します。
ステップ5.ポップアップウィンドウで、表示の横にあるドロップダウンアイコンをタップします 表示モードの下 セクションをクリックし、[レイヤー上]をクリックします ドロップダウンメニューのオプション。
ステップ6.さらにエッジ検出に移動します セクションをクリックし、スマート半径を確認します 主題の詳細をよりスムーズで現実的にするためのオプション。
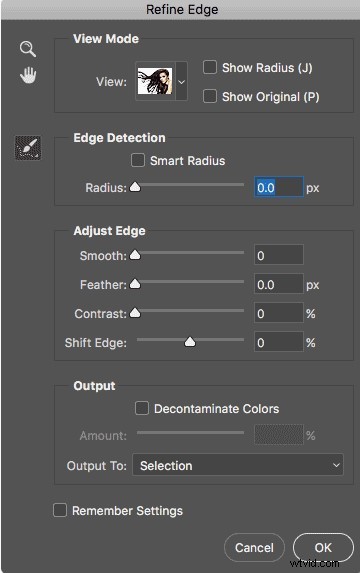
ステップ7.色の汚染除去をクリックします 出力設定の下 余分な色のフリンジを消去して、レイヤーマスク付きの新しいレイヤーを選択します 出力 セクション。
ステップ8.[OK]をクリックします すべての変更を保存すると、背景全体がすでにキャンバスから削除されています。
ステップ9.Ctrl + Sを押します キーボードでエクスポートウィンドウを開き、ファイルに名前を付けて PNGを選択します 出力ファイル形式として。
オンラインで画像から背景を削除したい場合は、PhotoScissorsを最初に選択する必要があります。ソフトウェアをダウンロードする必要がないため、作業が簡単になります。それでは、このオンラインツールを使用して画像から背景を削除する方法を学びましょう。
ステップ1.Webブラウザーを開き、PhotoScissorsの公式Webサイトにアクセスします。
ステップ2.[画像のアップロード]ボタンをクリックします 画面上で、背景を削除する画像を選択できるダイアログボックスが開きます。
ステップ3.画像がアップロードされたら、緑色の +を選択します 保持したい前景をマークするオプション。
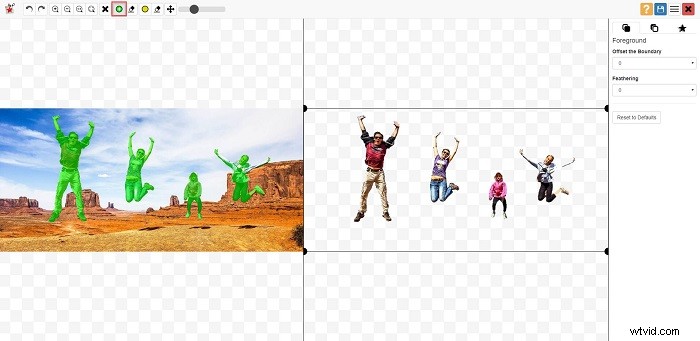
ステップ4.オプションで、ズームイン、ズームアウト、マーキングの消去などの高度なオプションを利用できます。
ステップ5.結果に満足したら、青いダウンロードをクリックします。 右上にあるボタン。
この投稿を読んだ後、画像Photoshopまたはオンラインから背景を削除する方法をマスターしましたか?ご質問やご提案がございましたら、admin @ wtvid.comまでお知らせいただくか、以下のコメントセクションで共有してください。
