現在、デジタルカメラは1秒あたり少なくとも24フレームのビデオを録画できます。そして、このフレームレートは新しいデバイスで絶えず向上しています。私のカメラはバーストモードで毎秒10フレームを撮影します。ビデオで高フレームレートを使用して静止画像をキャプチャする方法があればどうでしょうか。がある!そして、それはあなたが期待するよりも簡単です。
この記事では、ビデオから静止画像を抽出する方法を説明します。連続撮影と同じように高品質な画像です。最良の部分は、新しいビデオ編集プログラムを学ぶ必要がないことです。 Photoshopでそれを行うことができます。

必要なもの
- ビデオファイル
- フォトショップ
以上です!
ステップバイステップのチュートリアル
ステップ1:Photoshopでビデオを開く
まず、Photoshopでビデオファイルを開きます。 Lightroomでは、編集のためにビデオをPhotoshopにエクスポートできないため、直接開く必要があります。 Photoshopで、[ファイル]ドロップダウンメニューに移動し、[ファイル>開く]を選択します。 (Ctrlまたは⌘O)。ビデオファイルに移動します。ビデオファイルをPhotoshopに直接ドラッグした場合にも、ビデオが開きます。
Photoshopはビデオを認識し、ワークスペースで新しい機能を開きます。ビデオの下にタイムラインが表示されます。このパネルでは、ビデオをトリミングして簡単な編集を行うことができます。ここでは、ジャイプールのストリートミュージシャンのiPhoneビデオを開きました。 Photoshopを使用して、ビデオから静止画を作成します。
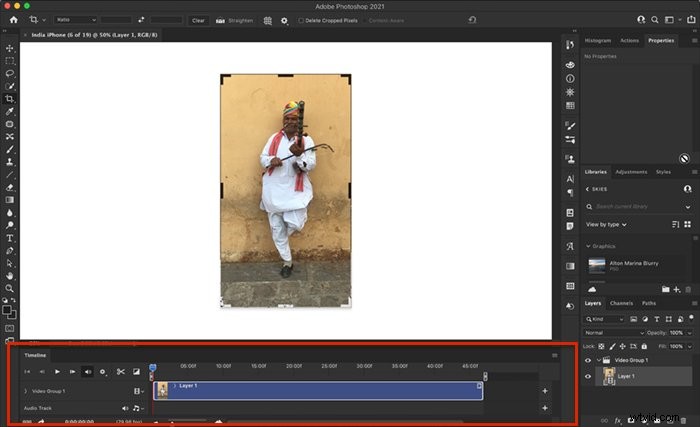
ステップ2:フレームを選択する
Photoshopは、ビデオを個々の画像に分割します。ただし、これにより、数百または数千のフレームが発生する可能性があります。 1秒あたり24フレームでビデオを撮影すると、10秒で240枚の画像が作成されます。これを制限できるのが最善です。
静止画像にしたいフレームが見つかるまで、上部にあるタイムルーラーに沿って再生ヘッド(赤い線の上のスライダー)をドラッグします。始点と終点のスライダーを赤い線のいずれかの側に移動します。

選択した画像を表示するには、始点と終点を移動して領域を拡大します。最初を少し左に移動し、最後を少し右に移動します。これにより、より個別の画像が得られます。

クイックヒント: 静止画に変換するフレームがすでにわかっている場合は、フレームに赤い線を配置します。 [ファイル]ドロップダウンメニューに移動し、[ファイル>保存]を選択します (Ctrlまたは⌘S)。画像をJPEGまたはTIFFファイルとして保存します。
ステップ3:画像を分離する
次のステップは、ビデオを構成する画像を分離するようにPhotoshopに指示することです。タイムラインの左下隅にある[ビデオのレンダリング]ボタンをクリックします。矢印のように見えます。これにより、[ビデオのレンダリング]ダイアログボックスが開きます。
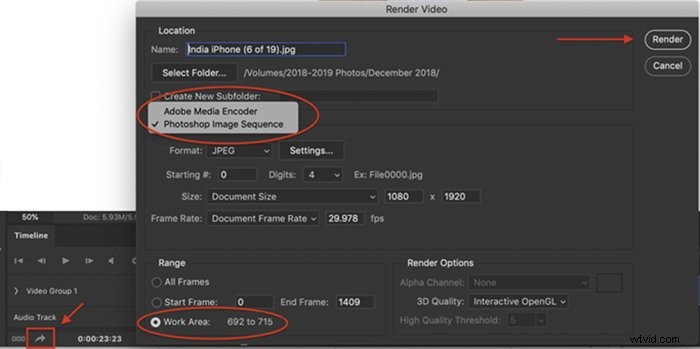
[ビデオのレンダリング]ダイアログボックスを開いた状態で、次の手順を実行します。
- AdobeMediaEncoderをPhotoshopImageSequenceに切り替えます;
- 画像の形式を選択します。 JPEGを選択しましたが、TIFFは別のオプションです。設定により、画質とサイズを調整できます。
- [作業領域]ラジオボタンを選択します。これにより、手順2で選択した1つまたは複数のフレームが入力されます。[すべてのフレーム]を選択するか、フレームの範囲を入力することもできます。および
- [レンダリング]ボタンをクリックします。
選択内容によっては、別のダイアログボックスが表示される場合があります。可能な限り最高の解像度で保存し、[OK]をクリックします。
ステップ4:保存された画像に移動
Photoshopは、ビデオから個々の画像をすばやく抽出します。ただし、プロセスが完了しても、Photoshopから通知は送信されません。画像はバックグラウンドで保存されます。
画像を見つけるには、ビデオが含まれているフォルダに移動します。その後、画像をLightroomにインポートするか、Photoshopで開くことができます。
クイックヒント: 別のフォルダを指定して、[ビデオのレンダリング]ダイアログボックスに画像を保存できます。
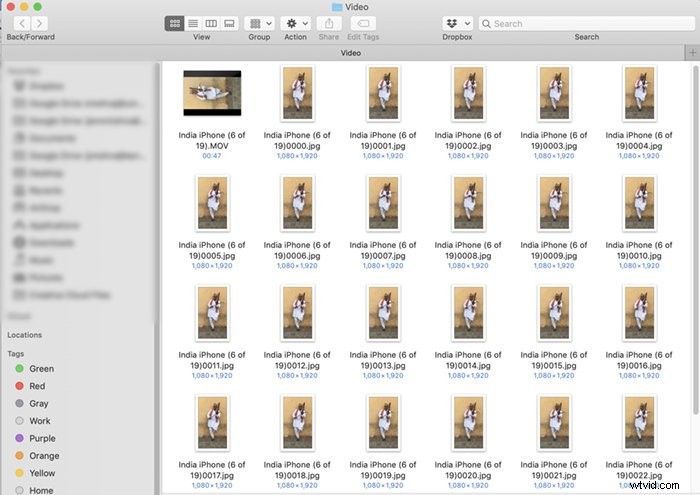
結論
これで、ビデオモードを使用してアクション静止画をキャプチャするのがいかに簡単かを学びました。これは、成長するPhotoshopスキルに追加するための優れたトリックです。 JPEGまたはTIFF画像を作成したら、他の画像と同じように編集できます。
