画像をビデオに変換することは、休暇旅行中にソーシャルメディアで写真の海を共有したり、特別な日に驚きを与えたりするための最も便利な方法です。この記事では、写真からビデオを作成するためのさまざまな方法を紹介します。無料で使いやすいスライドショーメーカーをお探しの場合は、MiniToolMovieMakerが究極のソリューションです。
一連の画像を1つのビデオモンタージュに変えることで、自分を区別し、パブリックソーシャルメディア上の貴重な写真の著作権を保護することができます。また、この写真のスライドショーは、人々に幸せな思い出をもたらすお祝いとしても役立ちます。次のコンテンツでは、複数のプラットフォームで写真からビデオを作成するためのさまざまな方法を紹介します。
Windowsでの画像から動画へ
Windowsユーザーの場合、画像をビデオに変換するオプションについては、多くの画像ビデオメーカーがあります。以下は、画像を動画に変換する必要性を簡単に実現できる、最も推奨される動画メーカーです。
ソリューション1MiniToolMovieMaker
MiniTool MovieMakerは、Windowsユーザーが写真からビデオを作成するための優れたビデオ編集機能を提供することに取り組んでいます。 MiniToolからリリースされたMiniToolMoviemakerは、ビデオ編集の分野で初心者に優しいため、好評を博しています。写真からビデオを作成する機能とは別に、ビデオに音楽を追加したり、トランジションを適用してスムーズにステッチしたりすることができます。
その上、その直感的なインターフェースとユーザーフレンドリーな特性により、画像からビデオへの変換が簡単になります。 MiniTool MovieMakerを使用すると、頻繁にポップアップされる広告、バンドルされたソフトウェア、および有料プロへのアップグレードの通知にまったく悩まされることはありません。
MiniTool MovieMakerを使用して画像からビデオを作成するにはどうすればよいですか?こちらが役立つ詳細なガイドです。
手順1.MiniToolMovieMakerをダウンロードし、インストールガイドに従ってインストールします。
ステップ2.メディアファイルのインポートをクリックします ボタンをクリックして、使用する画像を選択します。次に、それらを希望の順序で1つずつタイムラインにドラッグします。
手順3.画像をトリミングします。すべての画像の長さはデフォルトで5秒に設定されているため、画像をトリミングして長さを調整できます。画像の両端に矢印を置き、左マウスを押したままドラッグアンドドロップします。
ステップ4.トランジションを追加してエフェクトを適用します。 トランジションをクリックします タブを使用して、2つの画像を自然に接続するために使用するものを選択します。次に、効果をタップします 適切な効果を適用するためのタブ。
ステップ5.画像を編集します。編集する画像をダブルクリックして、編集ウィンドウを開きます。色の調整、画像の回転、3DLUTの適用には多くの属性があります。
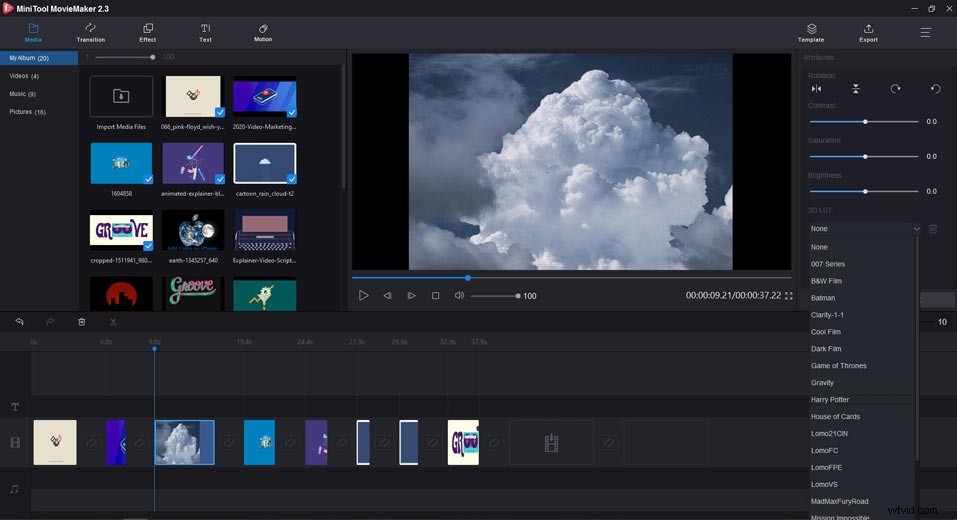
ステップ6.ビデオに音楽を追加します。
- 音楽を選択します タブをクリックしてメディアファイルのインポートをクリックします ボタンをクリックしてから、必要な音楽ファイルをアップロードするか、準備ができている音楽ファイルを選択します。
- ビデオに一致するようにオーディオをトリミングします。タイムラインでオーディオファイルをクリックし、オーディオの端をドラッグして、オーディオの長さを短縮または延長します。
ステップ7.画像から作成されたすばらしいビデオが完成したら、エクスポートをクリックします。 ボタンをクリックし、関連するビデオ形式と保存アドレスを選択してコンピュータに保存します。
MiniToolMovieMakerのこれらの驚くべき機能を見てください:
- 無料で利用でき、使いやすいです。
- 透かしのない画像から簡単に動画を作成できます。
- JPG、PNG、GIFなど、インポートするすべての画像形式をサポートします。
- さまざまなフォントを使用して、画像ビデオにテキスト、キャプション、字幕を追加できます。
- 動画への音楽の追加をサポートします。
- ビデオの回転、反転、分割、トリミングを可能にします。
- ビデオを専門的に編集するために、さまざまな種類のトランジション、エフェクト、モーションをユーザーに提供します。
- ビデオを明るくするための色補正をサポートし、ハリウッドスタイルの感覚を作り出すためのオプションの3DLUT効果を提供します。
- 主要なビデオ形式でのエクスポートをサポートします。
なんて素晴らしい写真映画メーカーMiniToolMovieMakerです!ソーシャルメディアの写真から人気のあるビデオを作るのに役立ちます。あなたと共有してください!クリックしてツイート
ソリューション2Microsoftフォト
他のサードパーティソフトウェアをダウンロードしたくない場合は、Windows10に組み込まれているフォトアプリが理想的です。他の特殊なビデオ編集ソフトウェアと比較すると、Photosは十分に専門的ではないように見えますが、写真から簡単なビデオを作成するなどの基本的なニーズを満たすことができます。
次に、Windows10で写真を使用して画像をビデオに変換する方法を見てみましょう。
手順1.開始から写真アプリを見つけます メニューをクリックして起動します。
ステップ2.メインページで、新しいビデオをクリックします ボタンをクリックして新しいビデオプロジェクトを選択します ピクチャービデオを確立するため。
ステップ3.+追加をクリックします ボタンをクリックして画像をプロジェクトライブラリにアップロードし、ストーリーボードにドラッグします。
ステップ4.すべての画像を編集します。ストーリーボードの上部にツールバーがあります。テキストの追加、継続時間の設定、モーションまたは3D効果の適用、およびビデオへのフィルターの追加を行うことができます。また、画像の向きに問題がある場合は、画像を回転させて正しい向きにすることができます。また、動画のバックグラウンドミュージックをカスタマイズできます。
ステップ5.終了したら、ビデオの終了をクリックします コンピュータにエクスポートします。
機能
- Windowsに組み込まれているアプリで、簡単に利用できます。
- コンピューター上のすべての画像を管理し、OneDriveと連携してメディアファイルをストリーミングできます。
- トリミング、動画の自由な回転など、動画の作成と編集に役立ちます。
- エクスポート時にオプションのビデオ解像度を提供します。
- さまざまなフィルターと3D効果を提供します。
Macの画像から動画へ
Mac OSプラットフォームを使用している場合は、Appleの組み込みソフトウェアが適している可能性があります。 Appleユーザー、QuickTime Player、および無料のビデオエディタ専用に設計されています。iMovieはどちらも写真からビデオを作成できます。
ソリューション1QuickTimeプレーヤー
QuickTime Playerは、Macの組み込みプレーヤーとして、マルチメディアファイルの再生と簡単なビデオ編集の両方を行うことができます。 Appleユーザーは、QuickTimePlayerを使用して画像から直接ビデオを作成すると便利です。詳細な手順は次のとおりです。
手順1.MacでQuickTimePlayerを起動し、ファイルを選択します>画像シーケンスを開く 。
手順2.Finderで画像シーケンスフォルダを選択して、タイムラインにアップロードします。
注:必要なすべての画像をファイルに含める必要があります。そして、QuickTime Playerが自動的に配置できるように、順番に名前を変更します。
ステップ3.ポップアップメニューで次のオプションのいずれかを選択します:解像度、フレームレート(1秒あたりに表示されるフレーム数)など。
ステップ4.[OK]をクリックします Macに保存します。
機能
- Macで無料で利用できます。
- トリミング、再配置、分割、回転などの一般的なビデオ編集を行うことができます。
- Macでの画面記録をサポートします。
- 写真から簡単な動画を作成できます。
- ビデオやオーディオファイルなどのマルチメディアファイルを再生できます。
ソリューション2iMovie
Macのユーザーで、友達と共有するための素敵なスライドショーを作成したい場合は、他のアプリをダウンロードすることなく、基本的で無料のビデオエディタであるiMovieが適しています。さらに、ビデオスライドショーを終了すると、この素晴らしいビデオを他のAppleデバイスにストリーミングできます。
したがって、iMovieは、多くのプロフェッショナルな機能を提供する専用のビデオエディタであるため、Macユーザーにとって最適なソリューションです。 Mac用に画像をビデオに変換する方法のステップバイステップのチュートリアルは次のとおりです。
手順1.iMovieを開き、プロジェクトをクリックします ボタンをクリックして新しい映画を開始します。
ステップ2.画像をライブラリにインポートし、ビューアで再生して、希望の順序になっているかどうかを確認します。
ステップ3.写真とビデオを編集します。ビデオ編集ウィンドウには、エフェクト、フィルター、トランジション、オーディオ設定、モーションなど、ビデオを強化するために使用できる多くのオプションがあり、画像の長さを調整することもできます。
>ステップ4.スライドショービデオをエクスポートします。ビデオの品質、名前、形式を確認してから、Macに保存します。 iCloudアカウントをお持ちの場合は、シアターに入れてください 自動的に同期されます。
機能
- Appleデバイスに組み込まれているアプリで、無料です。
- ユーザーフレンドリーなインターフェースと多くのカスタム要素を提供します。
- 多くのオプションのエフェクト、フィルター、フォントなど、初心者がビデオを編集するのに役立つ多くの優れたビデオ編集機能を提供します。
- ユーザーがAirDropとiCloudを介して家族や友人と簡単に共有できるようにします。
オンラインスライドショーメーカーは、携帯電話を含むすべてのプラットフォームで利用可能であり、インストールを必要としないため、写真からビデオを簡単に作成できます。さらに、ほとんどのオンラインツールはユーザーが無料で利用できますが、ログインが必要になる場合があります。以下は、オンラインで推奨される2つのソリューションです。
ソリューション1カウピング
Kawpingは、ダウンロードを必要とせず、100%無料で使用できるWebベースのビデオエディタです。最も重要な機能は、Kawpingがビデオ編集用の多くのプリセット要素を提供するため、初心者にとって非常に使いやすいことです。 Kawpingを使用して画像をビデオに変換する方法を見てみましょう。
手順1.画像シーケンスをスタジオにアップロードします。
手順2.画像レイヤーを再配置して編集します。
- 共有するさまざまなソーシャルメディアプラットフォームに応じて、画像のアスペクト比を調整します。
- 動画をより魅力的にするために、いくつかの効果と背景音楽を追加します。
- 画像の長さを設定し、動画全体をプレビューします。
ステップ3.公開をクリックします ボタンをクリックして動画を取得します。
機能
- 使いやすいインターフェースを備え、あらゆるデバイスに簡単にアクセスできます。
- 動画の編集に役立つ多くの便利なツールを提供します。
- さまざまなビデオおよびオーディオ形式でのインポートをサポートします。
- 登録は必要ありません。
ソリューション2Imagetovideo
Imagetovideoを使用すると、画像や音楽を使ったビデオを簡単に作成できます。さらに、使用するためにログインする必要はなく、どのデバイスでも機能します。ただし、アップロードする画像の数に制限が設定されていることに注意してください–最大30画像。
次のパートは、チュートリアルとその他の注目すべき機能の紹介です。
手順1.画像をアップロードをクリックします ボタンをクリックして、使用する画像を選択します。
ステップ2.位置をドラッグして並べ替えます。
ステップ3.ロゴを追加して、動画をスタイリッシュな透かしに添付します。
ステップ4.オーディオファイルをアップロードしてバックグラウンドミュージックを追加します。
ステップ4.編集が終了したら、[今すぐビデオを作成]をクリックします ビデオを取得します。
機能
- いつでもアクセスして
- ビデオコラージュの作成、テキストのビデオへの変換など、他のビデオ編集機能を提供します。
- 水効果や3Dトランジション効果などの特殊効果を提供します。
- 動画へのロゴの追加をサポートします。
#Bonus Tip –MiniToolMovieMakerのムービーテンプレート
ビデオを簡単に作成したい場合は、MiniToolMovieMakerが提供するすばらしいショートカットであるムービーテンプレートを見つけることができます。さまざまな状況に基づいて、テンプレートはさまざまな目的に役立つように明確に分類されています。オプションには、旅行、愛、家族と友達、お祭りの4つの一般的なカテゴリがあります。
MiniTool MovieMakerのムービーテンプレートを使用するのが、写真からビデオを作成する最も簡単な方法です。画像をアップロードして重要なテキストを編集するだけで、残りはすでに準備ができています。それを利用する方法を見てみましょう。
手順1.テンプレートをクリックします MiniTool MovieMakerのボタンをクリックして、ムービーテンプレートウィンドウをポップアップします。
ステップ2.1つのテンプレートを選択し、[次へ]をクリックします 必要なすべての画像をアップロードします。
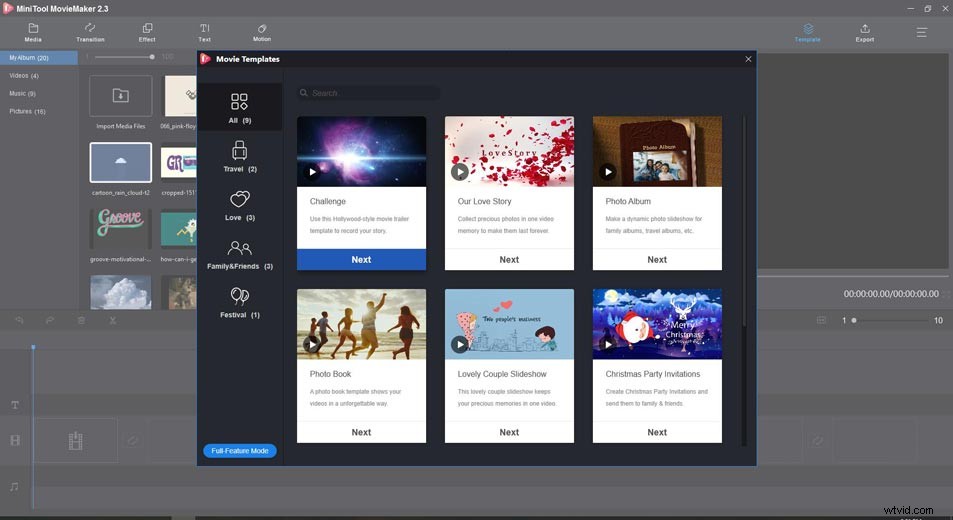
ステップ3.希望の順序でドラッグしてから、テキストを編集するか、音楽を置き換えるをクリックします 音楽を変えるために。
ステップ4.最後に、[エクスポート]をクリックします ボタンをクリックすると、魅力的なビデオを簡単に入手できます。
写真からビデオを作成する最も簡単な方法を手に入れましたか?上記の推奨事項は、人目を引くビデオを作成することはもはや難しくないことをあなたに知らせます。これらの便利なツールをうまく活用できることを願っています。
上記の推奨ツールを使用する際に質問や提案がある場合は、admin @ wtvid.comまでお気軽にお問い合わせいただくか、以下のセクションにコメントを残してください。
- MiniToolムービーメーカーを起動します。
- メディアファイルのインポートをクリックします ボタンをクリックして、必要な画像を選択します。
- 特定の順序で配置し、画像を編集します。
- エクスポートをクリックします ボタンをクリックしてビデオを取得します。
- テンプレートをクリックします MiniTool MovieMakerのボタンをクリックして1つのテーマを選択し、すべての写真をアップロードします。
- 写真を並べ替え、テキストを編集して、音楽を置き換えるをクリックします 必要な音楽をアップロードします。
- [エクスポート]をクリックします 完了するために。
- Kawpingのウェブサイトにアクセスしてください。
- 写真を順番にアップロードし、背景音楽を追加します。
- 動画の長さとサイズを設定します。
- [公開]をクリックします 友達と共有しましょう。
- iMovieを起動して新しいプロジェクトを開始します。
- 画像をライブラリにインポートして編集します。
- オーディオファイルをアップロードし、その長さを調整します。
- 終了したら、新しい画像ビデオを保存します。
