Photoshopで一連の画像のサイズを変更するアクションを作成するのは比較的簡単ですが、Photoshopにすべての作業を任せる方が簡単です。 Photoshopには、一連の画像をすばやく開いたり、サイズを変更したり、保存したりする画像プロセッサスクリプトが付属しています。画像のバッチサイズ変更プロセスを機能させる手順は次のとおりです。
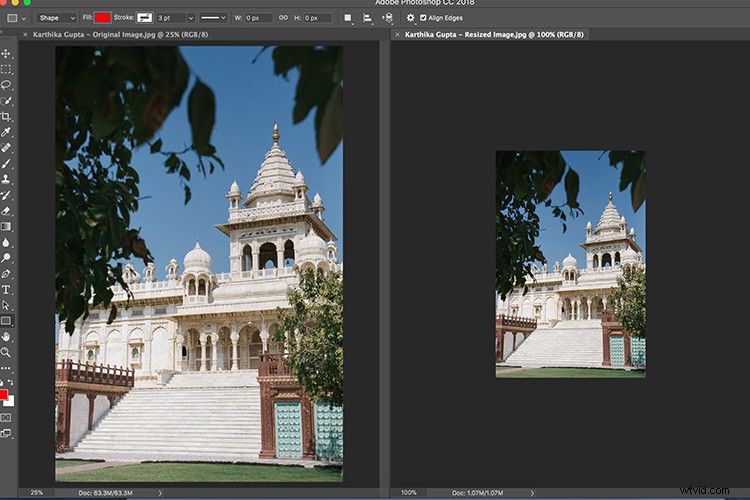
PS CC 2019での画像のバッチサイズ変更は、高速で簡単です。アクションを実行する必要はありません。スクリプトは、[画像プロセッサ]メニューオプションで実行できます。
ステップ1-画像プロセッサ
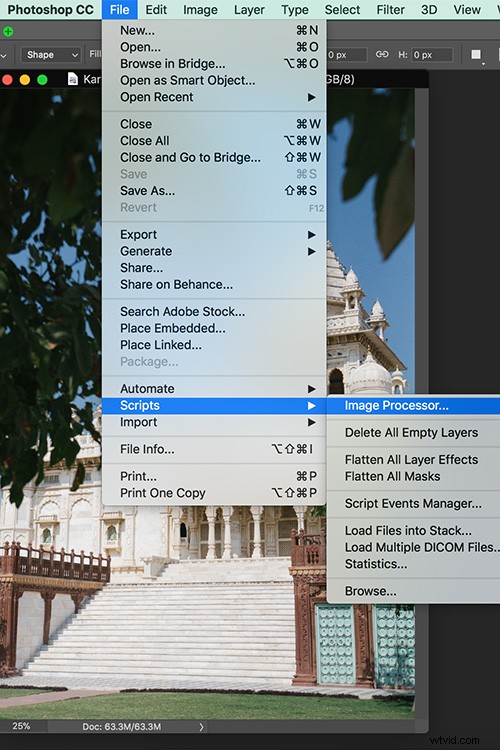
画像プロセッサオプションは、Photoshopのメインファイルメニューの[スクリプト]タブにあります。
[ファイル]->[スクリプト]->[イメージプロセッサ]を選択します。画像プロセッサダイアログには、画像のサイズを変更するための簡単な4ステップのプロセスが表示されます。
ステップ2–画像を選択
[画像プロセッサ]ダイアログのセクション1で、Photoshopで既に開いている画像のサイズを変更するか(開いている場合)、[フォルダの選択]をクリックして画像のフォルダを選択してサイズを変更します。サブフォルダも含める場合は、[すべてのサブフォルダを含める]を選択します。
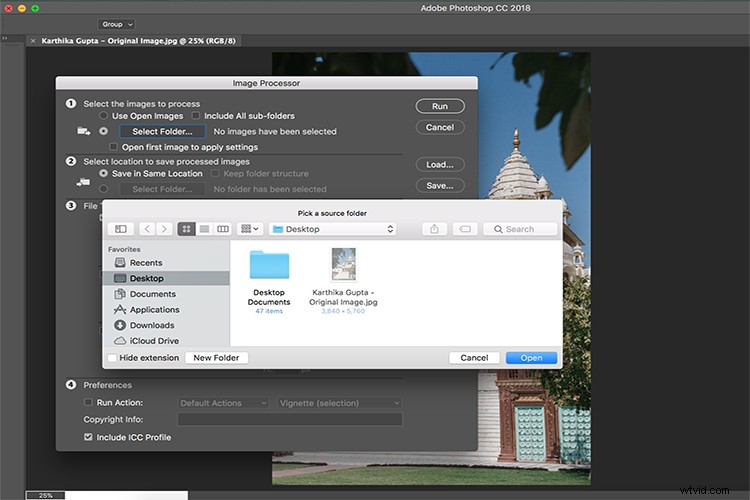
Photoshopでサイズを変更する前に画像を開くことを好みます。そうすれば、必要なフォルダを探す必要がなくなります。ただし、すべての画像をフォルダに整理している場合は、[画像プロセッサ]ウィンドウの手順1で[フォルダの選択]オプションを選択できます。
ステップ3–画像の場所を保存する
[画像プロセッサ]ダイアログボックスのセクション2で、画像を保存する場所を選択できます。 [同じ場所に保存]を選択すると、Photoshopは画像を保存するためのサブフォルダーを作成するため、画像を上書きする心配はありません。同じ名前のサブフォルダに同じ名前の画像が含まれている場合、Photoshopはそのフォルダに保存しますが、ファイルに連番を追加します。そうすれば、他のファイルを失うことはありません。または、サイズ変更された画像用に別のフォルダを選択することもできます。
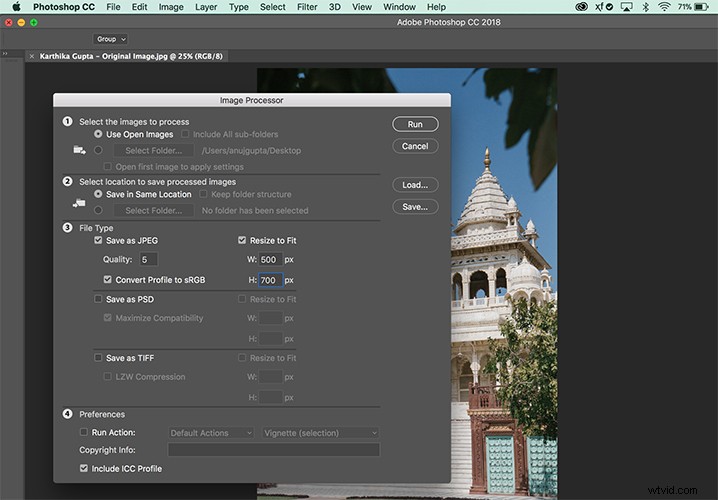
サイズ変更された画像をPhotoshopに保存する場所を指定します。
ステップ4–ファイルの種類とサイズ
[画像プロセッサ]ダイアログボックスのセクション3で、Photoshopに画像を保存するファイルの種類を選択します。 Webの場合、「JPEGとして保存」が当然の選択です。品質値は0〜12の範囲で設定できます。ここで、12が最高品質、0が最低品質です。
ウェブの色を良くするには、[プロファイルをsRGBに変換]を選択することもできます。ダイアログの下部にある[ICCプロファイルを含める]がオンになっていることを確認して、プロファイルが画像とともに保存されるようにします。
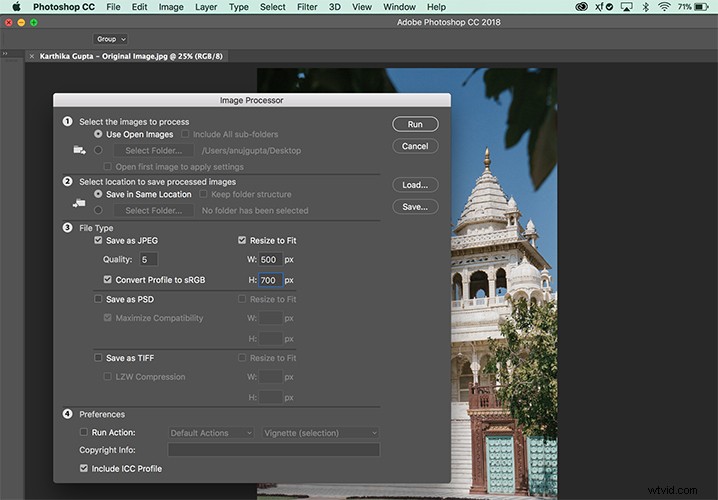
[画像プロセッサ]ダイアログボックスのオプション3では、サイズ変更した画像を保存するファイルの種類を選択できます。サイズは、ピクセル単位のW(幅)とH(高さ)で選択できます。
画像のバッチサイズを変更するには、[サイズを合わせてサイズを変更]チェックボックスをオンにします。最終的な画像に必要な最大の幅と高さを設定します。たとえば、幅に「300」、高さに「300」と入力すると、画像の長辺(縦向きでも横向きでも)が300ピクセルになるように画像のサイズが変更されます。
画像は比例して拡大縮小されるため、形が崩れることはありません。必要に応じて、別の形式で保存することもできます。チェックボックスを選択するだけで、同じ画像をさまざまな形式でさまざまなサイズで1つのプロセスで保存できます。
幅と高さの測定値は同じである必要はありません。たとえば、幅500と高さ700を指定すると、幅が500を超えたり、高さが700を超えたりする画像はありません。
ステップ5–アクションの実行
[画像プロセッサ]パネルのセクション4で、必要に応じて画像に対して[アクションを実行]を選択することもできます。
ステップ6–実行
準備ができたら、[実行]をクリックすると、画像が自動的に開き(まだ開いていない場合)、サイズが変更され、保存され、閉じられます。
サイズ変更された画像を表示するには、[ファイル]-> [開く]を選択し、保存先の画像を指定したフォルダーに移動します。 JPEGとして保存することを選択した場合、画像はJPEGと呼ばれるサブフォルダーにあります。 PSDは、PSDなどと呼ばれるフォルダにあります。
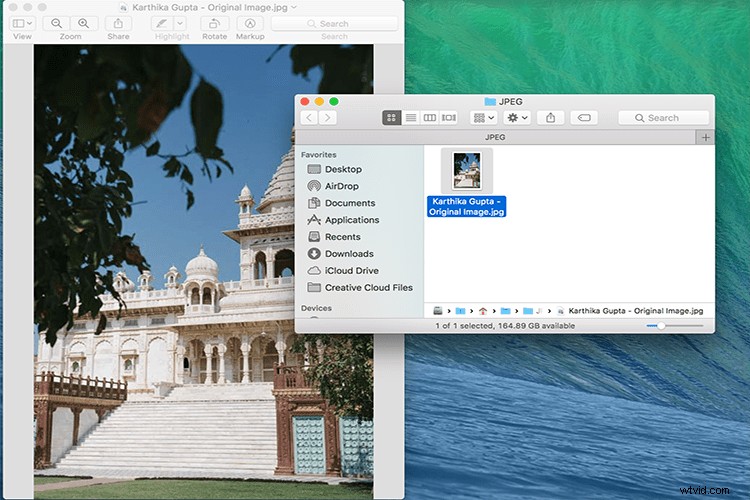
結論として、たとえば、Webにアップロードするために多数の画像のサイズを変更する必要がある場合は常に、Photoshop Image Processorスクリプトのバッチサイズ変更により、作業が高速、効率的、かつ簡単になります。
