画像をトリミングする方法は、他の写真要素と同じくらい重要です。シーンの最初の構成からデジタル暗室の強化まで.
このチュートリアルでは、基本を見て、切り抜きツールと、Photoshop で画像を正方形に切り抜く方法を紹介します。楽しみのためだけにトリミングするよりも大きな理由があります。最近、Fotospeed Square 8 x8 インチと 12 x 12 インチの正方形の用紙を見直して、少しハマってしまいました..
特に最近のカメラの大半が 3:2 または 4:3 の比率で撮影することを考えると、画像を四角くトリミングするのは少し古臭く、少し無駄にさえ思えるかもしれません。これは、正方形をトリミングすると、側面から画像のパーセンテージが失われることを意味します.
スクエア プリントは、かつては多くの中判カメラ、特にプロ カメラ メーカーのハッセルブラッドの V シリーズ フィルム カメラの定番でした。しかし、フォトキナ 2016 で、Hasselblad は正方形を撮影する新しい Hasselblad VD1 75mp ミディアム フォーマットを披露しましたが、正方形フォーマットは時代遅れになりました。
ハッセルブラッドだけが正方形フォーマットを使用しているわけではなく、カメラの設定をざっと調べてみると、多くの場合、1:1 の比率が見つかります。このオプションは、ほとんどの Olympus と Fuji のカメラに表示され、iPhone にもオプションがあります。
カメラで正方形を撮影することは純粋主義者向けであり、構図のために縦横比を切り替えることは良い練習になります。これにより、世界を違った方法で見て、写真のスキルを発揮することができます。
カメラで撮影することだけが正しい方法ではありません。最も簡単な方法は、通常の設定で撮影し、通常の縦横比を 3:4、4:3 などにして、後で Photoshop でトリミングすることです。
このチュートリアルでは、Fotospeed の Square 用紙に直接印刷できるように、画像を 8 x 8 インチと 12 x 12 インチにトリミングします。
STEP 01 – 解像度を確認する
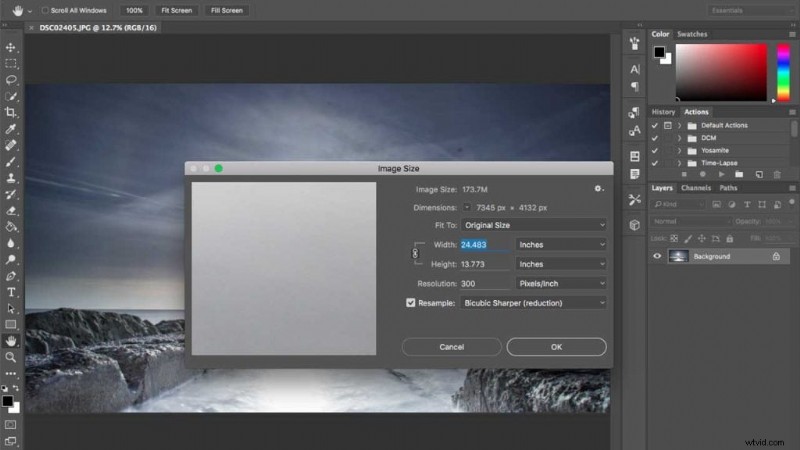
画像のトリミングを開始する前に、画像全体のサイズを確認して、正方形の紙に収まります。最高品質の印刷を行うには、画像を拡大するのではなく常に縮小する必要があります。画像サイズを確認するには、[画像]> [画像サイズ] に移動します .ここでの画像は、300 ppi で 7345 x 4132 ピクセルまたは 24.483 x 13.773 インチであることを示しており、8×8 インチの用紙に十分収まります。
STEP 02 – 適切な単位の使用
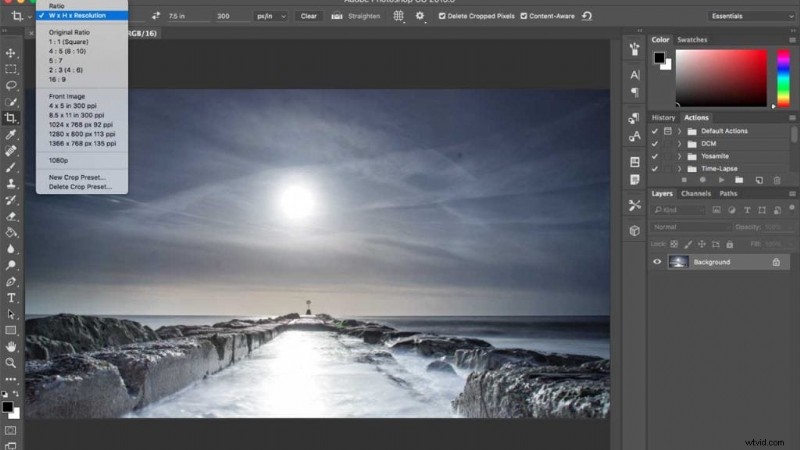
画像を 8 x 8 インチの正方形の紙に合わせてトリミングします。また、最終的な画像にボーダーを持たせたいので、画像を少し小さくトリミングすることから始めます. 切り抜きツールを選択します (C) 上部のオプションから W x H x Resolution を選択します .次に、次の 2 つのボックスで値を 7.5 インチと 7.5 インチに設定します。cm や px ではなくインチで作業していることを Photoshop が認識できるように、「in」を追加することが重要です。
STEP 03 – 画像のトリミング
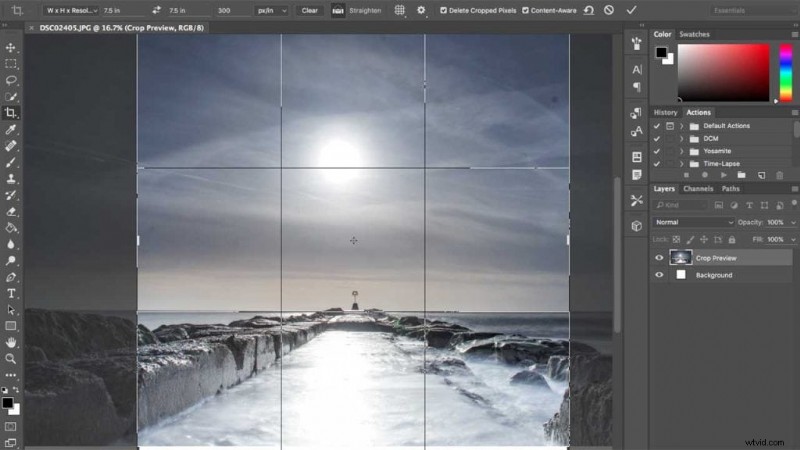
クロップ ツールを使用します 画像にトリミングします。切り抜きを使用してキャンバス内の画像を中央に配置し、三分割法を使用して地平線を下 3 分の 1 に配置しました。画像の下部をよく見ると、画像から切り取ったところに白い帯があることがわかります。画像が三分割法を満たすためには、画像にもう少しコンテンツが必要です。下。空白を埋めるには、Content Aware をクリックします オプションを選択して Enter キーを押します。
STEP 04 – コントラストを上げる
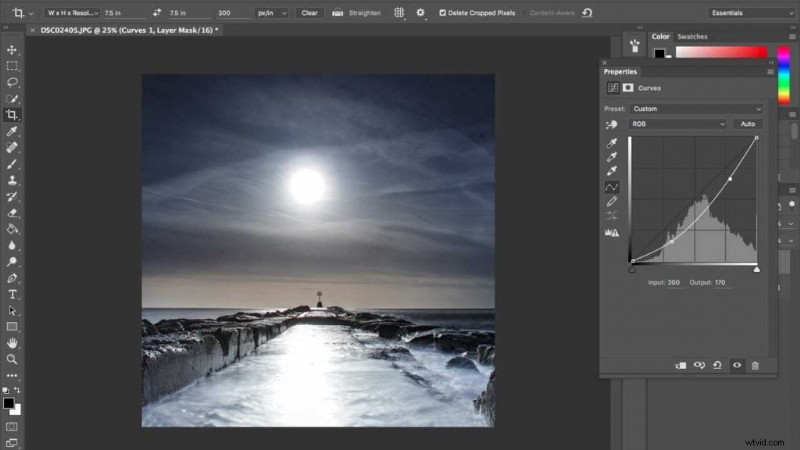
現時点では、画像が少し色あせているように見えます。簡単なカーブ修正を行うこともできます。新しい 曲線調整レイヤー を作成します 次に、2 つのポイントを下の 4 分の 1 と上の 4 分の 1 に作成します。値が Input:80 Output:40 になるように、下のものを右および下にシフトします。次に、一番上のポイントを入力:200 出力:170 に調整します。これは、コントラストを高めるのに役立ちます。
STEP 05 – 色を調整する
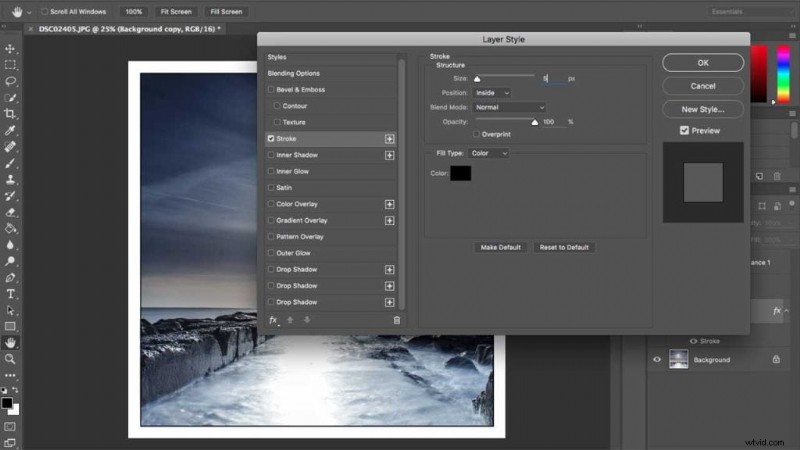
色を強調するために、カラー バランスを使用します .再び新しいカラーバランス調整レイヤーを作成します シアン / 赤を -5 に減らし、マゼンタ / 緑を +2 に減らし、黄色 / 青を +15 に増やします。これにより、画像に少しの生命力と活気が与えられます。
ステップ 06 – 境界線を作成する
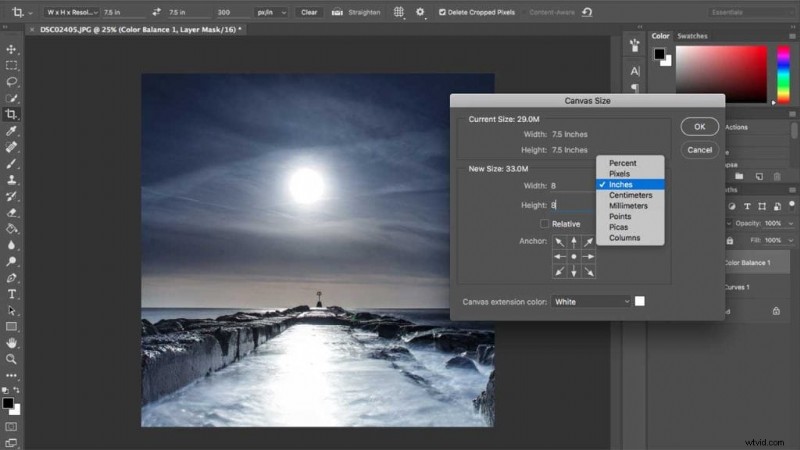
キャンバス サイズを大きくして境界線を作成する前に、背景レイヤーを複製します。これは、画像の周りに黒いキーライン ボーダーを追加できるようにするためです。 背景レイヤーを選択します レイヤーパレット (Ctrl + J (PC) または CMD + J (Mac)) を使用してレイヤーを複製します。 [画像]> [キャンバス サイズ] に移動します サイズを 8 x 8 インチに増やします。単位がデフォルトで別の測定値に設定されている場合は、単位のドロップダウンからインチを選択してください。
STEP 07 – キーライン ボーダーを追加する
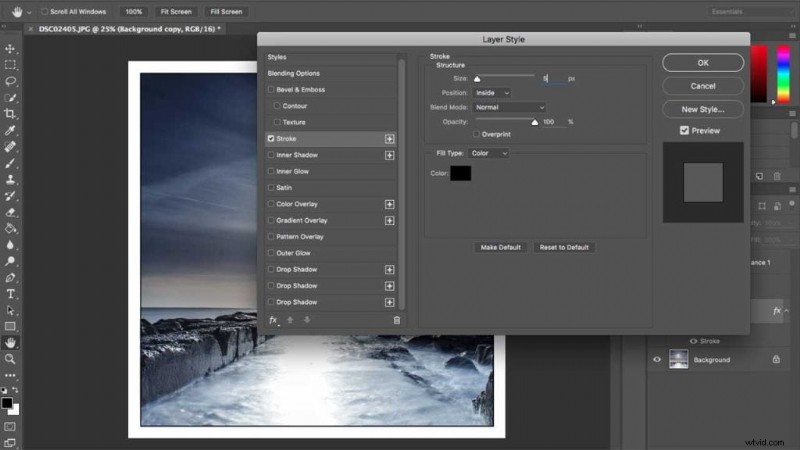
複製した背景レイヤーをダブルクリックして、レイヤー スタイルを開きます。 ストロークをクリックします .サイズを 5 に増やし、[位置] が [内側] に設定されていることを確認します。見出し Fill Type の下 色があることを確認してください 色見本をクリックして、キーラインに使用する色を選択します。選択したら OK をクリックします
STEP 08 – 画像を平らにする

画像を印刷する準備ができましたが、印刷する前に必ずファイルを保存してください。現在、画像には一連のレイヤーがあり、色とコントラストを強調し、ボーダーを追加するために使用されているため、これらのレイヤーを保持したい場合は、ファイルを PSD として保存します。ファイルを印刷可能な JPEG として保存することもできます。画像を平坦化するには、レイヤー パレットに移動します オプションをクリックし、画像の平坦化を選択します .印刷オプションでカスタムを選択し、用紙サイズとして 8 x 8 インチを入力します。Fotospeed Square を使用している場合は、Fotospeed から無料の ICC カラー プロファイルがインストールされていることを確認してください。
チュートリアルやコメントに関する質問は、下のコメント ボックスでお知らせください。
[コンテンツカード url=”https://camerajabber.com/5-dos-3-donts-sharpening-images/”]
[コンテンツカード url=”https://camerajabber.com/fotospeed-square-inkjet-paper-review/”]
