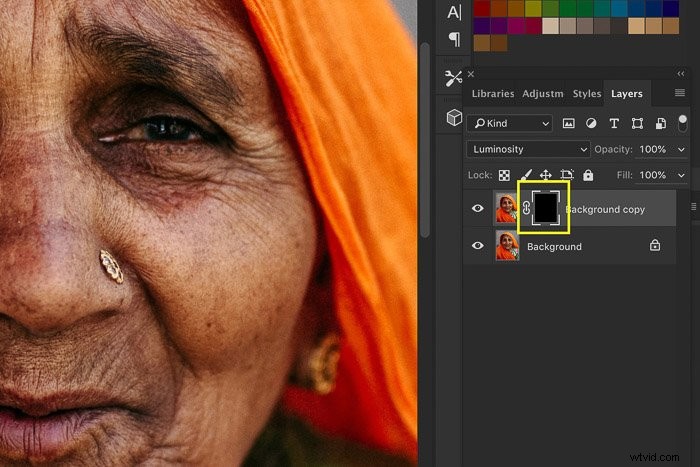100%でシャープに見えない画像があったことはありますか?心配しないで。それは起こります、そしてそれは正常です。幸いなことに、後処理で画像の鮮明さを高める方法を学ぶことができます。
画像の鮮明化は、写真の編集を開始するときに学ぶべき基本的なことの1つです。
Photoshopで画像を鮮明にする方法を見てみましょう。

写真をシャープにする前に知っておくべきこと
Photoshopで画像をシャープにすることについて知っておくべきことがいくつかあります。
研ぎの限界を理解する
適用できる研ぎの量には制限があります。すべてのデジタル画像にはある程度の鮮明化が必要ですが、鮮明化が多すぎると画像が不自然に見えます。ぼやけた写真を編集してピントが合っているように見せることはできないことを覚えておくことも重要です。
ハローとノイズに注意してください
研ぎ効果を強すぎると、エッジの周りにハローが発生します。ある時点で、画像をシャープにしすぎて見苦しく見えることに気づきました。

シャープにすると、上の画像のようにノイズが目立ちやすくなります。このため、画像をシャープにする前に、ノイズリダクションなどのフィルターを適用する必要があります。
メディアごとに別々のレイヤーを使用する
Photoshopで画像を鮮明にする最良の方法は、別々のレイヤーを使用することです。
最終的な媒体に応じて、さまざまな量の研ぎが必要になります。印刷、スクリーンなどのために別々のレイヤーを作成します。
Photoshopで画像をシャープにする方法
アンシャープマスクを使用して画像をシャープにする方法を紹介します とスマートシャープ 。これらは、Photoshopで最高のシャープニングフィルターです。どちらも、他のフィルターよりも詳細に制御できます。
アンシャープマスクは、他のフィルターとは異なり、ノイズを増加させないため、最も一般的に使用されます。
UnsharpMaskはシャープニングフィルターの奇妙な名前だと思われるかもしれません。名前は暗室技術に由来します。その起源から、アンシャープマスクは最も伝統的な研ぎ方と考えられています。
名前の「Unsharp」は、この技法がネガティブなぼやけた画像を使用し、元の写真のマスクを作成するという事実に由来しています。このマスクは、エッジの存在を検出するために元のマスクから差し引かれます。この後、このマスクを使用して、これらのエッジに沿ってコントラストが選択的に増加します。最終的な結果は、より鮮明な画像になります。
Photoshopで画像をシャープにする方法を見てみましょう。最初の例として、インドで撮ったこの写真を使用します。

ステップ1:写真を開いて背景を複製する
シャープにしたい写真を開きます。背景レイヤーを右クリックして、[レイヤーの複製…]を選択します。
新しいウィンドウがポップアップします。 [OK]をクリックすると、新しいレイヤーが背景レイヤーの上に表示されます。
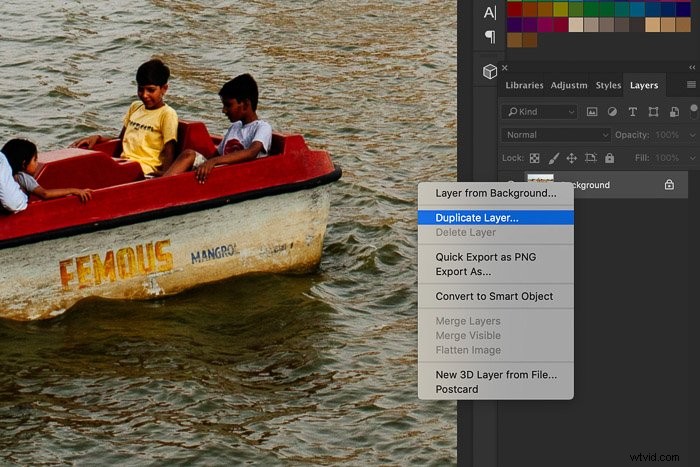
新しいレイヤーのブレンドモードを「Luminosity」に設定します。これにより、エッジの周りの色のフリンジが防止されます。
この新しいレイヤーにシャープニングを適用する必要があります。
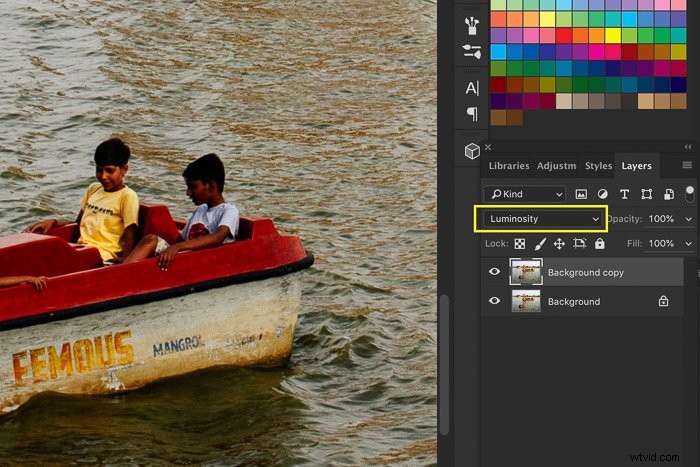
ステップ2:画像にシャープネスを適用する
最初にアンシャープマスクフィルターを試して、新しいレイヤーまたは別の画像でスマートシャープを使用してください。 決して 両方を同じレイヤーに適用します。
1。アンシャープマスク
100%にズームインします。 [フィルター]>[シャープ]に移動し、[アンシャープマスク…]フィルターを選択します。 UnsharpMaskウィンドウが表示されます。
必ずプレビューを選択してください オプションで、より鮮明にしたい画像のさまざまな領域を確認できます。
小さなプレビューサムネイルと作業領域の写真の両方で、シャープネスの効果を確認できます。
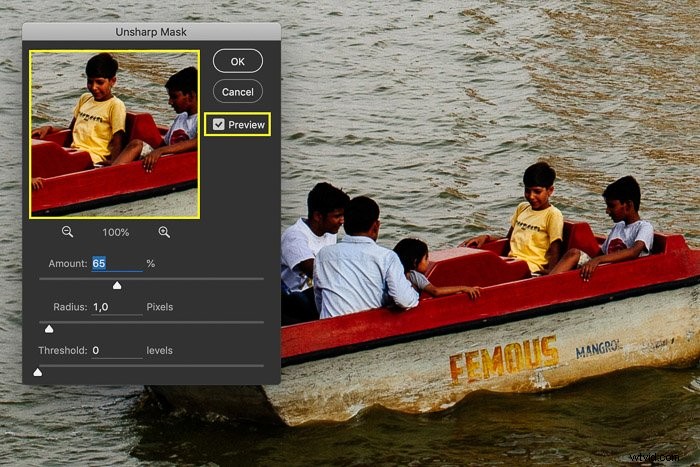
量スライダーは、研ぎの量を設定します。通常、デジタル写真ファイルでは、画面を表示するために約60%のシャープネスが必要です。大きなプリントを作成したい場合は、100から200までどこにでも行くことができます。
半径 シャープネスに影響を与えるエッジを囲むピクセル数を決定します。シャープネスに関しては、適切な半径レベルを選択することが重要です。半径の値が大きいほど、シャープネスがはっきりします。ほとんどの画像には1つか2つ使用することをお勧めします。
しきい値スライダーを使用して、ポスタリゼーションや色の変更などの影響を防ぎます。大量のシャープニングを使用している場合を除き、このスライダーは値0のままにしておくことができます。
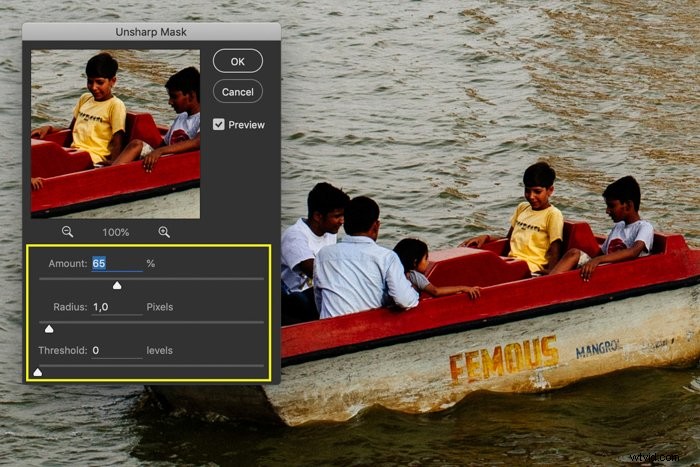
印刷用にシャープにする場合、正しい設定がわかるまでに試行錯誤が必要になる場合があります。カメラの種類、センサーのサイズ、印刷サイズなど、さまざまな要因によって異なります。
2。より良い結果を得るためのスマート研ぎ
このフィルターを新しいレイヤーで使用するか、別の画像で試してください。同じ画像に2つの異なるシャープニングフィルターを使用したくない。
100%にズームインします。 [フィルター]>[シャープ]に移動し、[スマートシャープ...]を選択します。フィルター。スマートシャープウィンドウがポップアップ表示されます。
必ず[プレビュー]オプションを選択し、ウィンドウを邪魔にならない場所に移動してください。
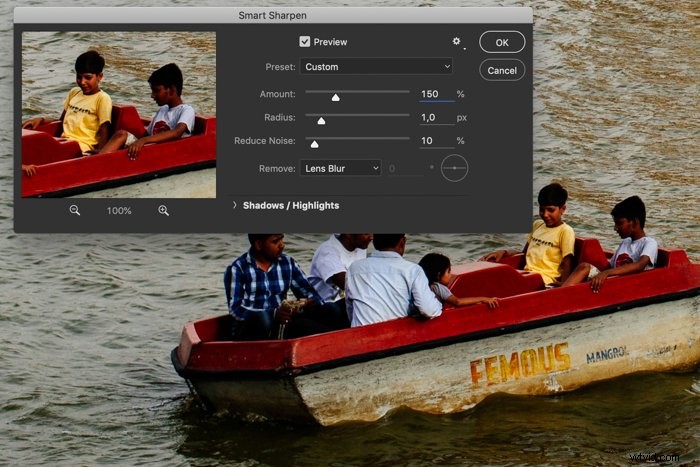
まず、金額を約150%の値に設定します。
通常、Radiusは通常1または2の値のままにしておくことができます。より広い領域に影響を与えたい場合は、Radiusの量を増やすことができます。
Unsharp Maskとは異なり、SmartSharpenフィルターにはノイズリダクションがあります。 スライダー。砥石でノイズが出始めたら使用してください。
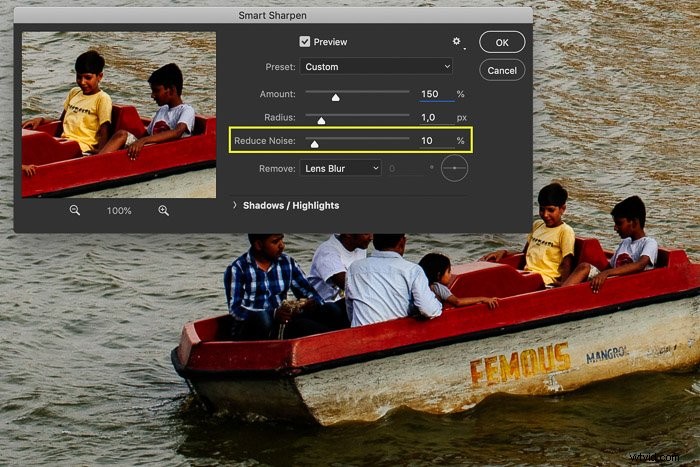
ドロップボックスの[削除]を使用して、Photoshopがシャープネスに使用するアルゴリズムを設定します。
ガウスぼかしは、アンシャープマスクフィルターが使用するものです。レンズブラーは、より細かいシャープネスを適用し、ハローを減らします。モーションブラーは、カメラや被写体の動きによって引き起こされるブラーを取り除こうとします。各ツールはさまざまな種類の写真に適しているため、写真に最適なものを選択してください。
ドロップダウンメニューの横でぼかしの角度を設定できます。
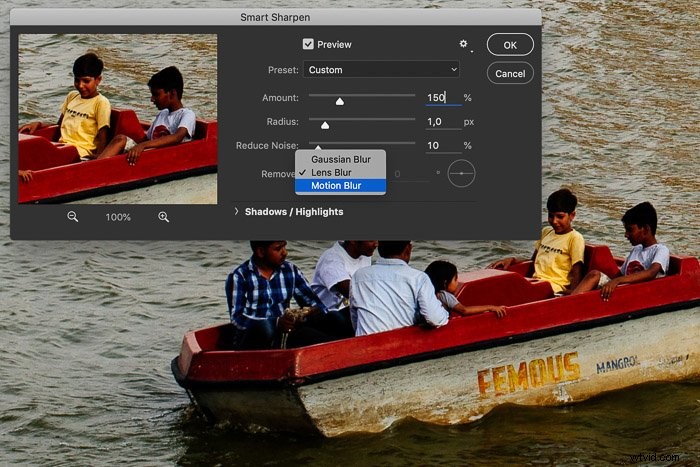
シャドウ/ハイライトの下のスライダーを使用して、明るいハローまたは暗いハローが強すぎるように見える場合にそれらを削除します。
高い値の設定を試して、それらが何をするのか、そしてそれらが画像全体の外観にどのように影響するのかを確認してください。
繰り返しますが、すべてのカメラファイルまたは最終的なメディアは異なる量のシャープニングを必要とします。焦点が合っていない画像を鮮明にすることはできないため、ぼやけた画像を保存するためにPhotoshopに頼らないでください。
画像の一部を選択的にシャープにする方法
画像全体にシャープネスを適用したくない場合は、選択的シャープニングを使用できます。 たとえば、人の目を研ぐことだけを決めることができます。
インドで撮影したポートレートを使用して、選択的にシャープにする3つの方法を紹介します。

ブラシツールを使用して選択的な研ぎをする
ステップ1:背景を複製する
ステップ2:研ぎを適用する
前のステップ2を繰り返し、新しい画像レイヤーにシャープネスを適用します。
ステップ3:レイヤーマスクを追加する
レイヤーパネルで一番上の画像レイヤーを選択し、「レイヤーマスクの追加」をクリックします。レイヤーのサムネイルの横に白いマスクのサムネイルが表示されます。
白は、レイヤーの表示領域を表します。現時点では、シャープなレイヤーのすべての領域が表示されています。
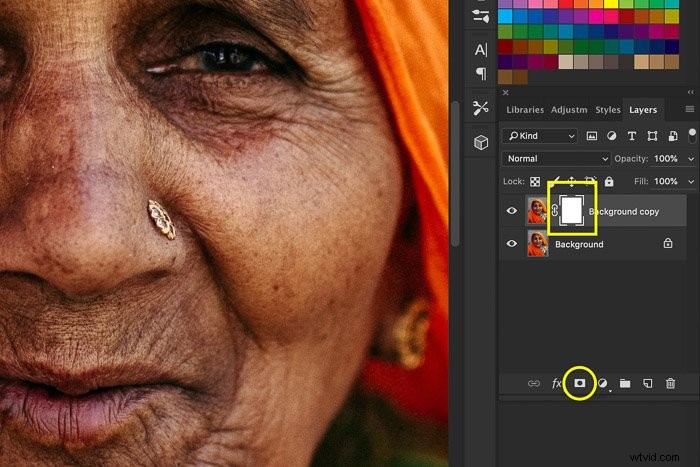
ステップ4:シャープレイヤーを非表示にする
キーボードのCTRL+Iを押して、レイヤーを反転します。何も変わっていないようですが、マスクのサムネイルが黒になりました。つまり、シャープなレイヤーは表示されなくなります。

ステップ5:白でペイント
ツールバーからペイントブラシを選択し、ソフトブラシを選択します。色が白に設定されていることを確認してください マスクのサムネイルが選択されます。
目やその他のシャープにしたい部分にペイントを開始します。マスクのサムネイルではなく、画像にペイントします。
白でペイントすると、シャープなレイヤーの隠れた領域が再び表示されます。
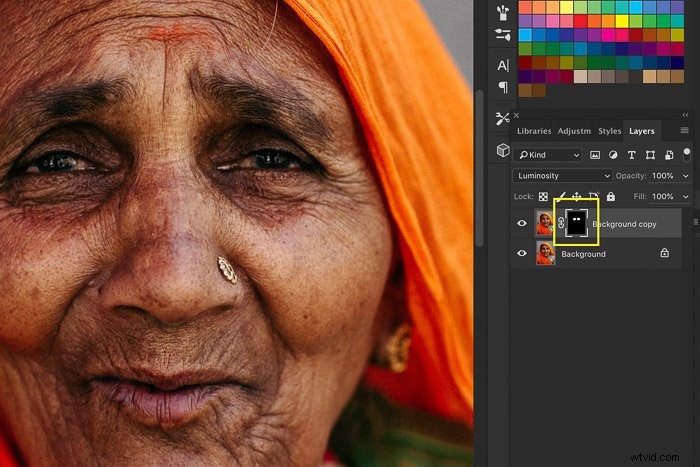
これにより、画像の鮮明化が必要な部分のみを鮮明化できます。たとえば、ポートレートやファッション写真では、肌をできるだけ柔らかく見せ、目だけを研ぐ必要があります。
後で、必要に応じて、マスクされたレイヤーにさらにシャープネスを適用できます。シャープネスは、白く塗った部分にのみ表示されます。
画像の選択をシャープにする
ステップ1:選択範囲を描画する
レイヤーパネルで画像レイヤーを選択し、いずれかの選択ツールを使用して選択範囲を描画します。この方法の利点は、エッジを調整する機会があることです。 。
写真のシャープな部分とシャープでない部分の間に明確な線が必要ない場合があります。この場合、選択範囲を右クリックして、[エッジを調整]オプションを選択します。このツールの使用について詳しくは、こちらをご覧ください。 
ステップ2:アンシャープマスクを適用する
[フィルター]>[シャープ]に移動し、[アンシャープマスク…]フィルターを選択します。オプションを調整したら、[OK]をクリックします。このようにして、選択した領域のみがシャープになります。
シャープツールを使用してすばやく結果を得る
ステップ1:研ぎツールを選択する
ツールパネルでシャープツールを選択します。見つからない場合は、ぼかしツールを押し続けると、すぐ隣に表示されます。
ステップ2:ブラシを調整する
オプションバーでブラシの種類、サイズ、強度を変更できます。鋭利な部分の周りにざらざらした線が必要ない可能性があるため、硬度を低く保つことをお勧めします。
ステップ3:ブラシでペイントする
レイヤーパネルで一番上のレイヤーを選択しながら、鮮明にしたい画像の領域にブラシをドラッグします。シャープネスが十分に見えない場合は、ブラシの強度を調整して、目的の領域を再ペイントしてみてください。

結論
すべてのデジタル写真ファイルには、ある程度のシャープネスが必要です。これが、Photoshopのシャープツールがすべての写真家が学ばなければならないものである理由です。ただし、強度は常にファイルと最終的なメディアの属性によって異なります。
適用する研ぎの量に注意してください。やり過ぎは簡単です。
上記の手順に従うことで、よくできたシャープニングがもたらす違いがわかります!
写真のロックを解除して、写真を次のレベルに引き上げましょう。