この記事では、自然な結果を得るためにPhotoshopのポートレート写真を撮る方法を学びます。
「Photoshopped」のポートレートは非常に否定的な評判を得ています。ただし、Photoshopでポートレートを編集することは、非現実的な画像で終わる必要はありません。
実際、Photoshopを使用してポートレートをレタッチすることを強くお勧めします。もちろん、上品に。
ポートレート
このポートレートを選んだのは、カメラからほとんどまっすぐにあるからです。このポートレートを強調するための鍵は細部にあります。
これは、Photoshopに関して正しく理解するのが最も難しいことです。
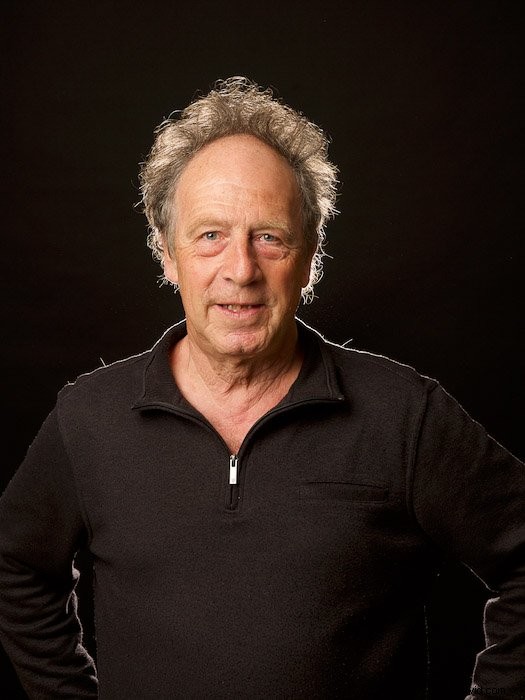
ACRで始める
PhotoshopでRAWファイルを開くと、Adobe Camera RAW(ACR)が新しいウィンドウで開きます。これは避けられない自動プロセスです。
生の画像で作業する場合、PhotoshopのレタッチはACRで開始されます。
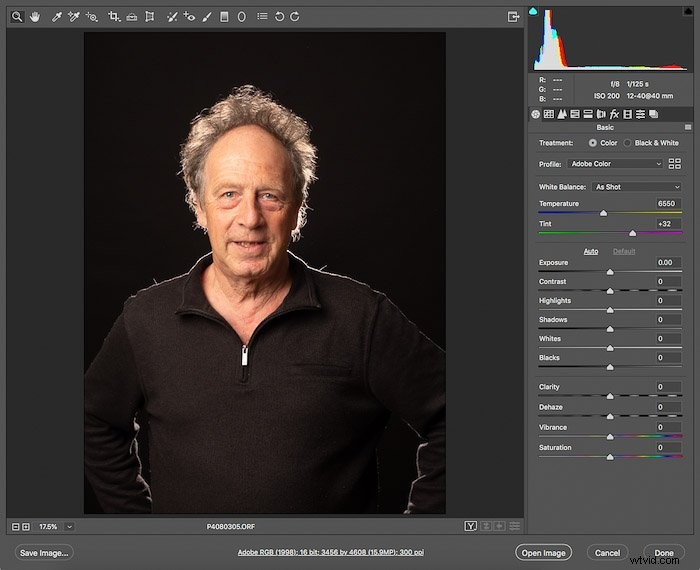
ACRインターフェース
ACRインターフェイスには3つの主要部分があります。ツールバー、編集設定セクション、画像制御セクションがあります。
ここで、エクスポート、編集内容の保存、Photoshopでの画像の開きを行うことができます。
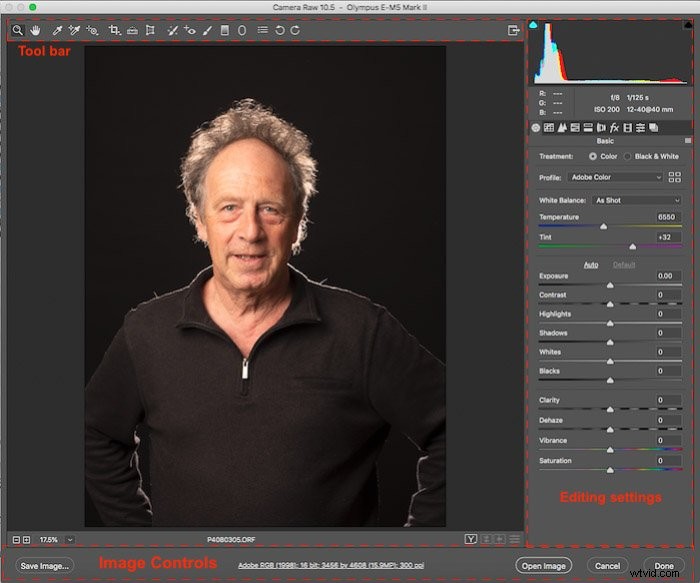
始める前に
編集を開始する前に、画像を見て、どのように撮影したかを覚えておくのが最善です。
照明スキームとは何ですか、なぜそれを選んだのですか?
画像の最終的な用途は何ですか。
このポートレートを撮ったとき、私は古典的な2つのライトのセットアップを使用していました。分離光の役割を見せていました。これを行うために、私は分離ライトとしてリムライトを使用しました。これは、被写体の髪型のおかげで、この画像で特にうまく機能します。
これは古典的な控えめな設定であるため、影と黒はかなり深くする必要があります。
最後に、すべてのポートレートと同様です。 、目はポップする必要がありますが、偽物に見えることはありません。このようにして、視聴者はモデルを操作できます。
自然な肌のトーンを実現する方法
私が最初に行う基本的な編集は、画像のダイナミックレンジを修正または設定することです。これには、黒とハイライトが含まれます。また、被写体の肌の色が自然になるようにホワイトバランスを調整します。
通常、カメラから直接撮影した画像では、肌が少しオレンジ色になりすぎます。これは、ホワイトバランスにフラッシュ設定を使用した場合でも発生します。
ホワイトバランスの設定
ホワイトバランスの修正から始めたいと思います。カメラから直接見ると、画像は少し暖かく見えます。肌の色のオレンジを少なくしたいです。
ホワイトバランスを修正するには、スポイトツールを使用できます。知っているサンプル領域は、白っぽい、灰色、または黒である必要があります。
下の画像は、さまざまな編集を示しています。最初はRAW画像で、次にオートホワイトバランスが適用された画像です。
残りは、さまざまな領域をサンプリングしたバージョンです。これらは赤い点でマークされています。
ジッパーをサンプリングすると(最後の画像)、最も自然に見える肌の色合いが得られたことがわかりました。そこで、ホワイトバランスを保ち、編集を進めました。
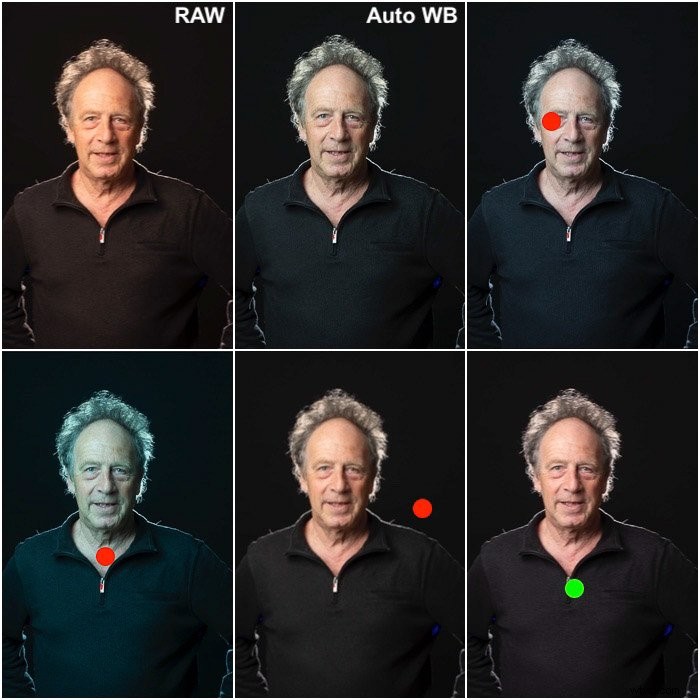
クリップされた領域を探す
ACRでは、ヒストグラムの上に、ヒストグラムの両側に2つの小さなアイコンがあります。これらは、クリップされたハイライトと黒の警告のオン/オフを切り替えます。
オンに切り替えて、画像の領域が青(黒の警告)または赤(ハイライトの警告)に色付けされているかどうかを確認します。
時々あなたはモデルの額にホットスポットがあります。あなたはそこでハイライトを切り取ったかもしれません。これは、引き出す詳細があまりないことを意味します。
この画像では、左袖の黒とジッパーのハイライトについて、小さな警告しかありません。
これらの警告トグルをオンにしておいてください。ダイナミックレンジで作業しているときに詳細が失われていないことを確認します。
ダイナミックレンジでの作業
これは控えめな画像なので、真っ黒ではないにしても、背景を本当に暗くしたいと思います。ただし、ACRBasicパネルのすべての編集設定はグローバル設定です。これは、被写体のセーターのディテールが失われ始めるまで、左側の黒いスライダーを動かすことを意味します。
これにより、セーターに素敵な黒い色が与えられますが、それでも生地のディテールを見ることができます。
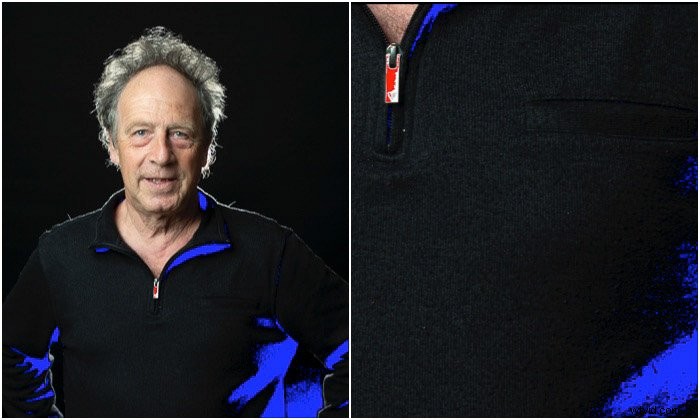
また、画像が少し明るくなるまで、白とハイライトのスライダーを動かします。コントラストを失ったり、色を洗い流したりしないように注意してください。
また、モデルの額のスポットなど、すでに明るい部分にも注意してください。そこにハイライトをクリップしたくない。
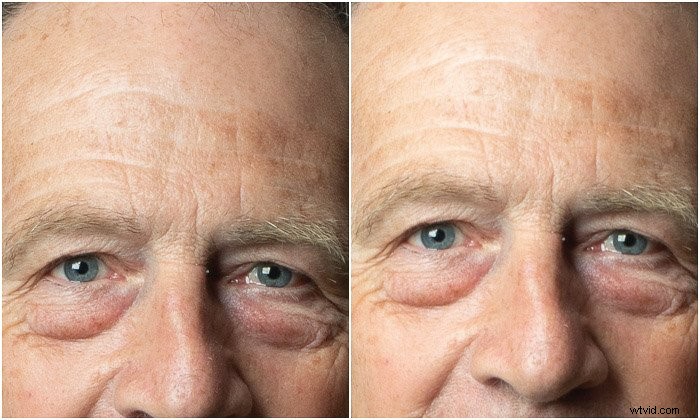
さて、ダイナミックレンジを設定したら、通常は少しコントラストを追加して、物事、特に目をポップにします。
肌の色を見て、コントラストを押しすぎているかどうかを確認します。画像が柔らかく灰色がかった場合は、コントラストが低くなりすぎています。
肌の色が飽和しすぎると、コントラストが高くなりすぎます。
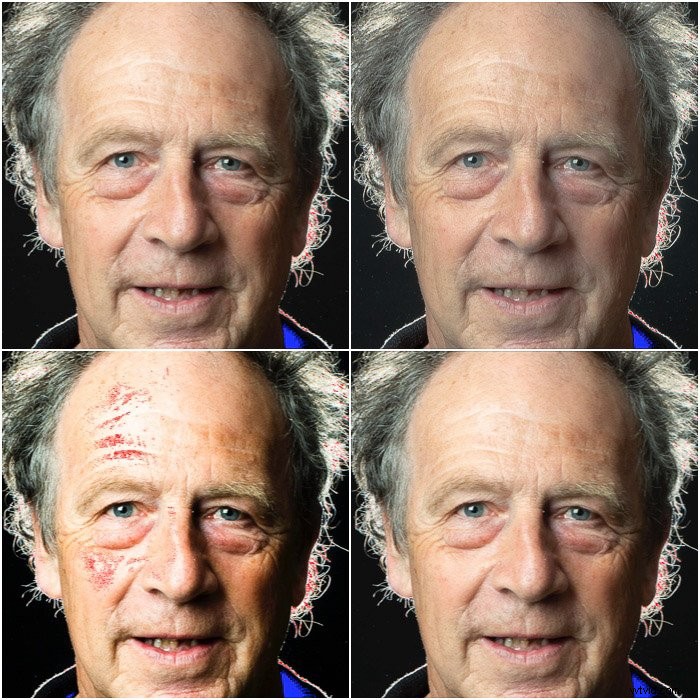
コントラストがハイライトを明るくし、シャドウを暗くしました。ただし、これは控えめな設定です。露出スライダーを使用して、画像を再び非常に穏やかに暗くします。
露出スライダーは、画像全体を明るくしたり暗くしたりすることに注意してください。ただし、ダイナミックレンジには影響しません。
Photoshopで画像を開く
このポートレートでは、研ぎ以外にやるべきことはほとんどありません。 ACRで研ぎをかけることができます。ここでは、RAWファイルに埋め込まれているレンズまたはカメラのプロファイルに応じて、デフォルトで適用されます。
ただし、Photoshopには、さまざまなシャープニングアルゴリズムと方法があります。
背景を変更したい場合があります。真っ黒に。これには被写体をマスキングする必要があります。また、Photoshopには、ACRやLightroomよりもはるかに強力で興味深い方法があります。
Lightroomでこの基本的な編集を行うことに慣れている場合は、これが必要なポイントです。作品をPhotoshopにエクスポートします。
さらに面倒なことをせずに、ACRから[開く]をクリックしてPhotoshopで画像を開きます。これを行うと、拡張子が.xpmのファイルが作成されます。
これには、ACRで使用したすべての設定が含まれています。生のファイルを開くと、これらの変更はすべて自動的に画像に適用されます。
Photoshopでの最終レタッチ
ACRとLightroomからPhotoshopに移行する際に直面する主な違いは、ローカル調整がないことです。代わりに、レベルとマスクがあります。
レベルは、スタック内のレイヤーとして表示できます。通常、一番上のレベルは下にあるものすべてで機能します。
下のレベルに画像がある場合は、その上にあるカーブ調整レベルを使用して、コントラストとダイナミックレンジを変更します。
次に、彩度/色相レベルを作成できます。これにより、カーブレベルから得られた結果が機能します。
フィルターを適用する場合レイヤー、これは決定的な動きです。スマートオブジェクトに変換されたレベルに適用した場合を除き、適用後にフィルターを変更することはできません。
調整レイヤーの効果は、マスクを使用して効果を制限する場合を除いて、グローバルです。画像の特定の領域。
最後に、ブレンドモードと不透明度を変更することで、レベルの効果を変更できます。
トリミング
構図は撮影時に無視するものではありませんが、画像をトリミングする必要がある場合や、トリミングしたい場合があります。
シャープネスや肌のレタッチを終える前に、それを行うのが好きです。
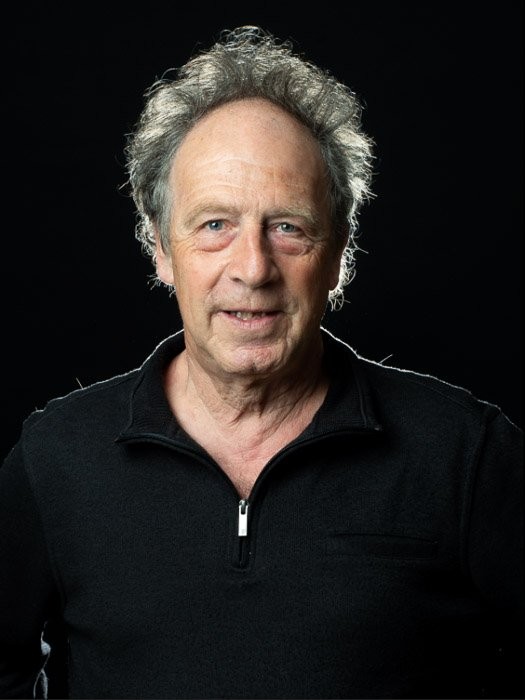
トリミングするときは、肩、肘、膝、足首、手首などの関節でトリミングしないように注意してください。そうすることで、切断の印象を与えるでしょう。
研ぎ
シャープニングは、編集ワークフローで最後に行う必要があります。ポートレートをシャープにするときは、段階的に行うのが最適です。たとえば、目、服、肌の順に研ぐことから始めます。
Photoshopで写真を研ぐ方法はほぼ無限にあるので、ここに簡単な方法があります。
目を研ぐ
目は、ポートレートで最も重要な領域の1つです。背景レイヤーを複製し、名前をeyesに変更します。右クリックして、スマートオブジェクトに変換します。
これで、フィルタを適用できます。結果に満足できない場合は、変更できます。これがPhotoshopのスマートフィルターの要点です。
次に、[フィルター]-> [シャープ]に移動し、[スマートシャープ]を選択します。量を500%にクランクアップし、虹彩の大きな構造がポップアップするまで半径を大きくし始めます。
次に、ノイズとシャープネスのバランスが適切に見えるまで、量を低い値に減らします。ノイズを減らすために、ごく少量を使用してください。
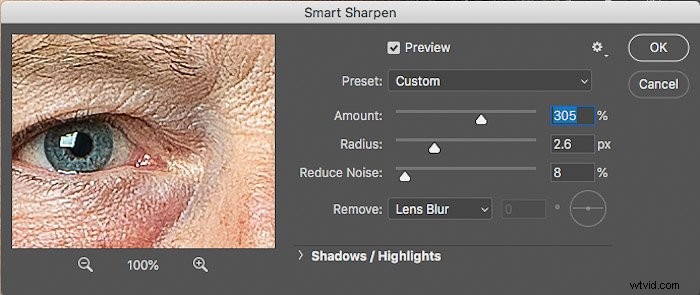
これで、ポートレートは非常に鮮明になります。マスクを使用すると、瞳孔と虹彩に対するスマートフィルターの効果を制限できます。
これを行うには、スマートフィルターレベルの白い四角をクリックし、[編集]->[画像]->[反転]に移動します。正方形が黒くなります。これは、フィルターが画像に作用していないことを意味します。
白くて柔らかいブラシで、両目の瞳孔と虹彩をペイントして、フィルターがこれらの領域で機能するようにします。
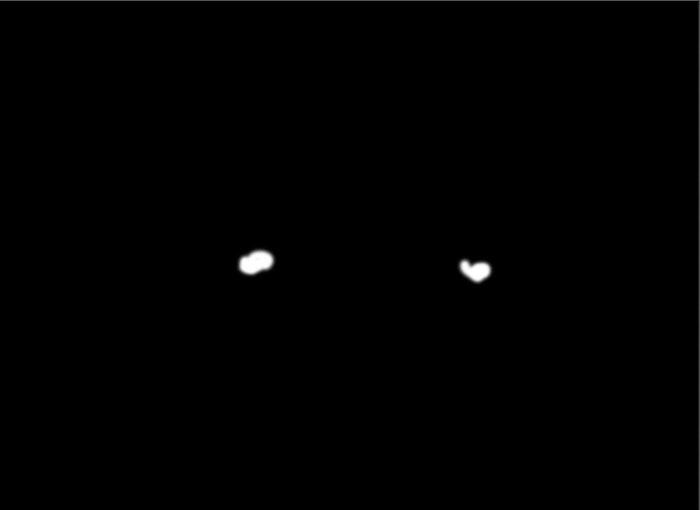
これが前後の画像です。

結果に満足できない場合は、このスマートオブジェクトのスマートシャープレベルをダブルクリックして、満足するまで値を微調整します。
肌を研ぐ
肌が少し柔らかくなりました。ノイズをあまり発生させずにシャープにするために、ハイパスフィルターを使用しました。
以前のすべてのレタッチを適用した画像のコピーとして機能する「スタンプ」レベルを作成するのが好きです。 Macではcmd+opt + shift + E(Windowsではctrl + alt + shift + E)を押してこれを行います。
このレベルを複製してスマートオブジェクトに変換し、[フィルター]->[その他]に移動します->ハイパス。半径スライダーが付いたウィンドウがポップアップ表示されます。
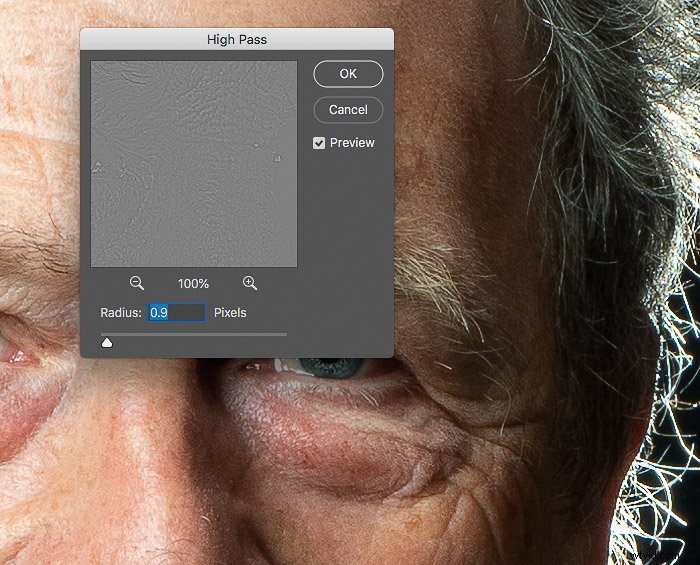
半径を大きくするほど、灰色の領域に画像が表示されやすくなります。半径が大きいほど、効果が強くなります。画像が灰色の領域に忍び寄り始めたら停止するのが好きです。この場合、半径0.9 pxを使用しました。
シャープネスが強すぎる場合は、[適用]をクリックし、レイヤーブレンディングモードを「オーバーレイ」または「ソフトライト」に変更します。スマートフィルターレベルの白い四角を黒に変えて、肌と髪の毛だけをペイントバックします。
必要に応じて、この手順を繰り返し、より大きな半径を使用して衣服を研ぐこともできます。

微妙な効果ですが、画像は改善されます。
画像のクリーンアップ
クローンスタンプ、または修復ブラシツールを使用して画像をクリーンアップするのが好きです。たとえば、抜け毛、にきび、その他の肌の欠陥を取り除きます。
周波数分離は、それほど単純ではない、より高度な手法です。こちらの記事で詳しく説明しています。
エキスパートフォトグラフィーのこの記事で肌を滑らかにする方法もご覧いただけますが、このポートレートは肌を滑らかにする必要がないと思います。
最後に、必要に応じて、カーブ調整レイヤーを使用して露出バランスを仕上げます。
最終的な画像
これが私の最終的な画像です。

最終的な画像は、色温度がはるかに低く、肌の色がより自然で、少し余分なものになっています。目をつぶってください。
この記事は、Photoshopのポートレート写真を始めるのに十分なはずです。シャープネスを適用したり、レイヤーマスクを作成したりするための、より高度なテクニックやさまざまな方法を探すことを強くお勧めします。
ポートレートが主な写真ジャンルである場合は、PortraitPro17を特別に設計したものとして聞いたことがあるかもしれません。顔の編集。 Portrait Proのレビュー、またはポートレートに最適なLightroomプリセットに関する記事をご覧ください。
