テクスチャは、写真に奥行きと触覚要素を作成します。彼らは平均的な写真に視覚的な興味を追加し、あなたの画像をページから飛び出させることができます。 Photoshopでテクスチャを追加することは難しくありません。これらの4つのステップを理解すれば、創造的な可能性は無限に広がります。

テクスチャとは何ですか?
テクスチャオーバーレイは、画像と調和する写真です。テクスチャ画像には被写体がなく、多くの場合、詳細なパターンのみで構成されています。テクスチャは、私たちの世界の触覚要素に焦点を当てた画像です。それらは、粗い、滑らかな、ぼやけた、または光沢のあるものにすることができます。それらは抽象的である場合もあれば、識別可能な主題を持つ場合もあります。それらを見始めると、あなたはあなたの周りのすべての可能性を見つけるでしょう。
テクスチャオーバーレイファイルを見つけるのは簡単です。 Dreamstimeのようなストックフォトサイトを検索すると、何千ものオプションが表示されます。これらの多くは無料で使用できます。
独自のテクスチャファイルを作成することもできます。流木や花のペダルには、自然の中にテクスチャがあります。テクスチャには、落書きされた壁、さびた柵、またはコンクリートの歩道があります。マクロレンズを使って近づきます。肉眼では通常見られない抽象的なパターンを見つけます。
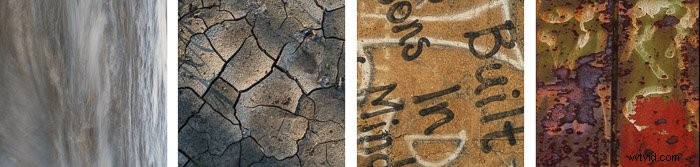
多くのスマートフォンアプリは、パターンを作成したり、フラクタルジェネレーターを使用してカラフルなパターンを作成したりします。多くのPhotoshopフィルターを使用して、既存の画像から背景を作成することもできます。
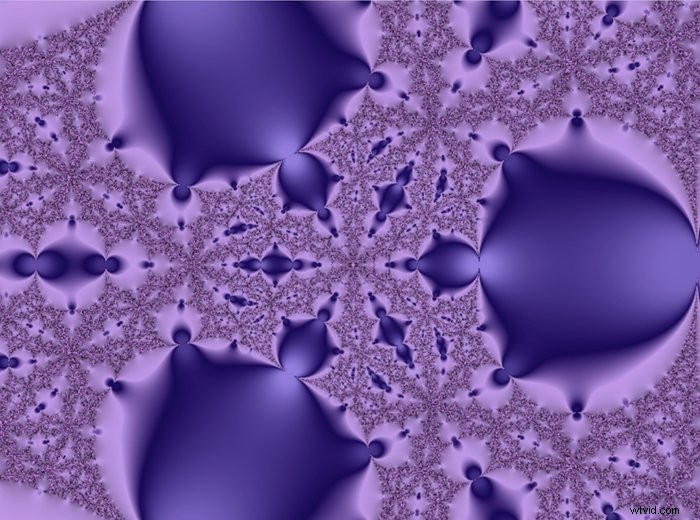
Photoshopでテクスチャを追加する方法
Photoshopでテクスチャを追加するには、写真とテクスチャ画像が必要です。テクスチャファイルがメイン画像よりも小さい場合でも心配する必要はありません。サイズを変更します。メインの画像は何でもかまいません。テクスチャは、まだ忙しすぎず、被写体の周囲にある程度のスペースがある画像でうまく機能します。

ステップ1:Photoshopで画像を開く
Photoshopでメイン画像とテクスチャ画像の両方を開きます。 Lightroomで作業している場合は、両方の画像ファイルを強調表示して、写真>編集>開くをクリックします。 Photoshopのレイヤーとして 。これにより、2つのレイヤーを持つ1つのPhotoshopドキュメントが開きます。 1つのレイヤーはメインの画像で、もう1つのレイヤーはテクスチャです。テクスチャレイヤーの名前を「Texture」に変更します。テクスチャレイヤーがまだない場合は、レイヤーパネルのメイン画像の上にドラッグします。
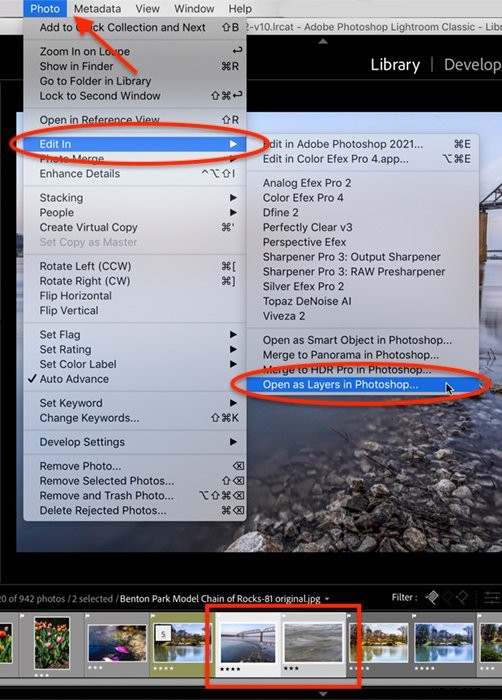
ワークスペースの右下の列に[レイヤー]パネルが表示されない場合は、[ウィンドウ]ドロップダウンメニューに移動します。 Windows>レイヤーを選択します (またはF7)。
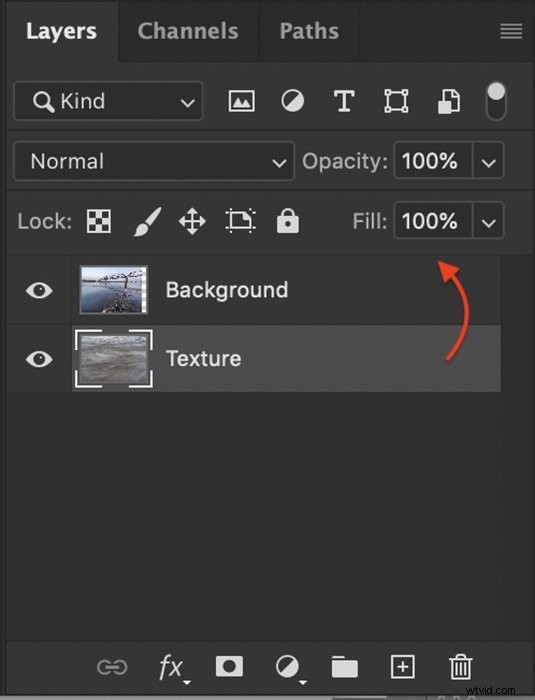
Photoshopでファイルを直接開くには、まずメイン画像を開きます。画像を右クリックして、Photoshopで開くことができます。または、最初にPhotoshopを開いてから、ファイル>開くを選択することもできます。 それに移動します。 Photoshopは、ほとんどの画像ファイルとPDFを開きます。
メイン画像が開いたら、新しい空白のレイヤーを作成します。 レイヤー>新規>レイヤーに移動します または、レイヤーパネルの下部にある新しいレイヤーアイコンを使用します。これは、+記号の付いた長方形のように見えます。このレイヤーの名前を「Texture」に変更し、[OK]をクリックします。テクスチャファイルを見つけて、Photoshopにドラッグします。テクスチャが空白のレイヤーにコピーされます。次のステップは、画像レイヤーに合うようにテクスチャのサイズを変更することです。
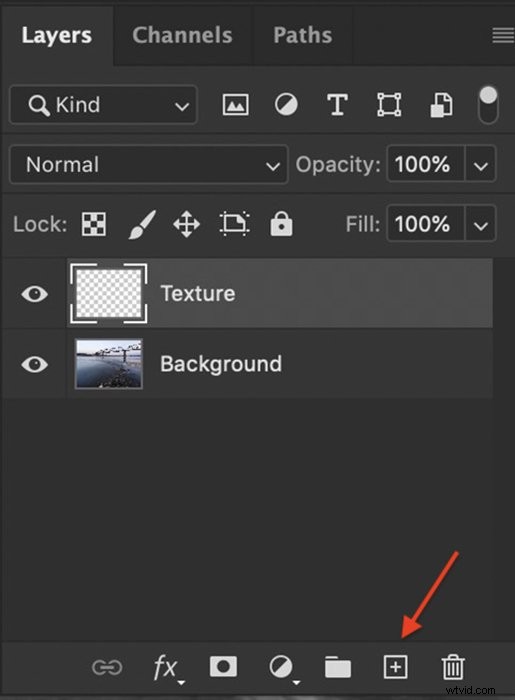
ステップ2:テクスチャレイヤーのサイズを変更する
テクスチャレイヤーを選択し、[編集]ドロップダウンメニューに移動します。 [編集]>[無料変換]をクリックします (Ctrlまたは⌘T)。テクスチャが画像レイヤーを覆うまで、コーナーとエッジをドラッグします。 Shiftキーを押しながらドラッグすると、各エッジを個別にドラッグできます。ワークスペースの上部にあるチェックマークをクリックするか、ReturnキーまたはEnterキーを押します。
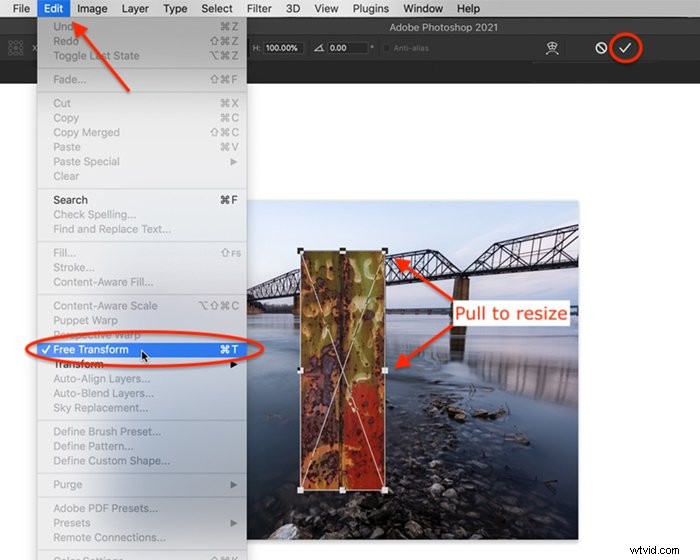
また、別の効果を得るためにテクスチャレイヤーを回転させてみてください。 編集>変換>時計回りに90°回転に移動します 。または、[自由変形]を開き、カーソルを隅に置きます。カーソルが2つの矢印の付いた円弧に変わります。角をクリックして引っ張ると、画像が回転します。
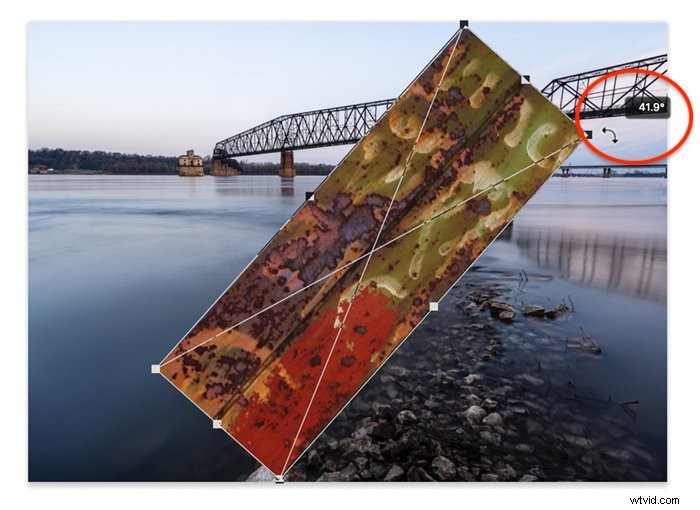
テクスチャレイヤーがメイン画像を非表示にするまでサイズを変更します。次のステップは、レイヤーをブレンドすることです。これにより、メインの写真が表示され、レイヤーが結合されます。
ステップ3:ブレンディングモードを変更する
ブレンディングモードは、レイヤーが相互作用するさまざまな方法です。ブレンドモードは、レイヤーパネルの上部にあります。デフォルトでは、ブレンディングモードのドロップダウンメニューは通常に設定されています。 「正しい」ブレンドモードはありません。テクスチャを追加する場合、一般的なブレンドモードは、ライトン、オーバーレイ、およびソフトライトです。ただし、各ブレンドモードをクリックして、画像がどのように変化するかを確認してください。一部のブレンドモードでは、メイン画像が他の画像よりも透けて見えます。他の人はあなたの画像の色を変えるでしょう。
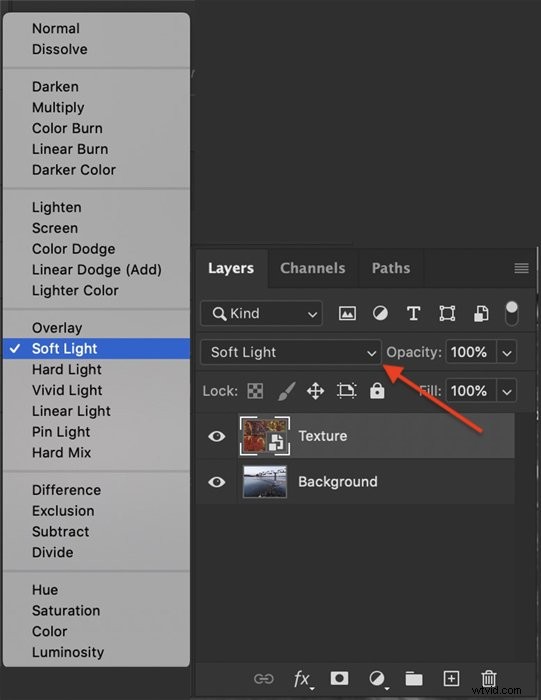
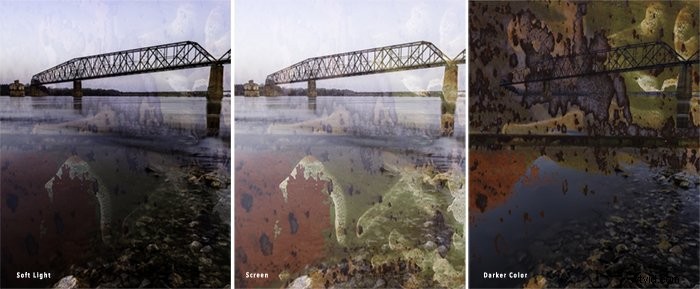
詳細についてはあまり気にしないでください。好きなブレンディングモードを見つけてください。次のステップは、透けて見えるテクスチャの量を調整することです。
ステップ4:テクスチャオーバーレイを調整する
テクスチャオーバーレイを調整して、必要な場所だけが透けて見えるようにすることができます。ほとんどの場合、テクスチャを表示する必要がありますが、メイン画像を圧倒することはありません。最初に行うことは、テクスチャレイヤーの不透明度を下げることです。テクスチャレイヤーをクリックし、レイヤーパネルの上部にある不透明度スライダーを選択します。正しい不透明度はありません。不透明度を50%に設定してみてください。次に、バランスが適切であると感じるまで、多かれ少なかれ透明度を追加します。
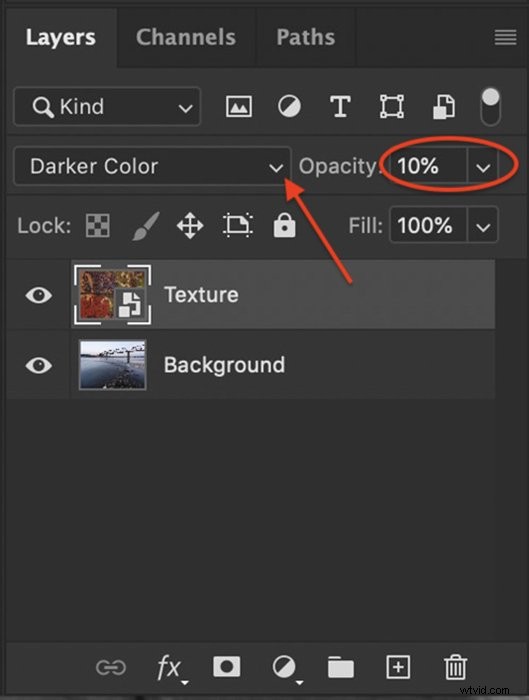
メイン画像の一部からテクスチャを明るくしたり削除したりすることもできます。たとえば、メインの画像に人物が含まれている場合、顔のテクスチャを削除または明るくすることがよくあります。これを行うには、レイヤーマスクを作成します。テクスチャレイヤーをクリックして、レイヤー>レイヤーマスク>すべて表示に移動します。 。または、レイヤーパネルの下部にあるレイヤーマスクアイコンをクリックします。これは、内側に円が入った長方形のように見えます。
これで、テクスチャの右側に白い長方形が表示されます。白いレイヤーマスクをクリックします。
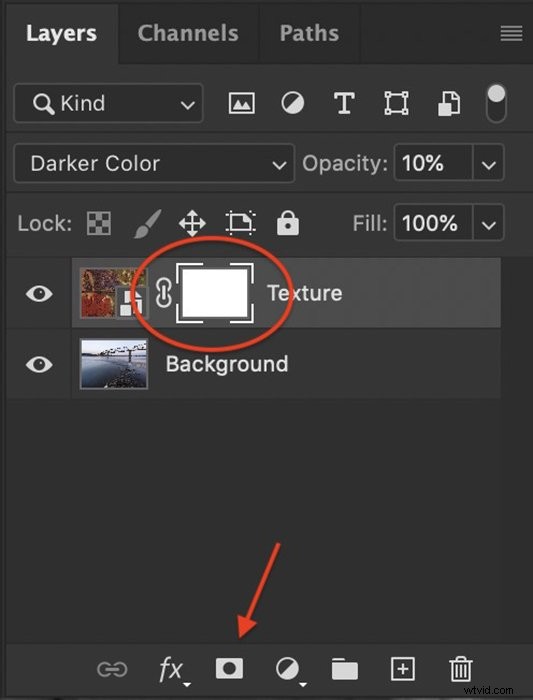
ペイントブラシツールを選択し、黒に設定します。不透明度が40〜50%に設定された柔らかい絵筆を使用します。テクスチャを削除したい場所にペイントします。ペイントすると、白いレイヤーマスクに黒が表示されることに注意してください。黒はテクスチャレイヤーを非表示にします。間違えてテクスチャを領域に戻したい場合は、白い絵筆に切り替えてテクスチャを塗り直します。白でレイヤーが表示されます。不透明度の低いペイントブラシを使用すると、領域を完全に削除せずに、その領域のテクスチャを明るくすることができます。
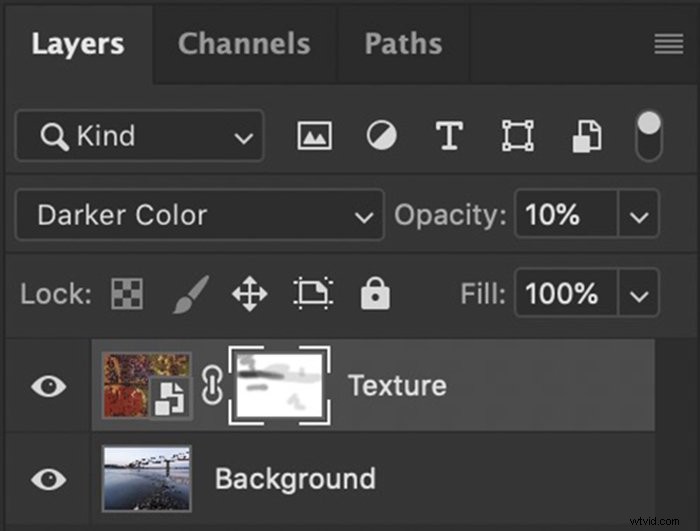
テクスチャのレイヤー化
テクスチャ効果を高めるには、メイン画像に複数のテクスチャを重ねます。画像の一部の要素にテクスチャレイヤーを追加し、他の要素に別のテクスチャを追加できます。たとえば、1つのレイヤーを背景に使用し、別のレイヤーを前景要素に使用できます。
この例では、水からの波で構成されるテクスチャを追加しました。これにより、特に空にテクスチャが追加されました。


結論
テクスチャを使用して作成できる視覚的な関心の量に制限はありません。 Photoshopでテクスチャを追加するのは簡単です。微妙な質感でさえ、写真をより面白くします。視聴者は、豊かな外観を実現するためにあなたが何をしたかさえ理解していない可能性があります。
ブレンドモードは、テクスチャに独特の外観を与えます。多くの異なる画像で同じテクスチャを使用し、ブレンドモードを変更できます。結果は毎回異なります。これに加えて、テクスチャをレイヤー化する機能により、無限の可能性が開かれます。
テクスチャを使用すると、画像を紙やシルクに印刷されているように見せることができます。色あせたヴィンテージの外観や、光沢のある未来的な効果を作成できます。テクスチャは簡単に適用できますが、創造的な可能性は無限大です。
画像を目立たせるためのヒントやコツについては、WowFactorPhotographyのガイドをご覧ください
