PDFに画像を挿入したり、PDFに画像の透かしを追加したいですか? PDFに画像を追加する方法は?この投稿の3つの解決策は次のとおりです。 Smallpdf、Sejda、Previewを使用して画像をPDFに挿入する方法については、この投稿をお読みください。
Web上には多くのPDFエディタがあります。最高のPDFエディタは何ですか?この投稿では、3つのPDFエディターを提供し、PDFに画像を追加する方法を段階的に説明しています。
Smallpdfには、PDFを簡単に編集できるシンプルなインターフェイスがあります(ビデオエディターをお探しですか?MiniTool MovieMakerをお試しください)。 PDFに画像を追加したり、PDFにテキストを追加したり、PDFに描画したりできます。 Smallpdfのその他の便利な機能には、PDFの分割、PDFのマージ、PDFの回転、PDFの圧縮、PDFのWordまたは別の形式への変換、PDFの暗号化、PDFのブロック解除などがあります。登録は必要ありません!
オンラインでPDFに画像を追加する方法は?以下の手順に従ってください!
ステップ1.Smallpdfに移動し、PDFの編集を見つけます 道具。それをクリックして続行します。
ステップ2.ファイルの選択をタップします デバイス、Smallpdf、Dropbox、またはGoogleドライブから画像を追加する必要があるPDFをアップロードします。
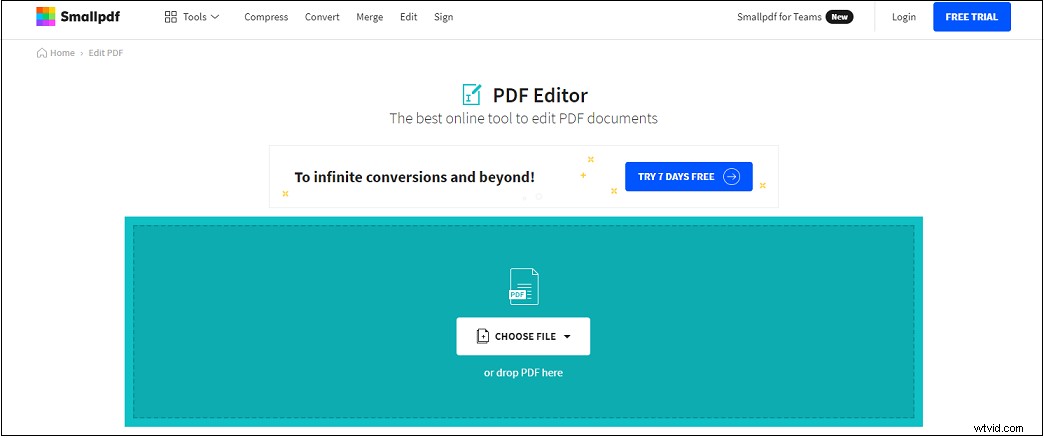
ステップ3.編集ページで、ツールバーの画像アイコンをクリックします。次に、PDFに挿入する画像を選択します。
ステップ4.ドキュメントの画像を配置する場所をクリックして、サイズを調整します。
ステップ5.ダウンロードをクリックします 編集したPDFファイルを保存します。
関連記事:画像からPDFへ| PDFから画像へ:10 100%無料のオンラインコンバーター
オンラインPDFエディターであるSejdaを使用すると、PDFに画像を無料で挿入できます。これを使用して、マージ、分割、トリミング、圧縮、サイズ変更などのPDFを編集できます。さらに、OCRを使用してPDFファイルを変換したりPDF内のテキストを認識したりすることができます。安全で、アップロードされたすべてのPDFは2時間後に自動的に削除されます。
Sejdaを使用してPDFに画像を追加する方法は次のとおりです。
ステップ1.SejdaのWebサイトにアクセスします。
ステップ2.PDFドキュメントの編集をクリックします PDFエディタを開きます。
ステップ3.PDFファイルのアップロードをクリックして、コンピューターからターゲットPDFをアップロードします 。
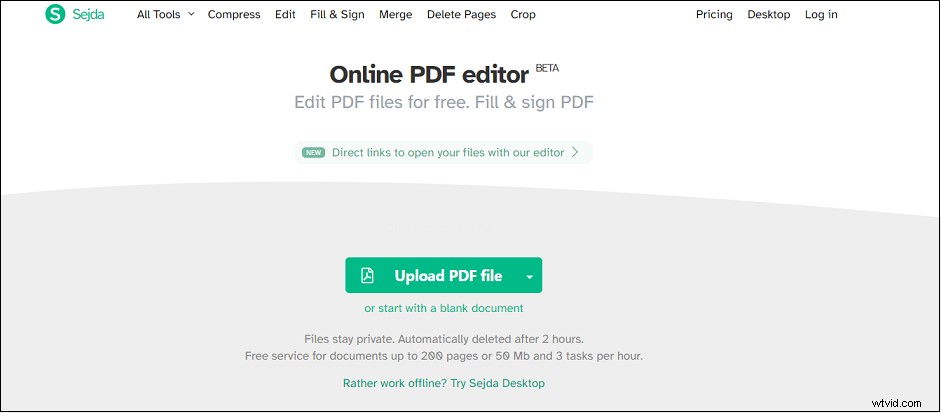
ステップ4.次に画像をクリックします>新しい画像 コンピュータから必要な画像を選択します。
ステップ5.PDFの任意の場所をクリックし、画像を適切な場所に移動して、画像のサイズを変更します。
ステップ6.変更の適用をクリックします PDFファイルを処理します。完了したら、ダウンロードを押します ボタンをクリックして、編集したPDFファイルをダウンロードします。
プレビューは、macOSに組み込まれている画像ビューアです。画像やPDFファイルを開くだけでなく、画像を編集したり、画像をPDFに挿入したりすることもできます。
Macで無料でPDFに画像を追加する方法を見てみましょう。
ステップ1.プレビューを起動し、ファイルをクリックします>開く PDFファイルをロードします。
ステップ2.編集をクリックします 上部のメニューバーで[挿入]を選択します>ファイルからのページ… ドロップダウンメニューから。
ステップ3.次にPDFファイルをエクスポートします。
この投稿では、PDFに画像を追加するための3つのソリューションを提供しています。これで、そのうちの1つを選択して、試してみることができます!
