動画の縦の側面を画像で埋める方法
そのため、スマートフォンをつかんで録画ボタンを押しますが、ビデオを垂直に録画しているとは思いません。その結果、ワイドスクリーン ビデオではなく、背景に黒いバーがある縦型ビデオが得られます。
もちろん、ビデオを水平ビューでリメイクすることはできますが、自発的な最初の試みと同じ感情を持つことはなく、すべてをリメイクできるわけではありません。ただし、縦向きの動画を「修正」することはできます。黒いバーを削除することはできませんが、ビデオの側面をぼやけさせたり、別の色で塗りつぶしたり、縦長のビデオの後ろに背景を置いたりすることができます。
高度な編集が必要だと思いますか?全くない!当社のツールを使用すると、ポートレート ビデオの側面を簡単かつ迅速に埋めることができます。任意のデバイスで編集を開始するには、インターネット接続のみが必要です。
さらに、プロセスは単純明快です。以下の手順に従ってください:
<オール>動画と背景画像を追加
Clideo のオンライン ビデオ エディターを開き、[開始] をクリックします。
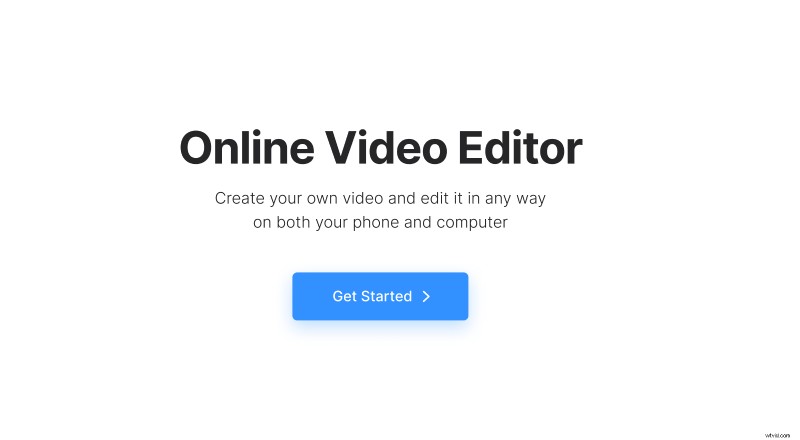
[アップロード] をクリックして、必要なメディア ファイルを追加します。デバイスからアップロードするか、Google ドライブまたは Dropbox から選択できます。
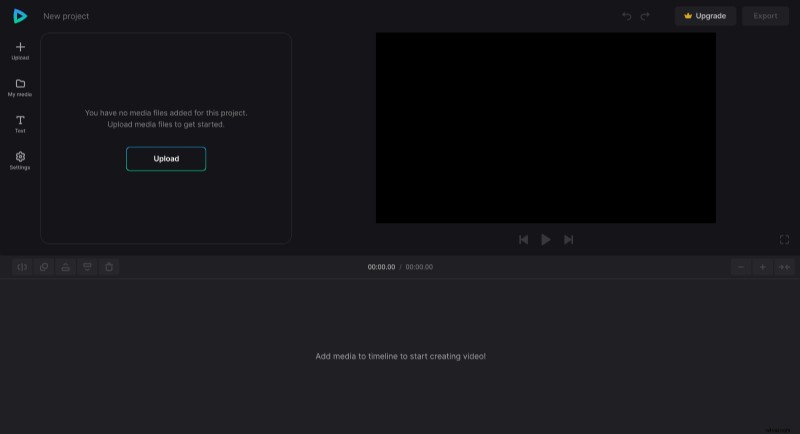
動画の背景を変更する
ファイルの「+」アイコンをクリックするか、「マイ メディア」からプレビュー エリアまたはタイムラインに 1 つずつ直接ドラッグします。動画が隠れないように、画像がタイムラインの一番下にあることを確認してください。
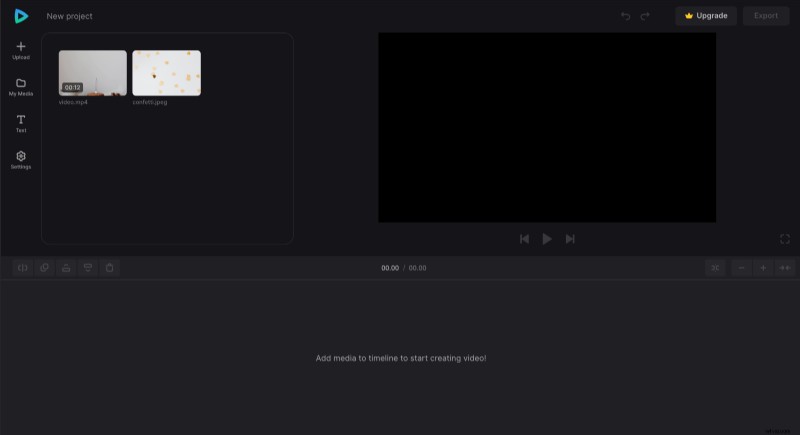
ビデオを水平にするには、[設定] タブで縦横比を変更し、ワイドスクリーン オプションの 1 つを選択します。最も一般的なオプションは 16:9 です。
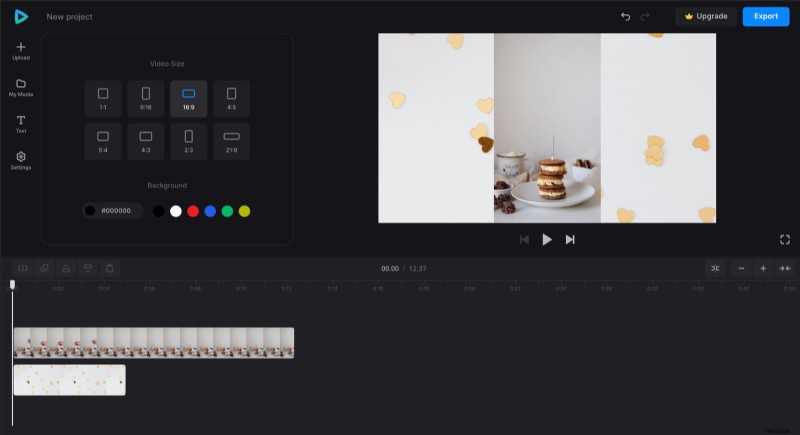
その後、タイムラインまたはプレビュー領域でビデオを選択して「フィット」オプションを適用し、次に画像を選択して「塗りつぶし」を適用します。必要に応じて、両方のファイルの位置をプレビューで直接調整できます。
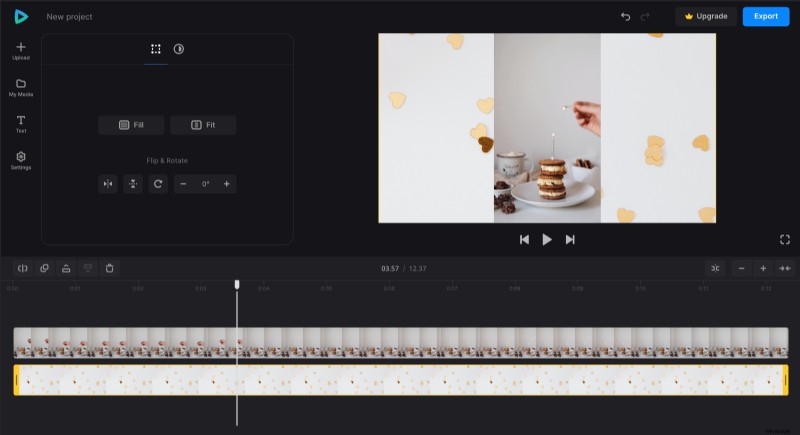
画像が選択されたら、タイムラインの黄色のハンドルをドラッグして、背景画像が最初から最後まで表示されるように、その長さをビデオの長さに合わせます。
編集が終了したら、[エクスポート] をクリックして、好きなエクスポート オプションを選択します。
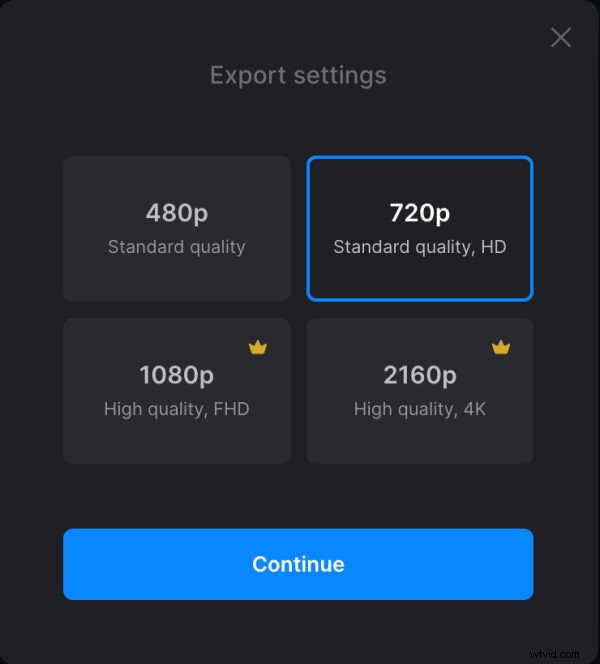
結果を保存
プレビューを見て、最終的なビデオがどのように見えるかを確認してください。何かを改善する必要がある場合は、[編集] をクリックします。すべて問題なければ、[ダウンロード] をクリックしてビデオを保存します。
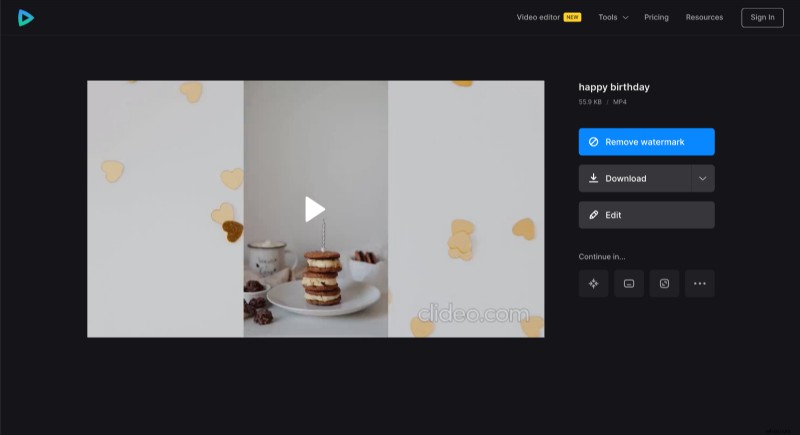
オールインワンのビデオ エディターのオプションと機能について詳しく知りたい場合は、ヘルプ センターで詳細を確認してください。
