チュートリアルで音楽を使用する方法
シンプルなバックグラウンド ミュージックは問題ありません。まったく逆に、トリガーを作成し、健全な関連付けを伴うため、学習プロセスがスムーズになります。音楽のアクセントを使用して、マイルストーンやトピックの変更をマークしたり、最も重要なポイントを強調したり、重要なポイントを強調したりできます。
また、Clideo には、数回クリックするだけでビデオにチュートリアル音楽を追加できる適切なツールがあります。次の手順に従ってください。
<オール>ファイルをアップロード
任意のブラウザーで Clideo の動画エディターを開き、[開始] ボタンをクリックします。
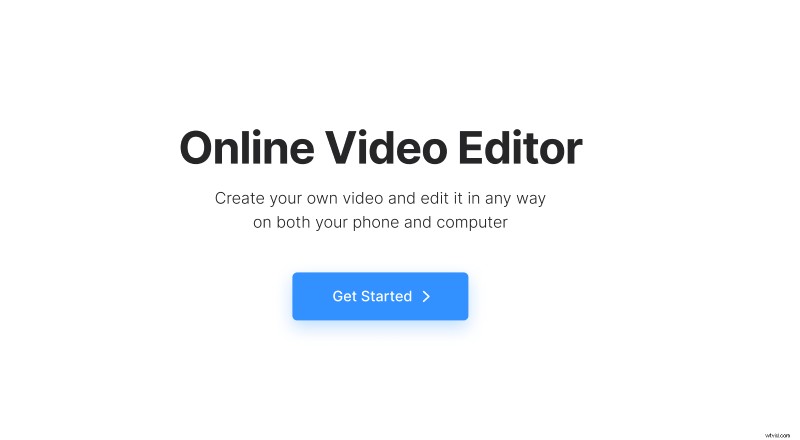
エディター画面に移動するとすぐに、最初の録音と教育用ビデオ用に選択した音楽をアップロードできます。
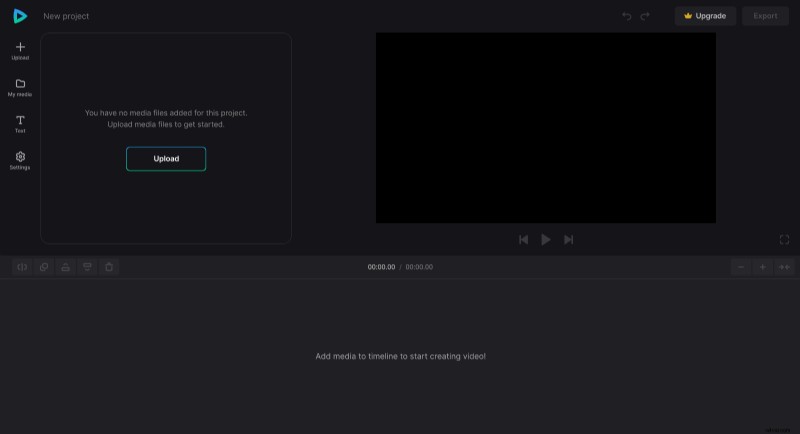
すべてのファイルは「マイ メディア」セクションに保存されます。それらの作業を開始するには、プレーヤーの下のタイムラインまたは右側のキャンバスに録音をドラッグ アンド ドロップします。
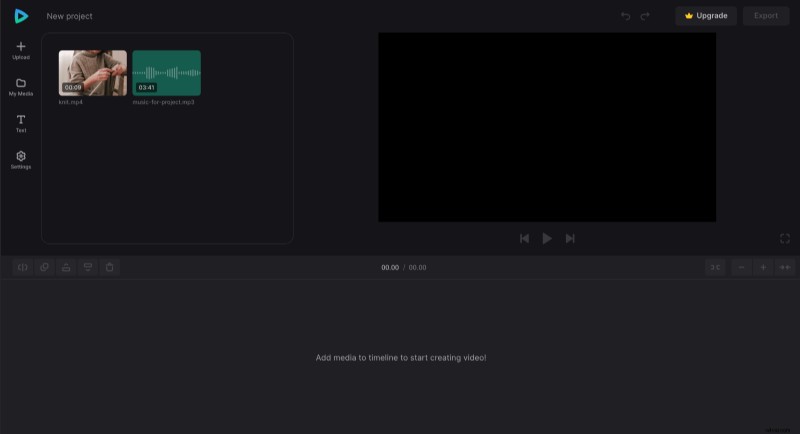
オーディオをビデオに合わせて調整
黄色のハンドラーを使用してファイルの長さを調整します。オーディオが短すぎる場合は、複製できます (タイムラインの左上にある対応するアイコンを使用するか、コピー/貼り付けのキーボード ショートカットを使用します)。バックグラウンド ミュージックが長すぎる場合は、右ハンドルを左にドラッグして、ビデオの最後に合わせます。タイムラインの右上にあるスナップ オプションがオンになっていることを確認してください。次に、音量とフェードイン/フェードアウト効果を設定できます。
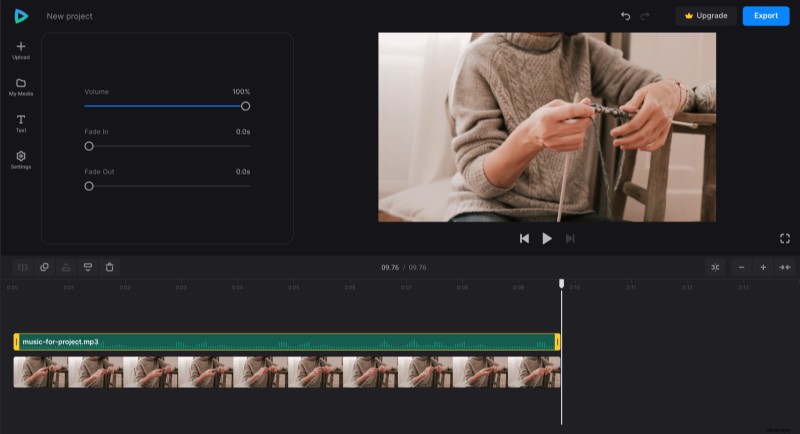
ビデオを調整したい場合は、それを選択し、タイムラインの上の領域で必要な変更を適用すると、チュートリアルの準備が整います!
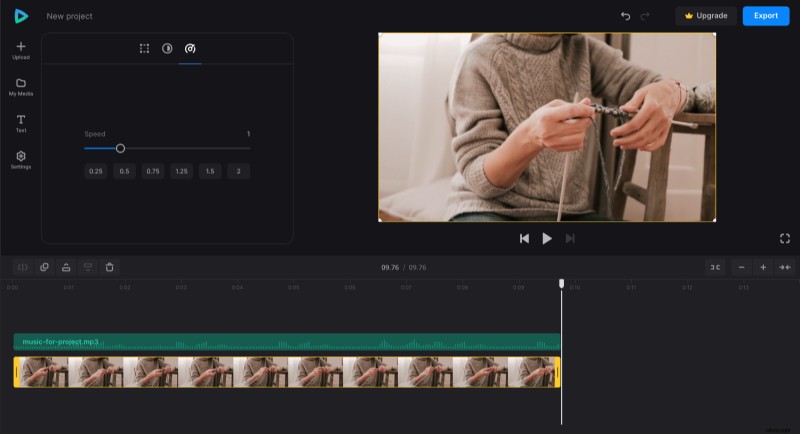
バックグラウンド ミュージックを付けてチュートリアルを保存
すべてがスムーズできれいであることを確認するために、最後の実行を行います。心配する必要はありません。処理後でもビデオを編集できますが、時間を節約することをお勧めします。
完了したら、「エクスポート」ボタンを押して解像度を選択します。アカウントの種類によって最適なものを選択できない場合は、Clideo Pro にアップグレードしてください。
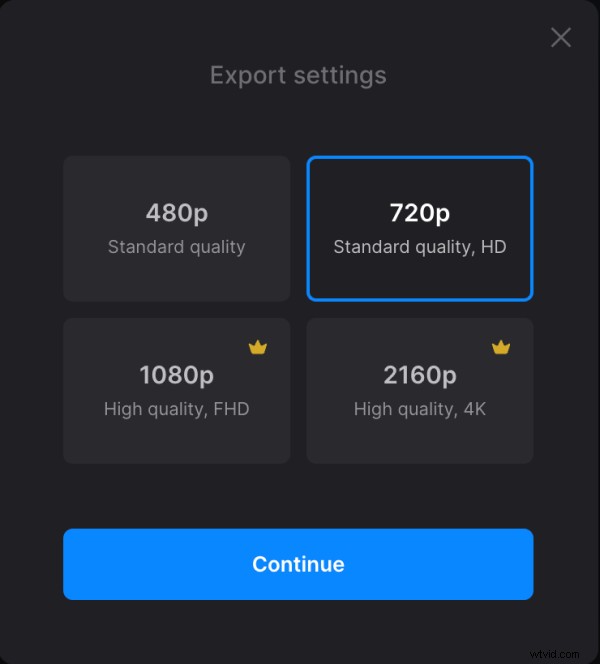
次に、[続行] をクリックして、プロジェクトが処理されるまで待ちます。完成したチュートリアルをデバイス、Dropbox、または Google ドライブに保存するか、編集に戻ることができます。
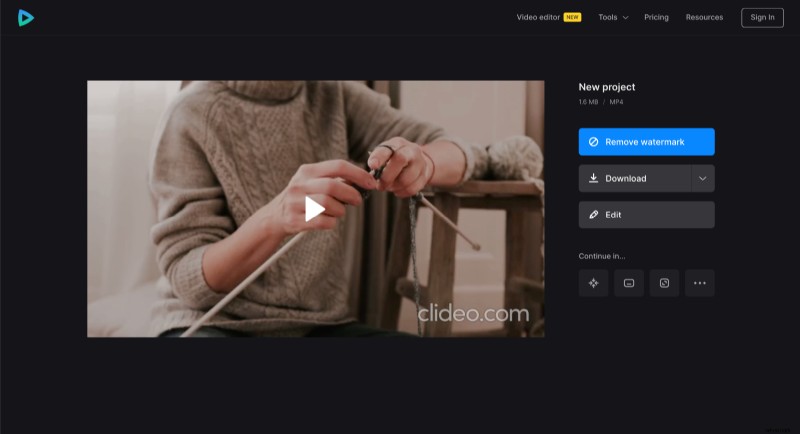
オールインワンのビデオ エディターについて詳しく知りたい場合は、ヘルプ センターで詳細情報を探してください。
