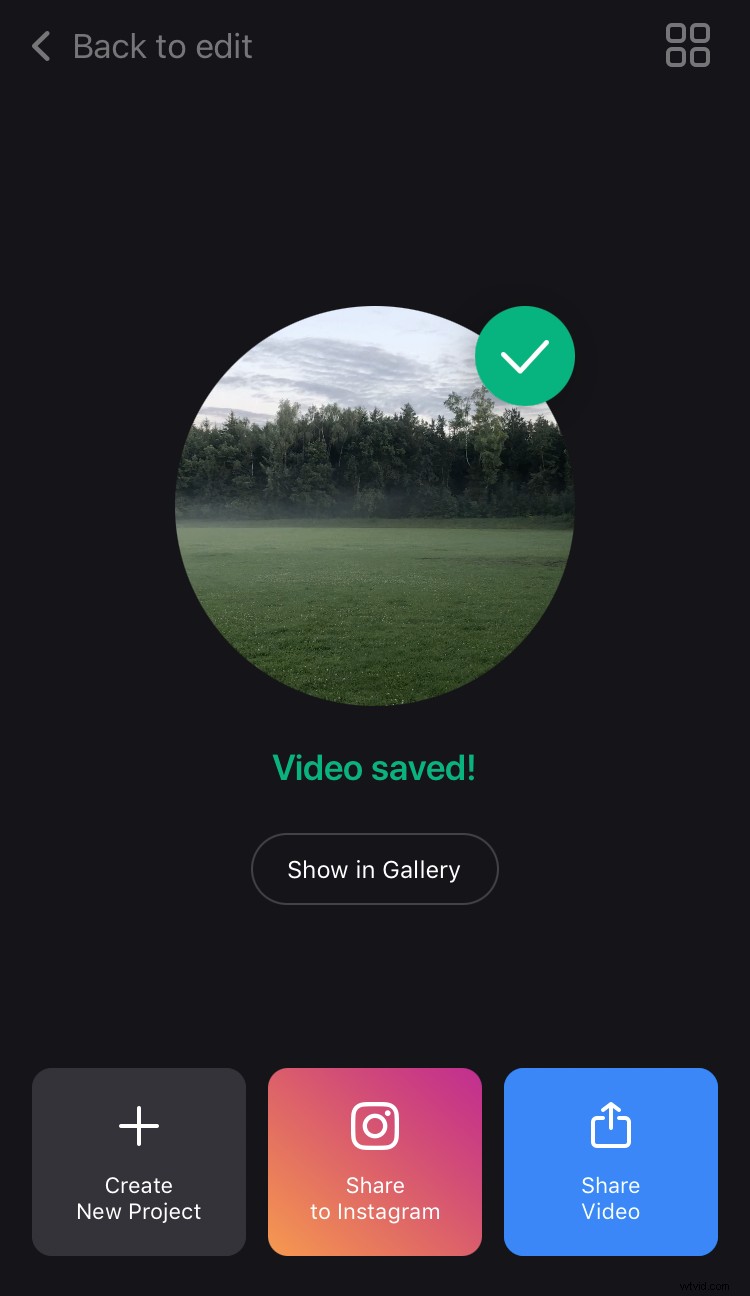新しいアプリで iPhone の動画に音楽を追加
どのブラウザーでも動作するオンラインの Add Music to Video ツールを既にご存知かもしれません。そして、あなたの創造性を別のレベルに引き上げるのに役立つ、新しい無料の iPhone アプリをご紹介できることをうれしく思います。
このアプリケーションを使用すると、ライブラリまたは iTunes から任意のビデオにサウンドトラックを追加できます。さらに、独自のサウンドを録音したり、別のビデオ ファイルからオーディオを抽出したりできます。最良の点は、インターネット接続を必要としないことです。そのため、都合のよいときや空き時間にいつでも編集できます。
では、iPhone ビデオに音楽を追加する方法を見てみましょう。
<オール>動画を選択
まだ行っていない場合は、まず、ビデオに音楽を追加するアプリを iPhone にインストールします。次に、それを開き、青い「プラス」アイコンをタップしてビデオクリップを追加します.画面の右上隅にある「カメラ」アイコンをクリックして、ライブラリからファイルを選択するか、新しいビデオを録画できます。
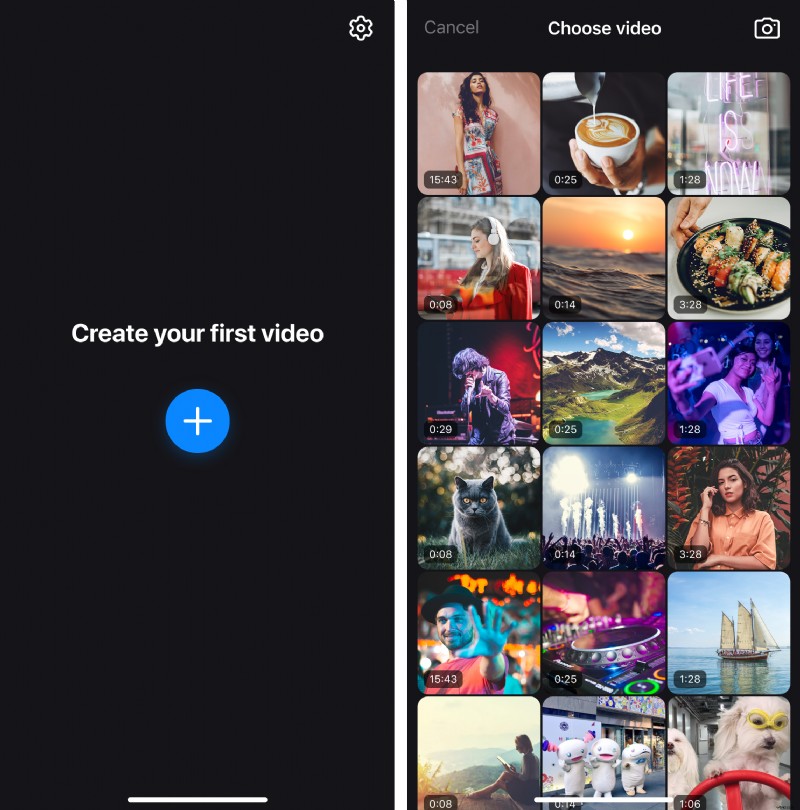
音声ファイルを追加
次に、新しいバックグラウンド ミュージックを選択します。アプリ内では、いくつかのオプションを利用できます。それらすべてを見ていきましょう:
-
ライブラリからオーディオを追加するには、タイトルの横にある「プラス」アイコンをタップします。 「ダウンロード」アイコンが表示されている場合は、曲を iCloud ライブラリからデバイスにダウンロードする必要があります。
注:録音がデバイスに保存されている場合は、録音を追加する前に聞くことができます。曲のタイトルをクリックし、[再生] ボタンを使用して、プロジェクトに最適かどうかを確認してください。
- まだ購入していない新しいサウンドトラックを iTunes からアップロードするには、曲のタイトルの横にある [購入] ボタンをタップし、iTunes に進んで購入します。このオプションを表示するには、オンラインである必要があることに注意してください。
- スマートフォンのストレージからレコードを追加するには、下部にある [ファイルからインポート] タブをクリックして、必要な音声を選択します。
- アプリ内で独自のサウンドを作成するには、[オーディオの録音] タブをタップします。次に、「マイク」をタッチして録音を開始し、「停止」をタッチして終了します。問題がなければ、青い「チェックマーク」アイコンをクリックします。それ以外の場合は、赤い [リプレイ] アイコンを使用してもう一度試してください。
- 別のクリップのサウンドトラックを使用するには、[ビデオから抽出] タブをタップして、必要なファイルを選択します。アプリは音声のみを自動的に抽出します。
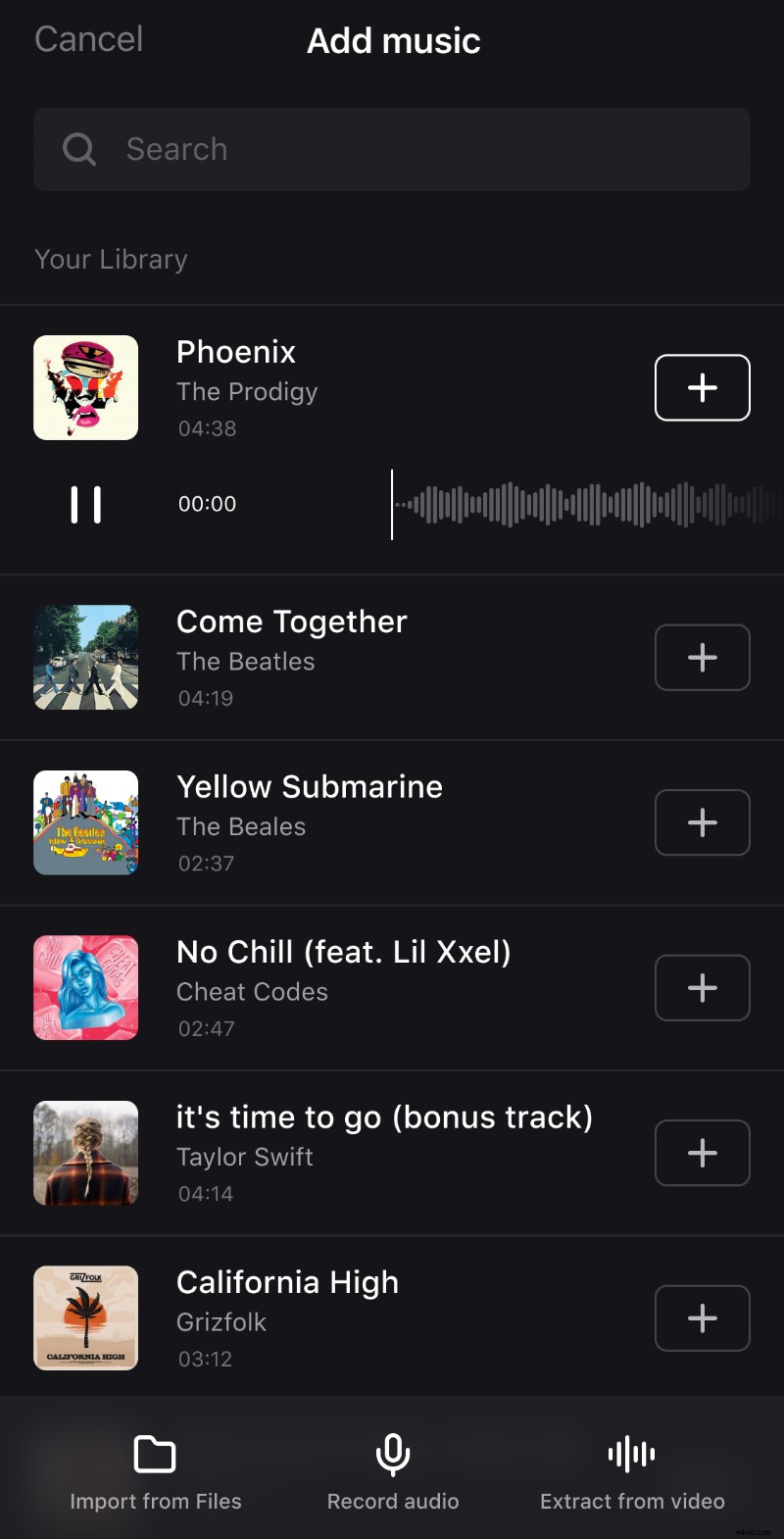
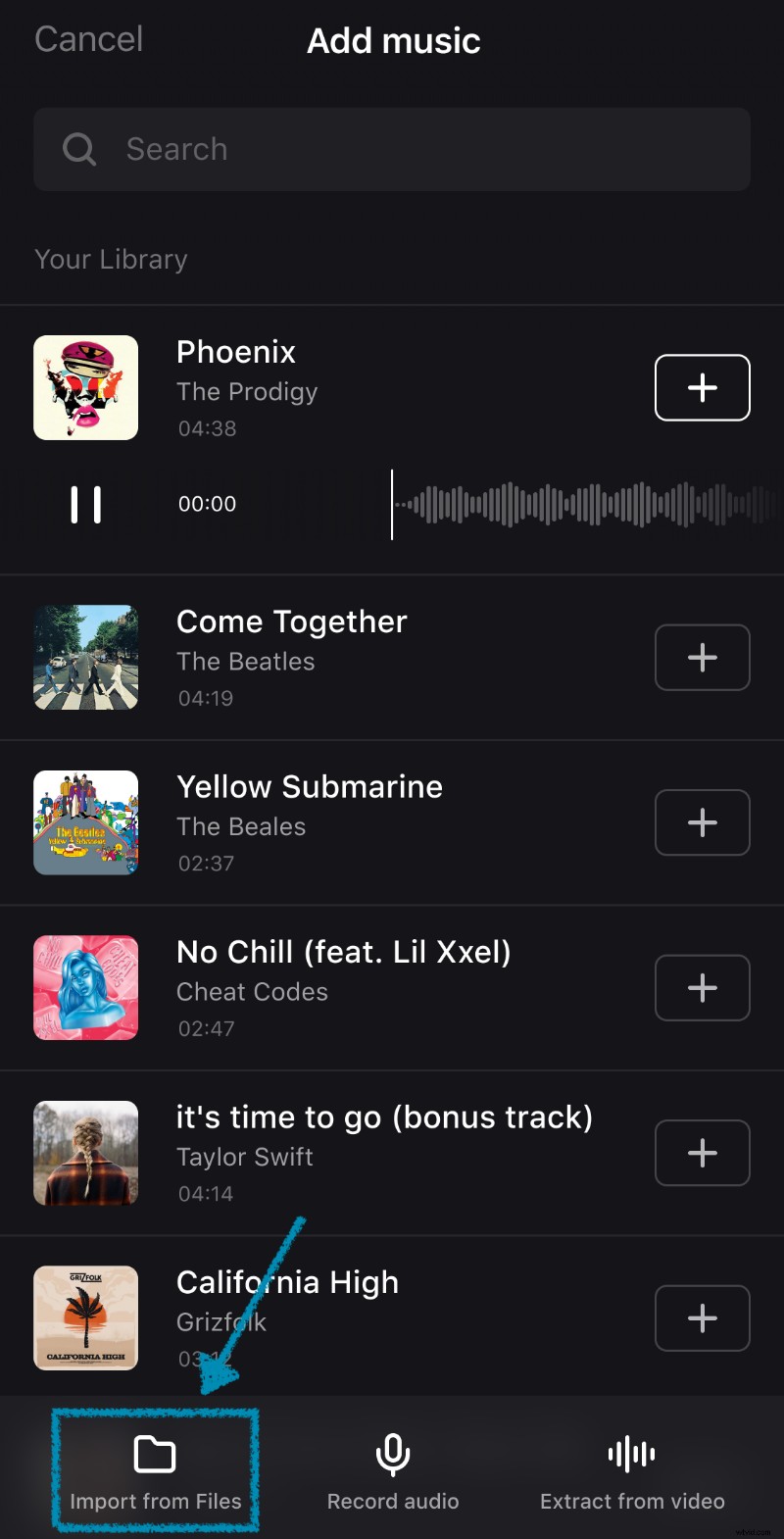
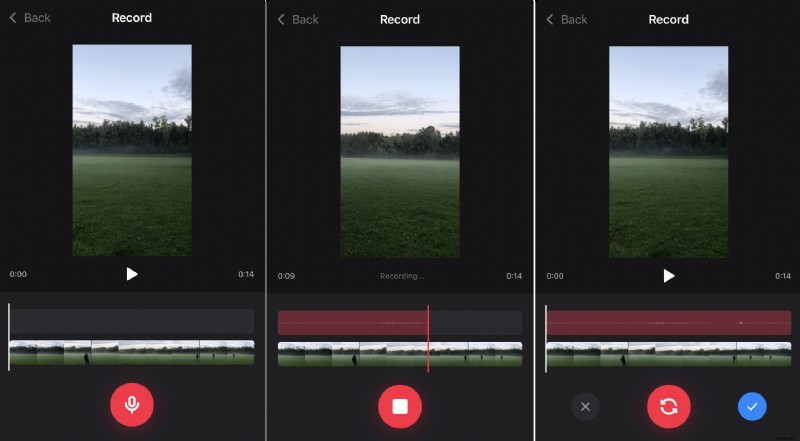
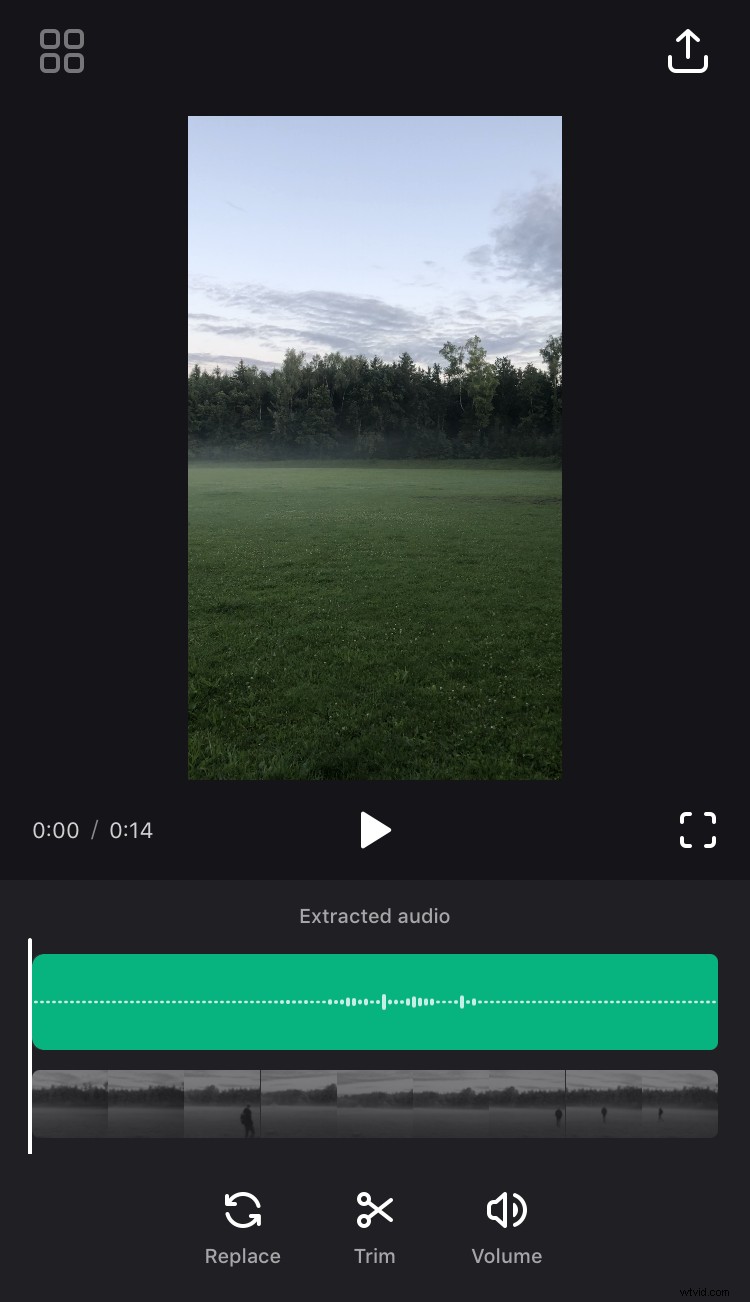
最初の 3 つのオプションについては、上部の検索バーをいつでも使用して正確な曲を見つけることができます。
プロジェクトを編集
ビデオ ファイルとオーディオ ファイルの両方を追加したら、必要に応じてそれらを変更できます。
後者を調整するには、サウンド タイムラインをタッチします。選択すると緑色で強調表示されます。次の設定を変更できます:
- 音楽の開始位置を編集するには、タイムラインでトラックをタップしてドラッグします。オーディオの長さがビデオ ファイルよりも短い場合は、無限記号の付いた [ループ] ボタンが表示されます。映画の終わりまで録画を繰り返したい場合は、タップしてください。
- 現在の曲の代わりに新しい曲をアップロードするには、下部のツールバーで [置換] ボタンをクリックします。
- 必要に応じてオーディオをカットするには、[トリム] ボタンを使用し、ハンドルをドラッグして長さを変更します。
- トラックに必要な音量を調整するには、[音量] ボタンをタップし、スライダーを動かします。さらに、音量スライダーの上にある対応するオプションを選択することで、「フェードイン」および/または「フェードアウト」効果を追加できます。
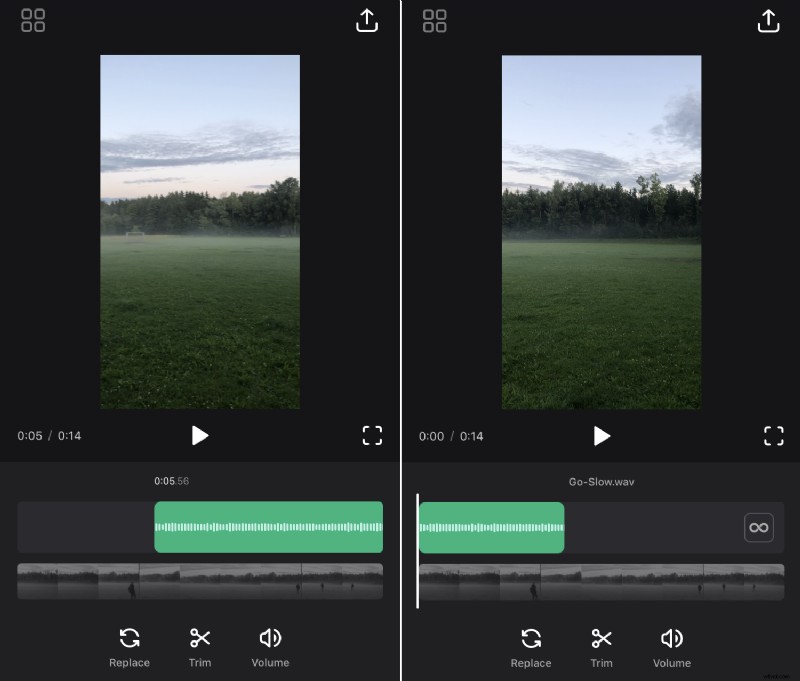
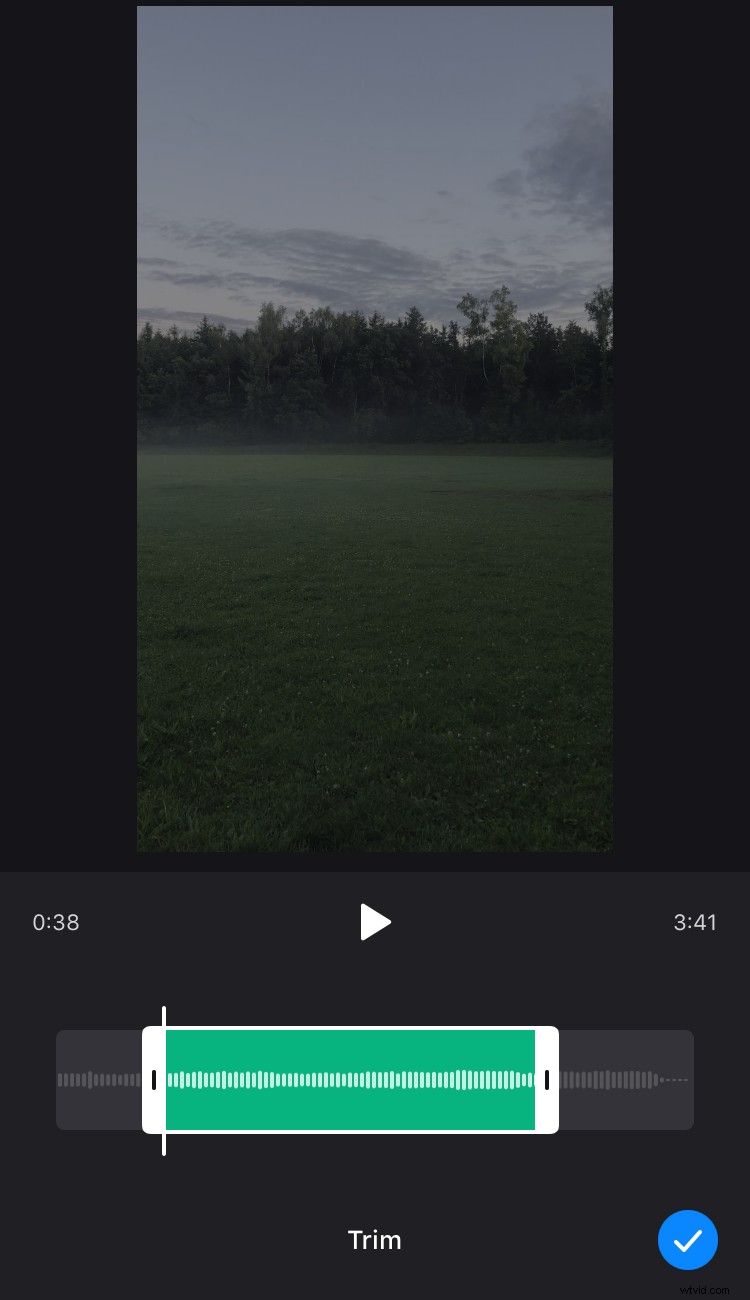
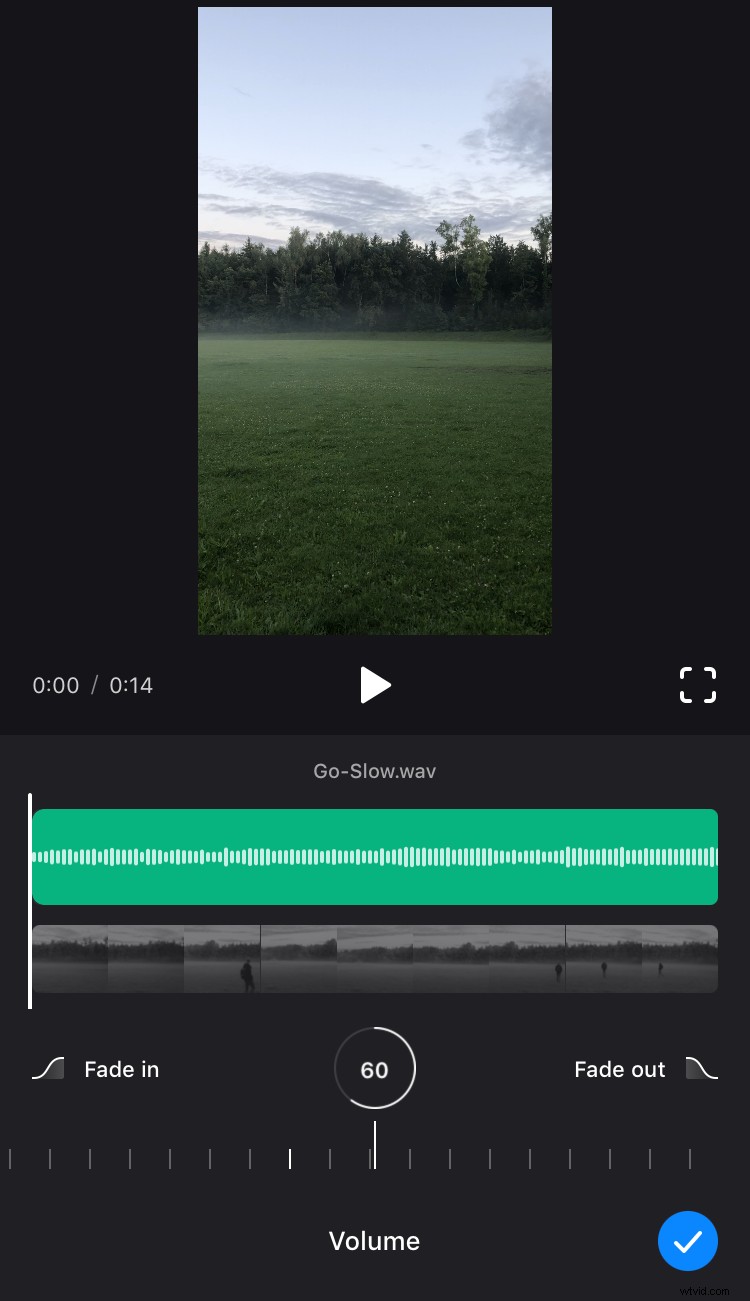
ビデオ トラックを編集するには、ビデオ タイムラインをタップして以下を調整します。
- ファイルの長さを必要に応じてカットするには、下部のツールバーで [トリム] ボタンをタップし、ハンドルをドラッグして長さを変更します。
- 動画の音量を調整するには、[音量] ボタンをクリックしてスライダーを動かします。
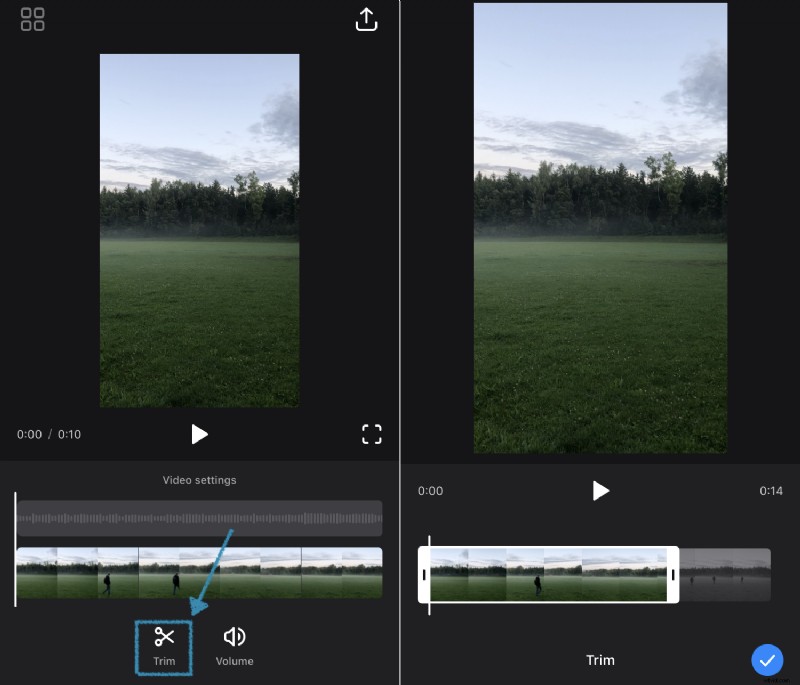
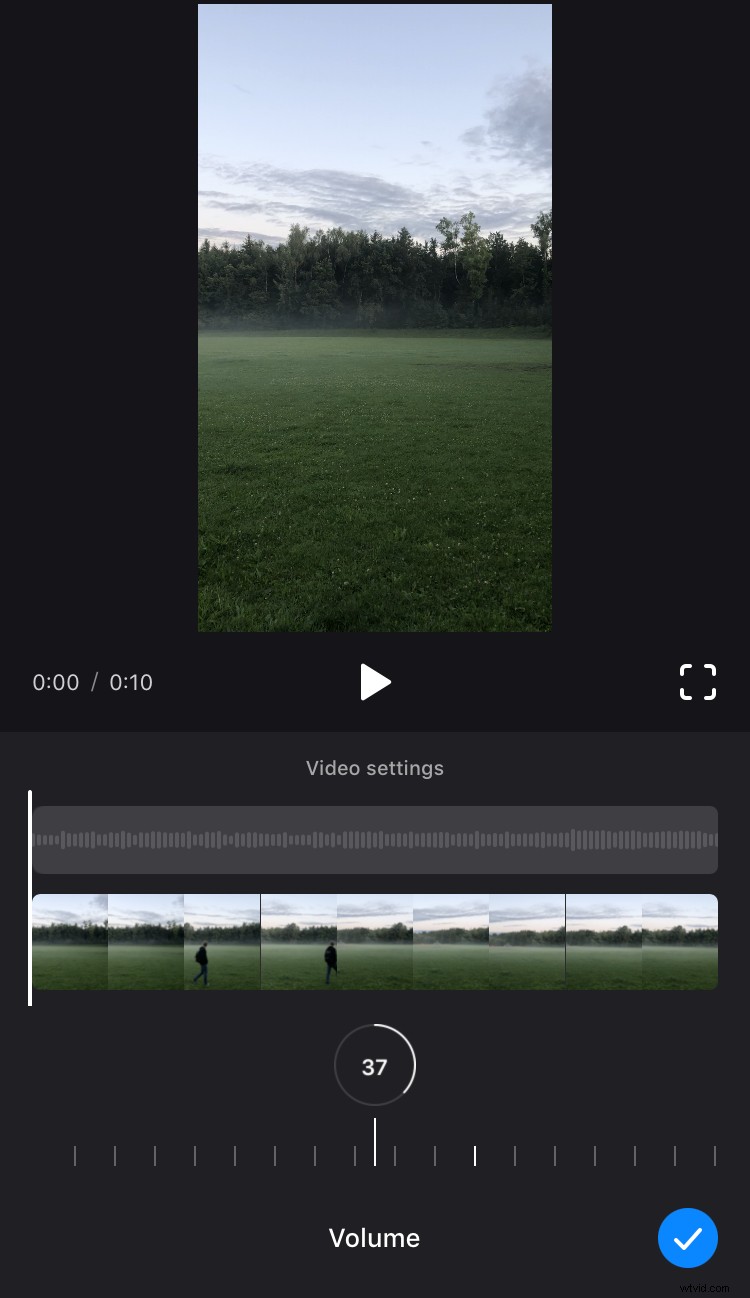
フルスクリーンで結果を見たい場合は、再生ボタンの右側にあるフレーム記号をクリックしてください。
結果をエクスポート
結果をデバイスに保存するには、画面の右上隅にある [エクスポート] アイコンをタップし、[保存] をクリックします。
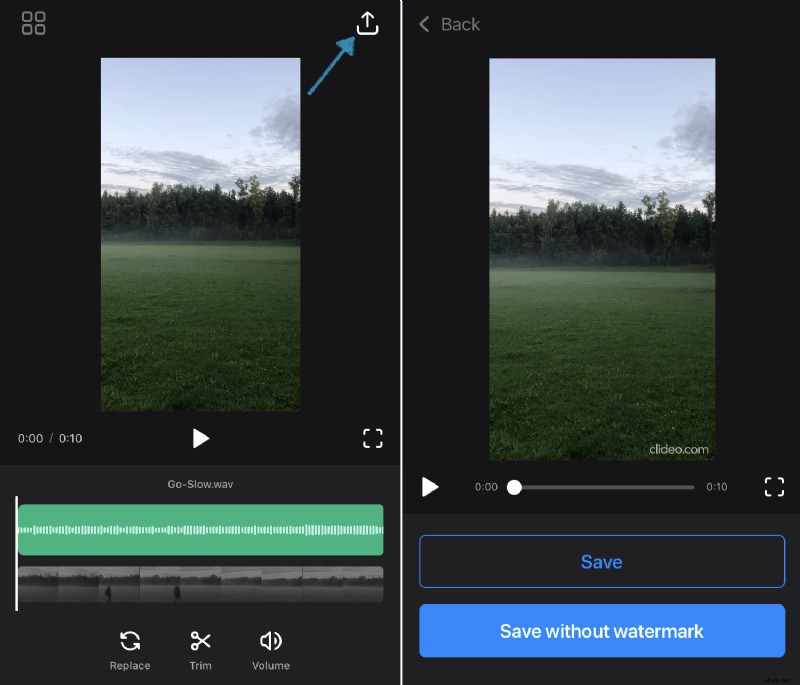
アプリで作成したすべての動画は「マイ プロジェクト」セクションに自動保存され、後で見つけて管理できます。
ビデオの隅にある小さくてきれいな透かしが気に入らない場合は、[透かしなしで保存] ボタンをクリックします。 2 つのサブスクリプション プランを含む画面が表示されます。ここで、適切なプランを選択し、[続行] をクリックして続行します。透かしを削除するだけでなく、1 日に無制限に動画を編集できるようになります。
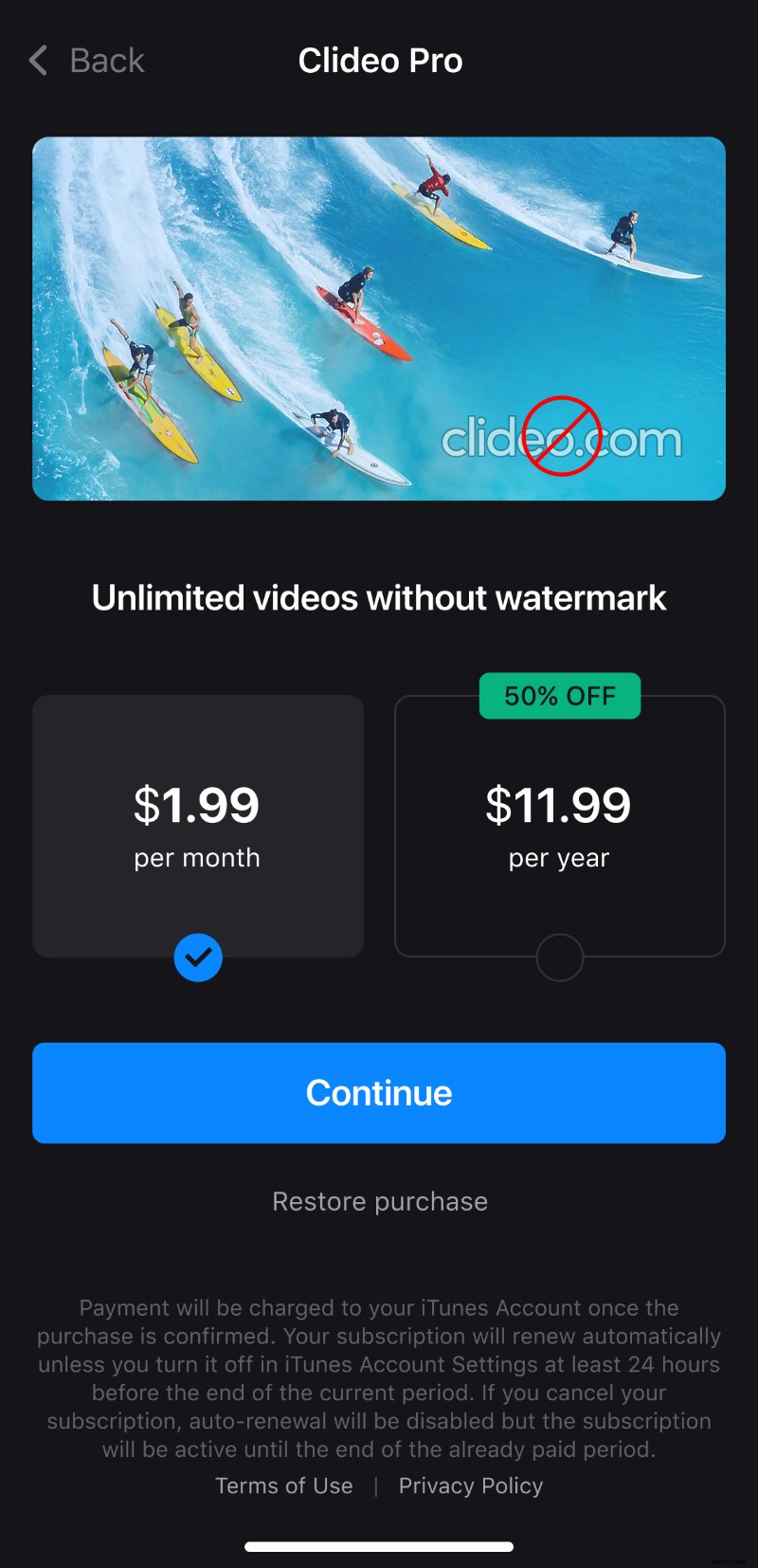
保存中に画面をロックしたり、他のアプリに切り替えたりしないことが重要です。これらのアクションはプロセスを中断します。
ダウンロードしたら、下部にある対応するボタンのいずれかを使用して、アプリから直接 Instagram、Facebook、またはその他のソーシャル メディアに共有できます。また、[Create New Project] ボタンをタップするか、左上隅の [Back to edit] をクリックして現在のプロジェクト編集に戻ることで、新しいビデオを作成できます。