動画に音楽を追加する新しいアプリをお試しください
誰もが動画を見るのが大好きです。TikTok が登場し、他のソーシャル メディアが YouTube クリップ、Instagram リール、ストーリー、IGTV、Twitter フリートなどの新機能を導入したのも不思議ではありません。
優れたビデオの鍵はバックグラウンド ミュージックの使用であることは周知の事実です。クリップを面白くしたり、息をのむようなものにしたりしたい場合は、サウンドトラックを使用する方が間違いなく優れています.しかし、それをビデオに追加する方法は? 2 つの簡単な方法があります:
- Android、Windows、または Mac を使用している場合、何もダウンロードせずに使用できるオンラインのオーディオをビデオに追加するツールを使用するのが最善の方法です。
- iPhone をお持ちの場合は、同じ目的で新しいアプリをお試しください。無料で、インターネットに接続せずに使用できます。動画に音楽を追加するだけでなく、独自の音声を録音し、他の動画クリップからオーディオ トラックを抽出することもできます。
アプリを使用して iPhone で動画に音楽を追加する方法については、以下の手順に従ってください。
<オール>動画を選択
アプリをインストールして、App Store から動画に音楽を追加します。完了したら、アプリケーションを開き、「プラス」ボタンを見つけてタップします。 2 つのオプションがあります:
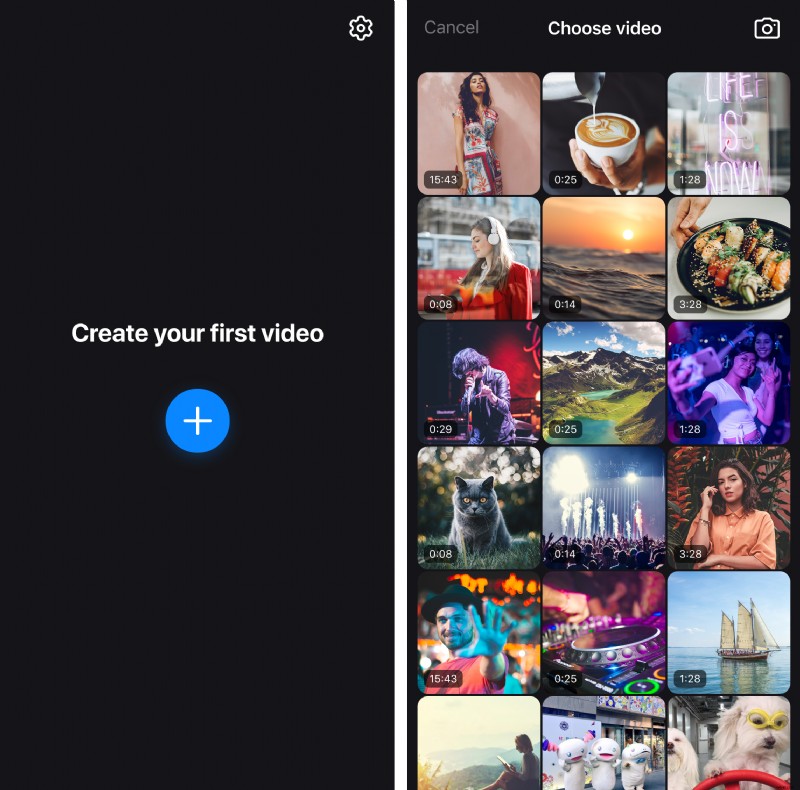
- ライブラリから必要なクリップを選択するだけです。
- 右上隅にある [カメラ] ボタンを使用して新しいビデオを作成します。
動画に音楽を追加する
ライブラリのトラックの 1 つを使用する場合は、そのタイトルの横にある [プラス] ボタンをタップします。最初にそれを聞くことができます。そのためには、必要な曲のタイトルをタップしてから、「再生」ボタンを押します。曲が iCloud にある場合は、まず [ダウンロード] ボタンを使用してデバイスにダウンロードする必要があります。
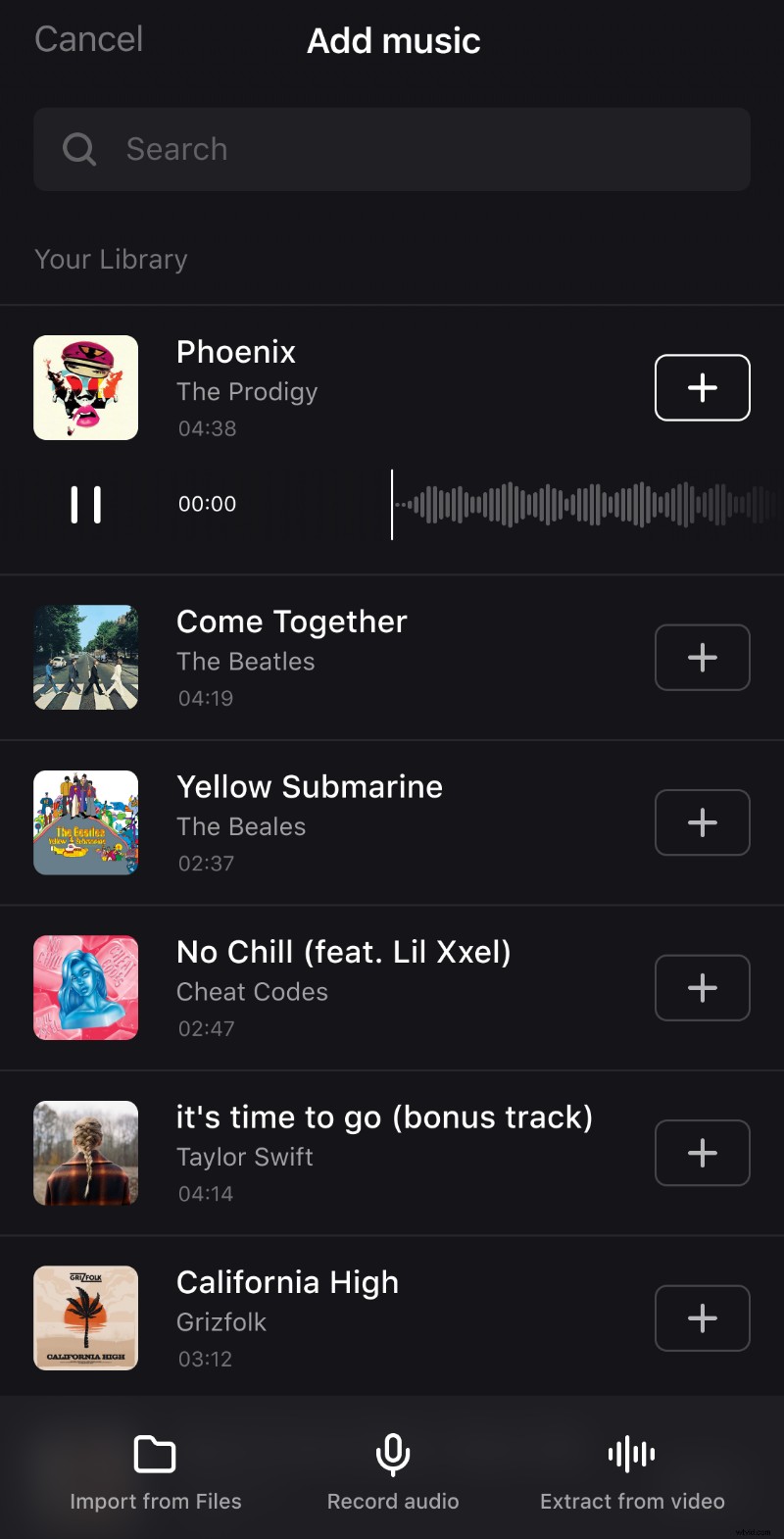
まだ所有していないトラックを iTunes からアップロードするには、インターネット接続が必要です。タイトルの横にある [購入] ボタンをクリックすると、購入できる iTunes が開きます。
左下の [ファイルからインポート] オプションを使用して、iPhone ストレージから曲を選択します。
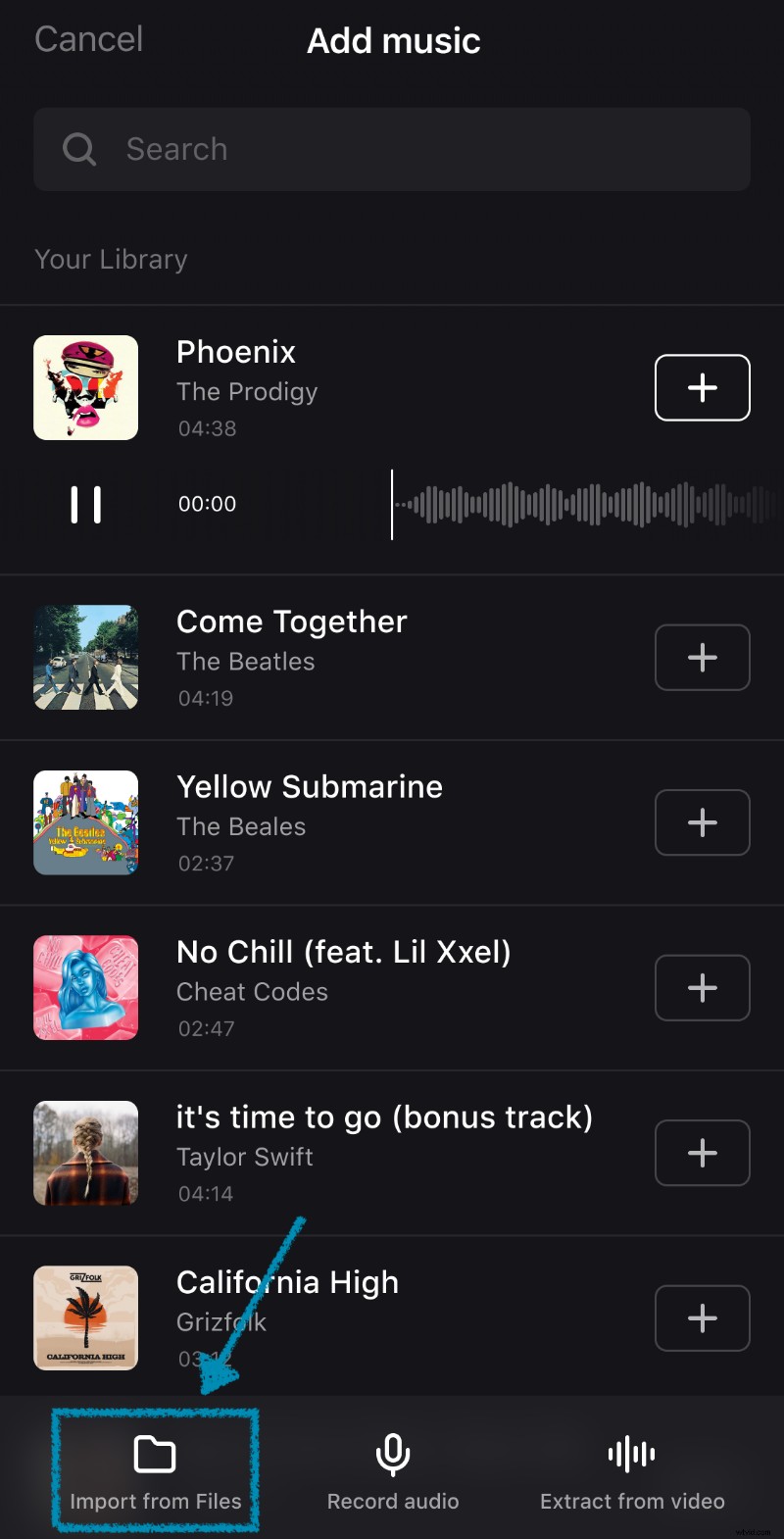
「オーディオの録音」オプションを使用すると、独自のサウンドを録音できます。そのためには、それをタップし、赤いマイク ボタンを押して録音を開始します。終了するには、[停止] をタップします。録音に満足できない場合は、赤い「返信」ボタンを使用してやり直してください。青い「チェックマーク」ボタンをタップして続行するか、灰色の「X」アイコンをタップしてキャンセルします。
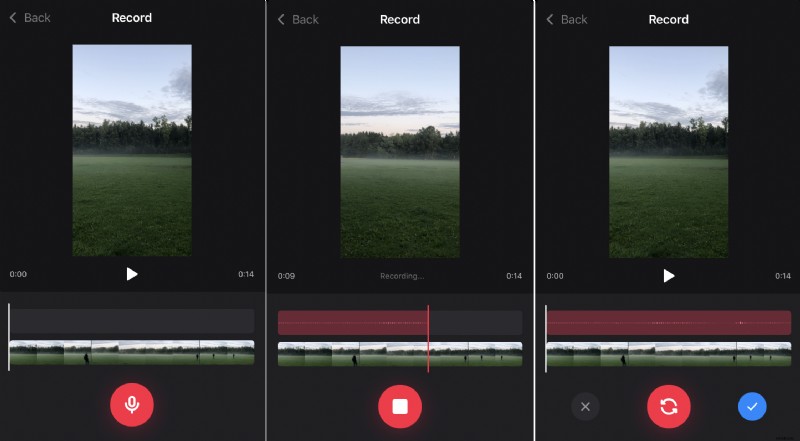
右下の [ビデオから抽出] オプションを使用して、ライブラリからビデオを選択し、そのサウンドトラックを使用します。
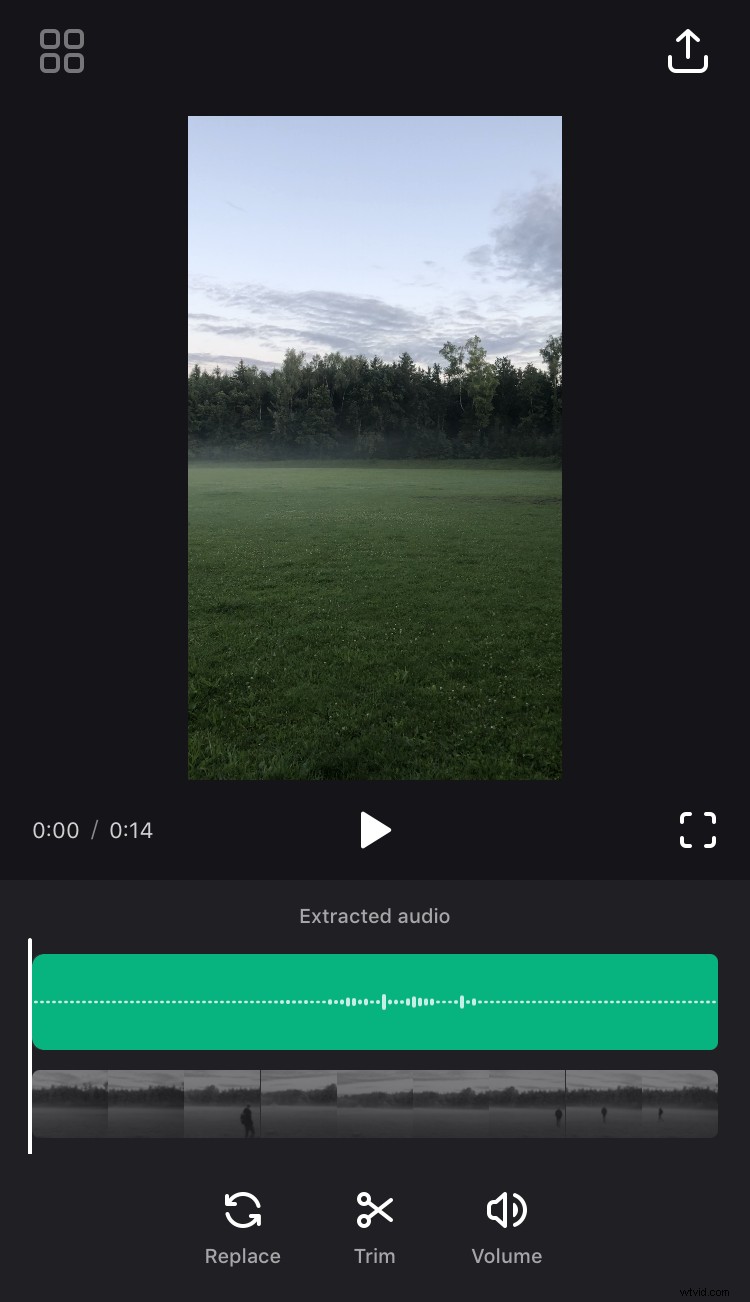
プロジェクトを編集
オーディオとビデオの両方がエディターに追加されると、クリップとその下に 2 つのバーが表示されます。
オーディオを変更するには、最初のバーをタップします。これはサウンド タイムラインです。強調表示されたら、ドラッグして曲の開始点を変更できます。
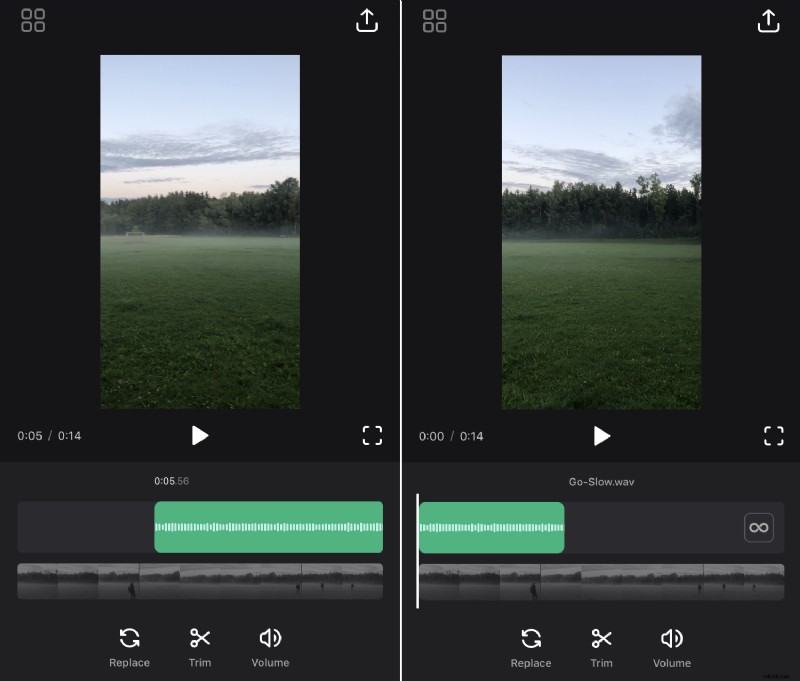
トラックがビデオよりも短い場合、タイムラインの右側に無限大記号の付いたボタンが表示されます。ビデオの最後までトラックを繰り返したい場合は、これをクリックしてください。
タイムラインの下には、次の 3 つのオプションがあります。
- 現在の曲の代わりに別の曲を使用する場合は、[置換] をタップします。
- 「トリム」オプションを使用してトラックをカットします。スライダーをドラッグするだけで、必要なフラグメントをカットできます。
- 最後に、音量レベルを変更する場合は、3 番目のオプションをタップして、表示されるスライダーを動かします。そこでは、「フェードイン」と「フェードアウト」オプションを選択して、オーディオの開始と終了を徐々に行うこともできます。
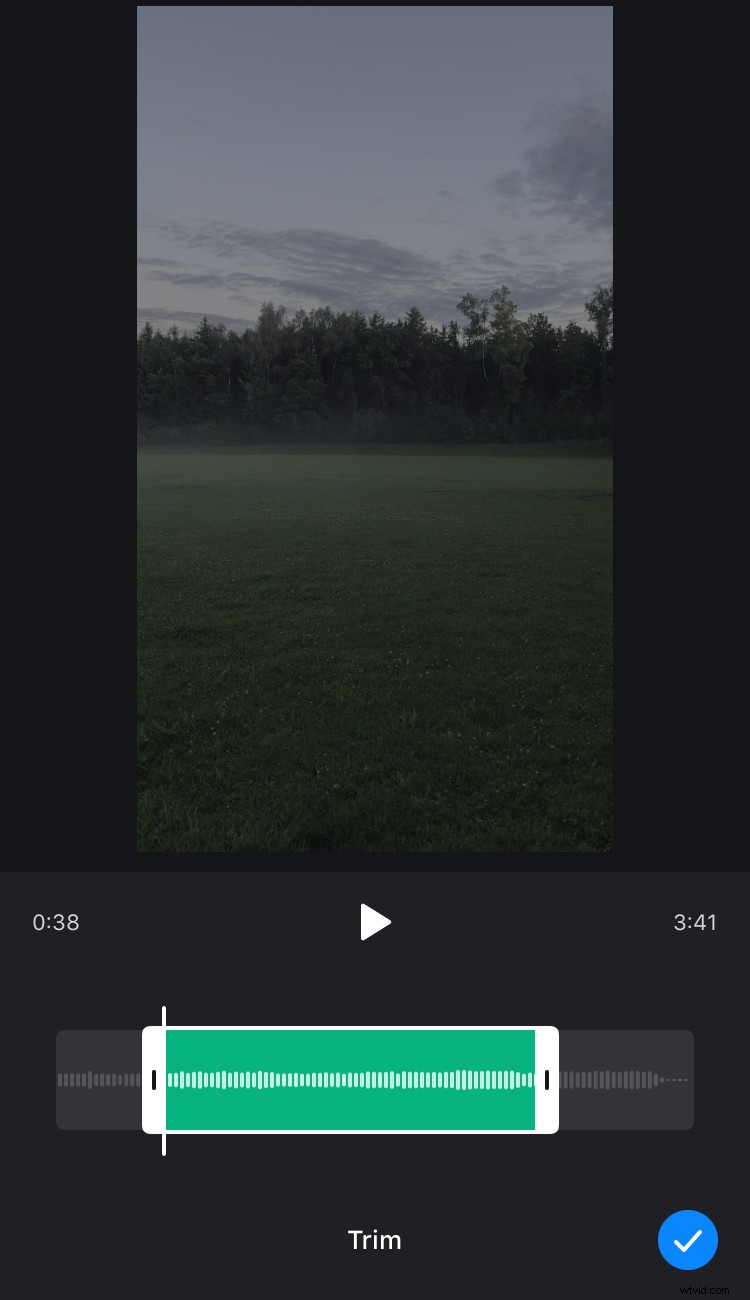
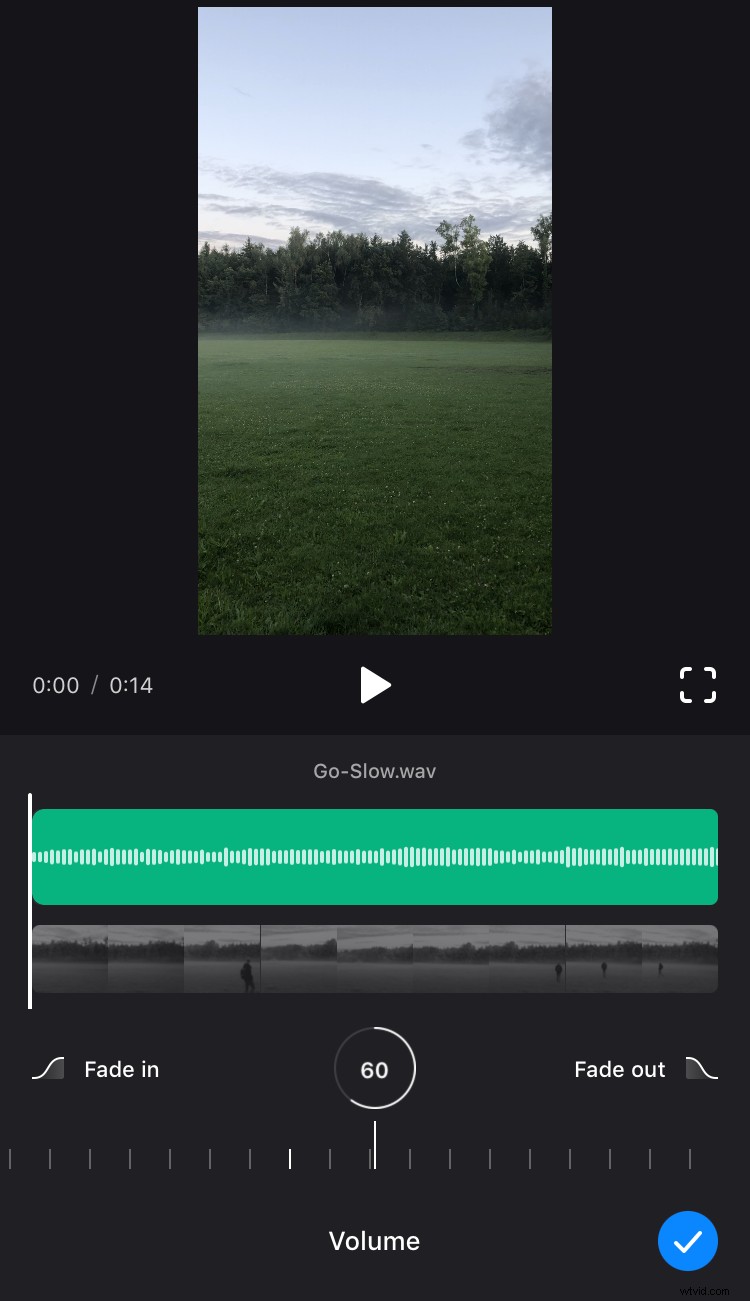
ビデオ タイムライン (サウンド タイムラインの下のバー) をタッチします。それを変更するために利用できる 2 つのオプションがあり、それらは上記のものと同様に機能します:
- [トリム] オプションをタップしてスライダーをドラッグし、必要なビデオ フラグメントを切り取ります。
- 「音量」オプションで動画の音量レベルを調整します。
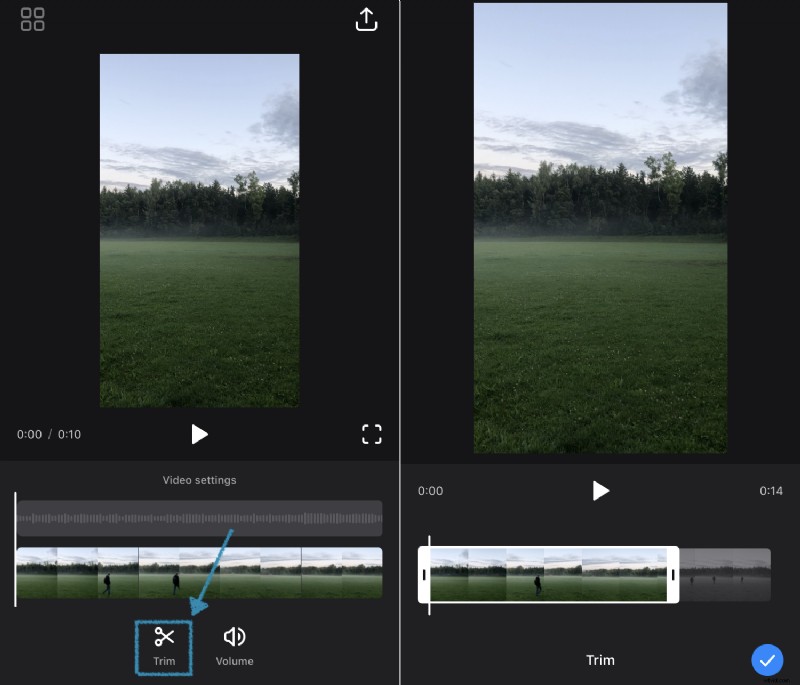
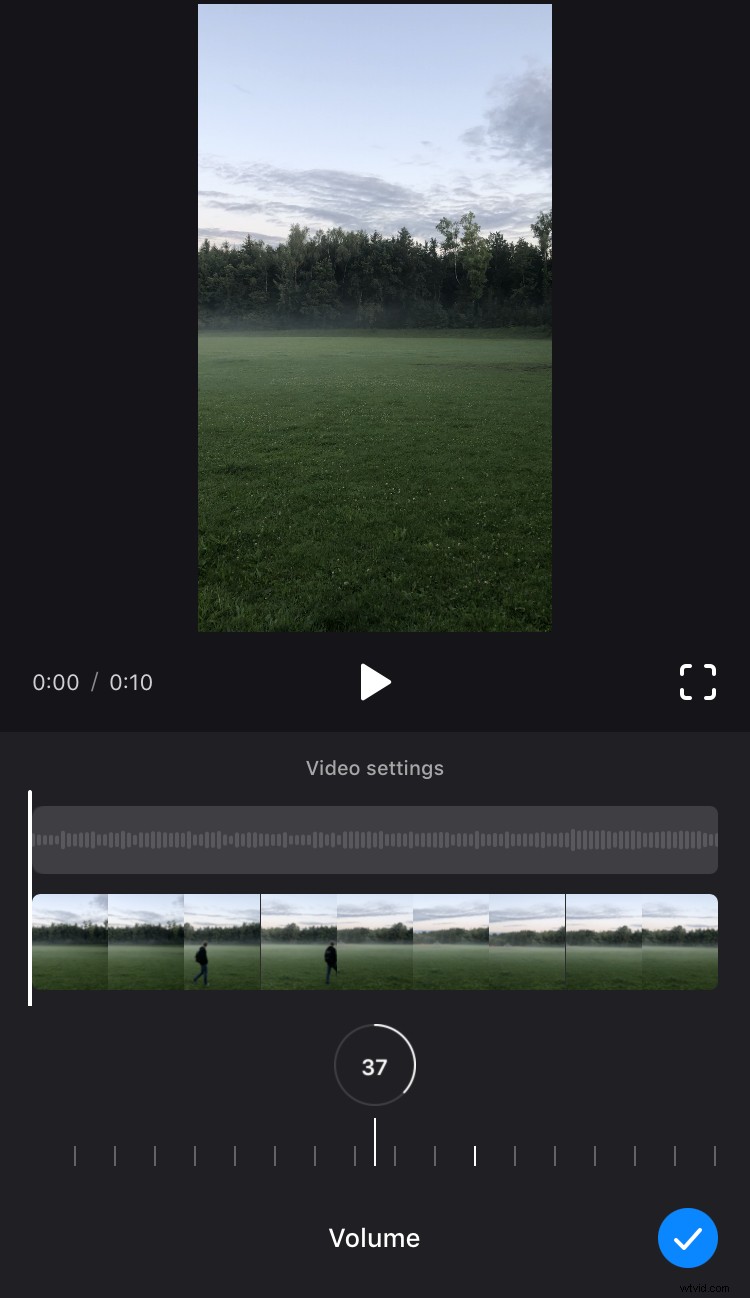
編集中は、ビデオの下にある [再生] ボタンをタップして結果を表示することもできます。全画面で動画をご覧になりたい場合は、右側のフレーム記号をクリックしてください。
動画をダウンロード
編集が完了したら、右上隅にある [エクスポート] ボタンをクリックし、[保存] をクリックします。プロセスが中断されるため、保存中に画面をロックしたり、他のアプリに切り替えたりしないでください。
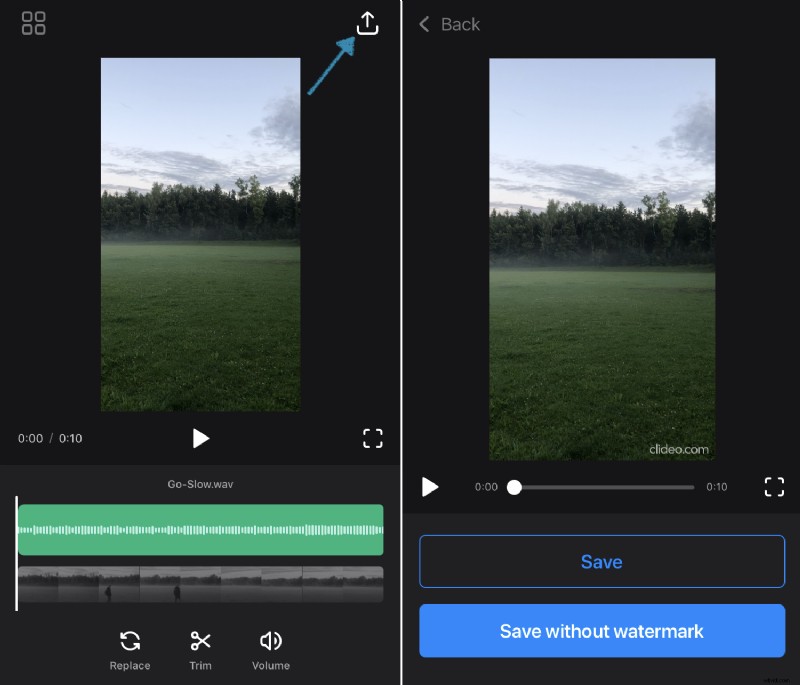
ビデオが保存されると、写真で表示したり、下部のボタンを使用して Instagram やその他のソーシャル メディアに直接投稿したりできます。 [Create New Project] ボタンをタップして、すぐに新しいビデオを作成することもできます。
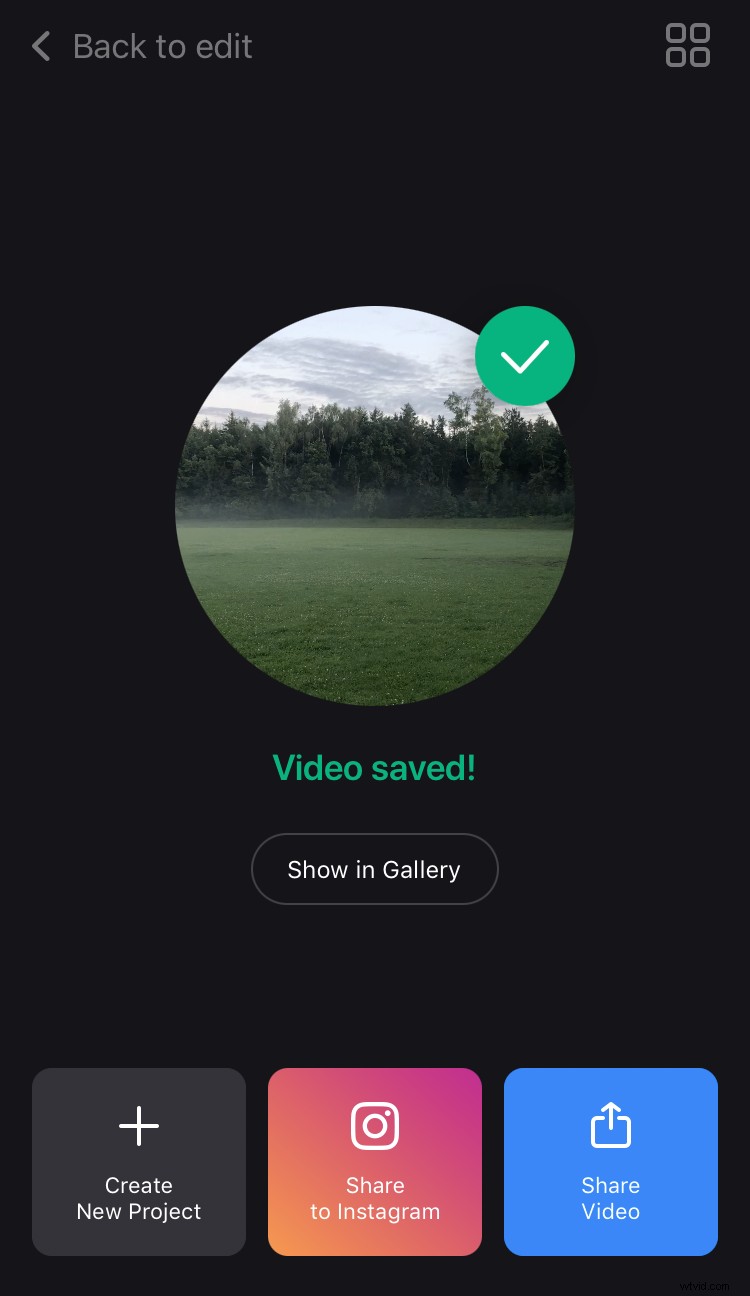
進行状況を失わずに現在のプロジェクトの何かを変更したい場合は、左上隅にある [編集に戻る] をクリックしてください。
