16:9のアスペクト比は、今日のほとんどの電話カメラ、特にIGTVで一般的に使用されています。つまり、フッテージを垂直に記録した場合、IGTVに合うように、電話のカメラによって自動的に生成された黒いバーを削除する方法を見つける必要があります。 。
この記事では、垂直IGTVビデオを編集するために使用できるいくつかの異なる方法を紹介します。
- パート1:IGTVビデオの黒いバーを削除する
- パート2:ぼやけた背景を追加する
あなたも好きかもしれません: 携帯電話でVerticlaパノラマ写真を撮影する方法>>
IGTVの垂直ビデオを編集する方法
IGTVの編集について話す前に、IGTVの垂直ビデオの仕様を見てみましょう。
| ビデオ形式 | MP4 |
|---|---|
| サイズ | 650MB10分未満 |
| 方向 | 縦/縦 |
| アスペクト比 | 4:5/9:16 |
| 動画の長さ | 最大60分 |
最高の垂直ビデオエディタ-WondershareFilmora:
現在、Filmoraビデオ編集ソフトウェアと同じ数のオプションを提供するビデオ編集プログラムはほんのわずかです。 Wondershare Filmora:プロジェクトにさまざまなアスペクト比を使用したり、ビデオクリップをトリミングしたり、ビデオやオーディオエフェクトを適用したりできるため、Filmoraは市場で最高の垂直ビデオエディターです。縦長のビデオや通常のビデオを編集したい場合でも、Filmoraはいつでもあなたにぴったりです。ダウンロードしてお試しください!
WondershareFilmoraを使用して垂直方向のビデオを編集する方法
Filmoraで縦長のビデオを編集する簡単で高速な方法は2つあります。フッテージが記録されたIGTVの要求と同じアスペクト比を維持したい場合は、方法1をお読みください。アスペクト比を変更してもすばらしいビデオを作成したい場合は、方法2まで下にスクロールします。ぼやけた背景を追加します。
方法1:黒いバーを削除する
ステップ1: すでにFilmoraをダウンロードしてコンピュータにインストールしている場合は、デスクトップアイコンをダブルクリックしてプログラムを開始します。ようこそ画面が表示されたら、[新しいプロジェクト]をクリックします 新しいプロジェクトの作業を開始します。

ステップ2: 編集するビデオクリップをインポートするには、[インポート]ドロップダウンメニューをクリックして、[メディアファイルのインポート]オプションを選択する必要があります。ビデオはエディターのメディアビンに配置され、タイムラインにドラッグアンドドロップする必要があります。ビデオクリップをタイムラインに配置したら、それを右クリックして切り抜きとズームを選択します。 。ポップアップウィンドウで配給量を調整できます。 9:16を選択して、黒いバーを切り取ります。次に、ビデオが元のアスペクト比のままであり、プレビューウィンドウの側面に黒いバーがないことに気付くでしょう。
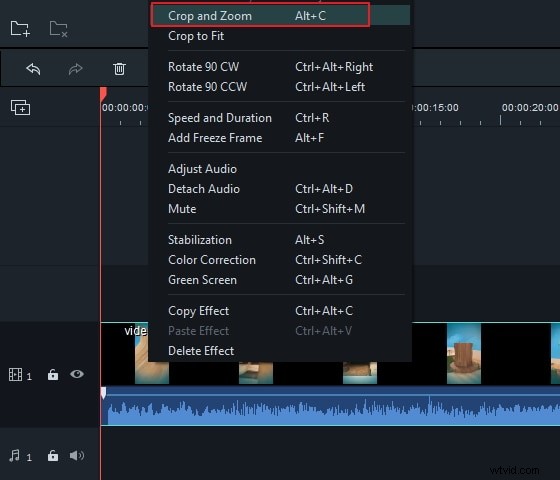
ステップ3: これで、ビデオクリップの編集を開始し、使用したくないビデオのすべての部分を削除できます。また、オープニングタイトル、テキスト、エンドクレジット、またはFilmoraのエフェクトライブラリに含まれるエフェクトを追加したり、オーディオトラックを編集したり、音楽を追加したり、オーディオファイルを操作したりすることもできます。
ステップ4: 必要なビデオクリップにすべての変更を加えたら、[エクスポート]ボタンをクリックできます。新しいウィンドウが表示されたら、[フォーマット]アイコンをクリックし、プロジェクトのアスペクト比9:16に合うようにビデオの解像度を変更します。オンラインのアスペクト比計算機を使用して、正確な値を計算できます。 MP4などのFilmoraが提供する多くのファイル形式のいずれかを選択し、[エクスポート]ボタンをクリックします。
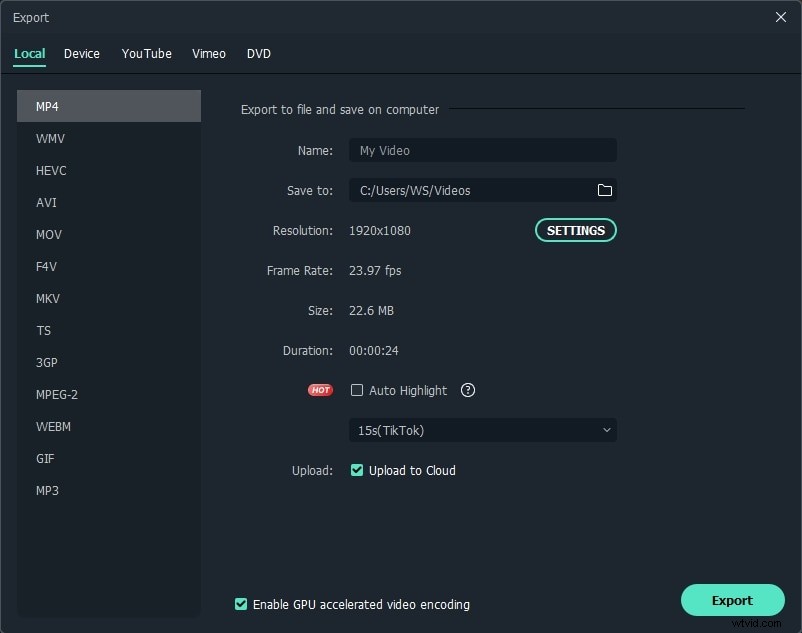
方法2:IGTVビデオにぼやけた背景を追加する
黒いバーを削除したくない場合は、ぼやけた背景を追加して、IGTVビデオをより美しくすることもできます。以下の手順を確認してください。
ステップ1: Filmoraのデスクトップアイコンをクリックしてビデオエディタを開き、ウェルカム画面が表示されたら新しいプロジェクトをクリックするだけです。 新しいプロジェクトを開始します。

ステップ2: [インポート]オプションの下にある[メディアファイルのインポート]をクリックして、ビデオクリップをFilmoraにインポートします。タイムラインにドラッグアンドドロップすると、ビデオが元のアスペクト比になっていることがわかりますが、ビデオの黒い領域をぼかす必要があります。
ステップ3: ビデオの一部をぼかすには、[効果]に移動して、適用するぼけ効果を選択する必要があります。基本的なぼかし、リング、またはモザイクは、自由に使用できるオプションのほんの一部です。クリックするだけで各エフェクトをプレビューできます。タイムラインに使用するぼかし効果をドラッグアンドドロップし、ビデオクリップの全長に合うようにその長さを調整します。
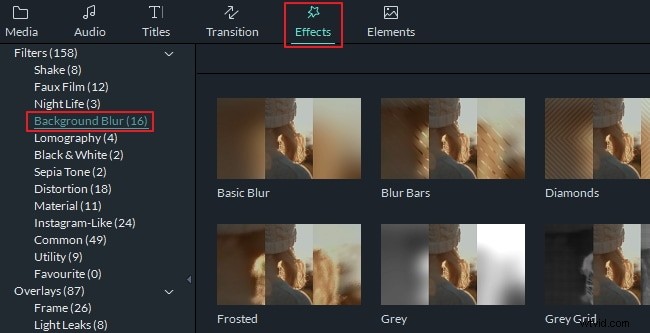
ステップ4: ビデオクリップの編集に進むことができます。ビデオ編集プロセスが完了したら、[エクスポート]ボタンをクリックします。画面に新しいウィンドウが表示されたら、エクスポートするビデオクリップの形式を選択し、[エクスポート]をクリックして編集プロセスを完了します。
結論
これで、FilmoraでIGTVビデオを編集する方法をご存知だと思います。 IGTVを編集するためのその他の機能について知りたい場合は、今すぐダウンロードしてください!
