Mac OS X 10.14.3 MavericksはMacユーザーに人気のある家庭用オペレーティングシステムになるため、多くのプログラムがMavericksに遅れをとらないため、Mavericks用の新しいビデオ編集ツールが必要になる場合があります。ここでは、Mac OS X Mavericks- Wondershare FilmoraforMacに最適なビデオ編集ソフトウェアをお勧めします。この定期的に更新されるMacビデオエディタはMavericksで完全に機能し、その卓越したビデオ編集機能と使いやすさに起因して際立っています。 Mavericks用のこのビデオエディタをダウンロードして、OSXMavericksでビデオを編集する方法を学びましょう。
OSXMavericksでビデオを編集する方法
1 Mavericks用のこのビデオエディタをダウンロードして、ファイルを追加します
Mac OS X MavericksでFilmoraを無料でダウンロードして実行し、[ファイル]> [ファイルの追加]に移動するか、ビデオをタイムラインに直接ドラッグアンドドロップして、Macで編集するファイルをインポートします。便利なように、iTunesライブラリやiMovieなどからファイルを取得するためのメディアブラウザが用意されています。ちなみに、ビデオキャプチャデバイスや内蔵のiSightを使用してビデオを録画することもできます。
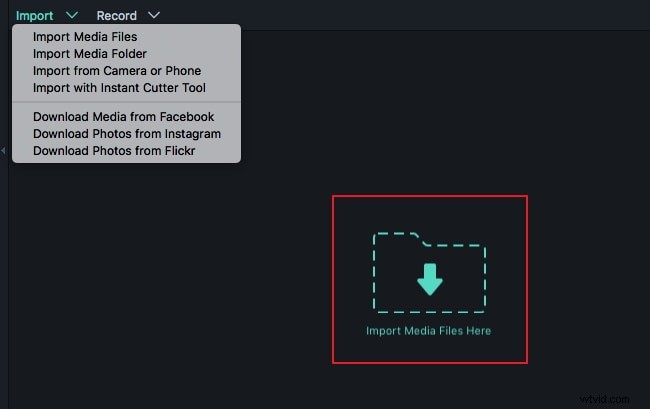
2 OSXMavericksで動画を編集
ビデオのトリミング、トリミング、回転、タイトル、フィルター、ビデオ効果などの追加
Filmoraは、Mac OSXMavericksでのはるかにシンプルなビデオ編集体験を提供します。ビデオを編集する方法は2つあります。 1つは、ビデオの下にある歯車ボタンをクリックして、トリミング、トリミング、回転、タイトル、効果などのさまざまな編集機能を選択することです。もう1つは、ビデオクリップを強調表示してから、ツールバーの対応する[トリミング]、[切り抜き]、[回転]、[ナレーション]、および[ボタン]をクリックします。
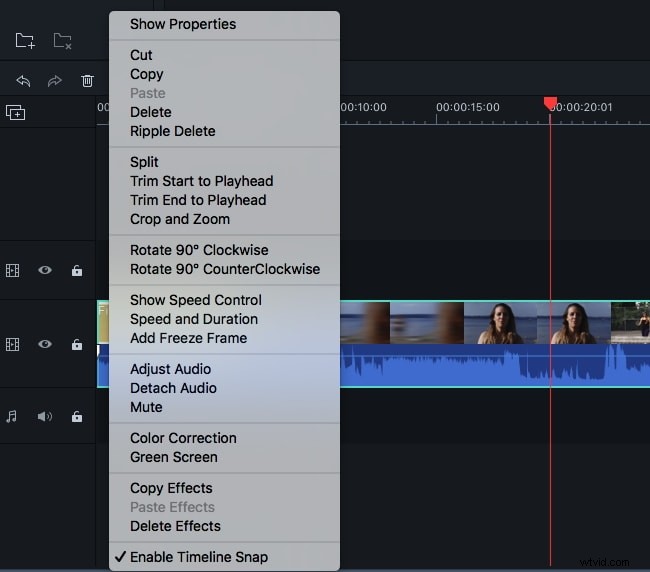
トランジションまたはクレジット/イントロを追加
トランジションを追加するには、[トランジション]をクリックします 上部で、お気に入りのトランジションエフェクトをビデオ上のトラックにドラッグして適用します。次に、それをダブルクリックして、遷移期間を自由に設定します。ご覧のとおり、お気に入りのトランジションエフェクトをすべてのクリップに適用したり、ソフトウェアにランダムにトランジションを追加させたりすることもできます。動画をより魅力的にするために、[イントロ/クレジット]タブに切り替えて、タイムラインにさまざまなイントロ/クレジット効果を追加することもできます。効果とテキストを変更するには、「タイトル」機能を選択し、必要に応じてカスタマイズします。
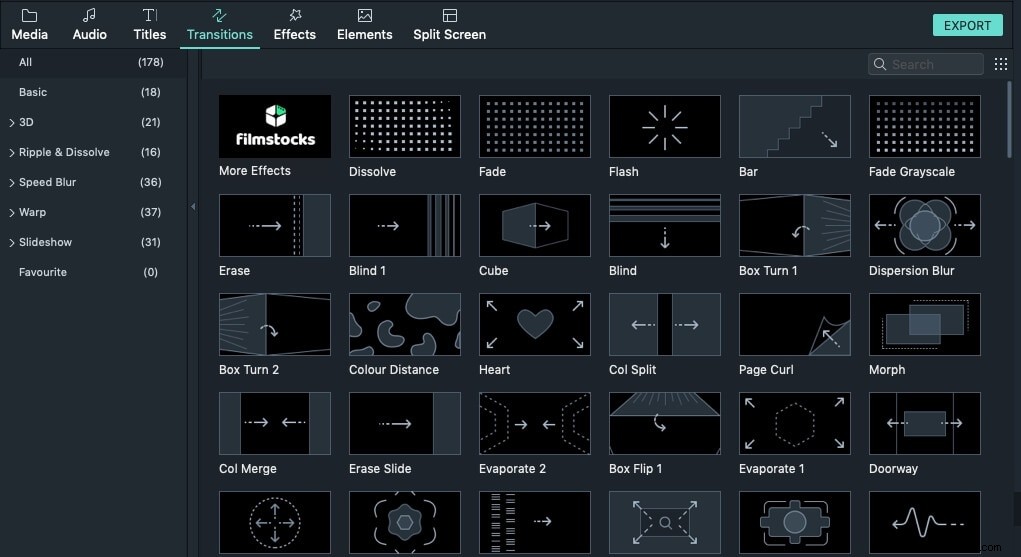
3編集したビデオを保存します
エクスポートをクリックします プライマリウィンドウのボタンをクリックして、出力ウィンドウを表示します。デバイス、フォーマット、YouTube、DVDなどのオプションがあります。編集したビデオを保存または共有する方法を選択します。試してみてください。
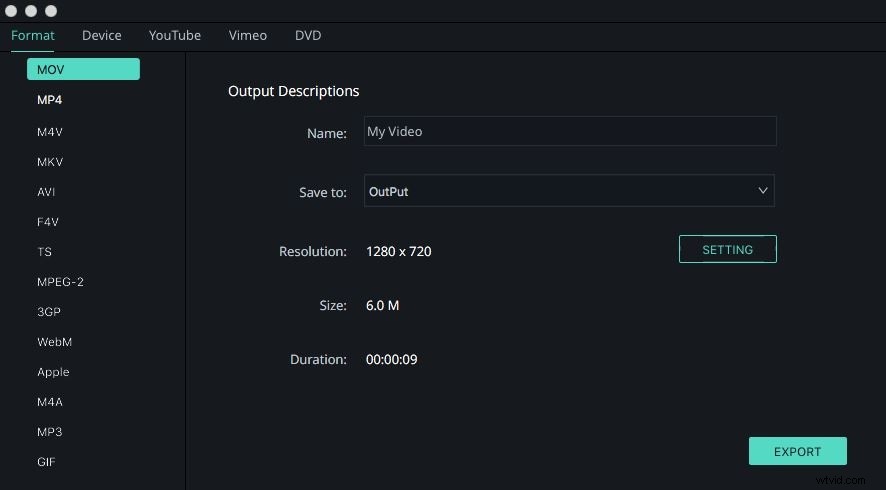
Mavericks用にこのビデオリサイザーをダウンロードして、その他のビデオ編集機能を調べてください!
