ビデオ編集プログラムの複雑さは初心者から専門家までさまざまであるため、ニーズとスキルレベルに合った適切なソフトウェアを見つけることが重要です。システムをWindows8にアップグレードし、以前のビデオエディターが新しいOSでの動作を停止した場合は、適切な場所に到達しました。最初にWindows8でビデオを編集する方法についてのビデオチュートリアルを確認してください。
この記事では、Windows8用のプロフェッショナルで使いやすいビデオエディター-WondershareFilmora(Windows 10/8/7 / XP / Vistaをサポート)を共有します。それを使用すると、最小限の時間の投資で面白くて素晴らしいビデオを作成し、それらを誰とでも直接共有することができます。さらに、それはあなたが評価するための無料トライアルを提供します。無料試用版をダウンロードして、以下のステップバイステップガイドに従ってください。
注: Windows 8用のビデオエディターは、さまざまなビデオ、オーディオ、写真をサポートしています。技術仕様については、こちらをご覧ください。
ステップ1.ソースビデオを直感的なインターフェースにインポートします
Wondershare Filmoraは、直感的なインターフェイスを備えたPC用の使いやすいビデオ編集ソフトウェアです。追加されたビデオ、オーディオ、写真を簡単に管理するのに役立つユーザーのアルバムを提供します。これでプログラムウィンドウが表示されました。インポートしてコンピュータからファイルを選択するか、ファイルをユーザーのアルバムに直接ドラッグアンドドロップします。このプログラムは、時間を節約するためにバッチインポートをサポートしています。
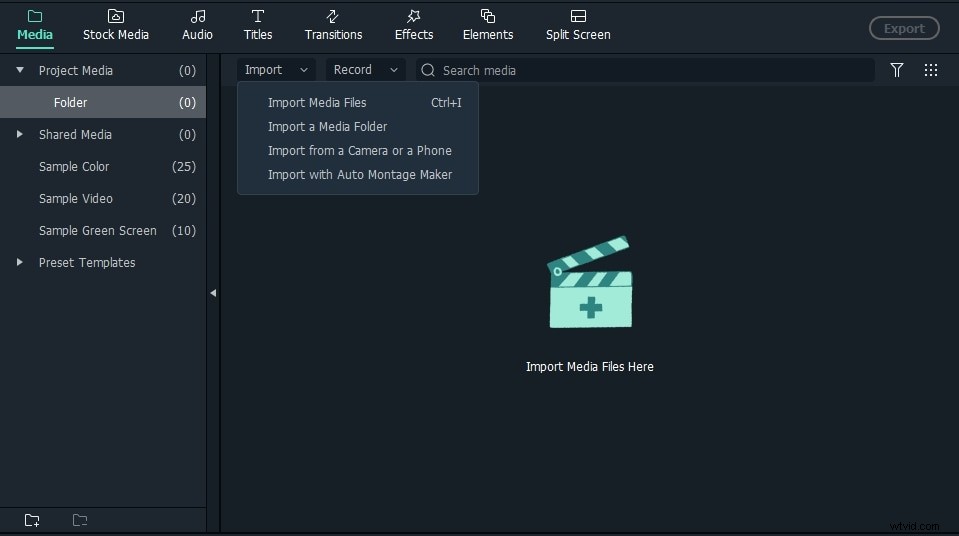
ステップ2.動画を編集してパーソナライズする
動画のマージ、トリミング、分割、切り取り
アイテムトレイのビデオをビデオタイムラインにドラッグすると、停止することなく自動的にマージされます。タイムライン上のビデオクリップの左端または右端にマウスを合わせ、「二重矢印」インジケーターが表示されたら、ドラッグして任意の長さにトリミングします。ビデオをいくつかのセグメントに分割するには、ビデオビデオを再生し、プレビューウィンドウのスライドバーを目的の場所にドラッグし、[一時停止]をクリックして、[分割]を選択すると、ビデオは2つの部分に分割されます。
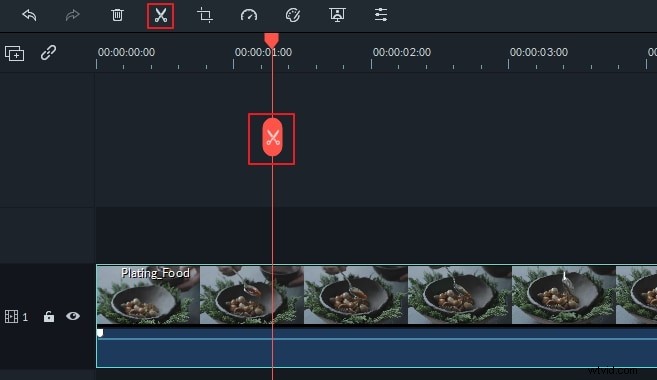
切り抜き、回転、反転、明るさ、速度の調整など
ビデオクリップをダブルクリックするか、ツールバーの[画像の編集]をクリックして編集ウィンドウにアクセスします。ビデオ編集(切り抜き、回転、反転、速度、明るさ、コントラスト、彩度)など、必要なツールを手元に用意してください。

音量を変更してオーディオキーフレームを追加する
[オーディオ]タブに切り替えて、オーディオボリュームの変更、フェードイン/アウトエフェクトの追加、オーディオピッチの変更、ビデオからのバックグラウンドノイズの除去など、基本的なオーディオ編集をワンクリックで実行できます。
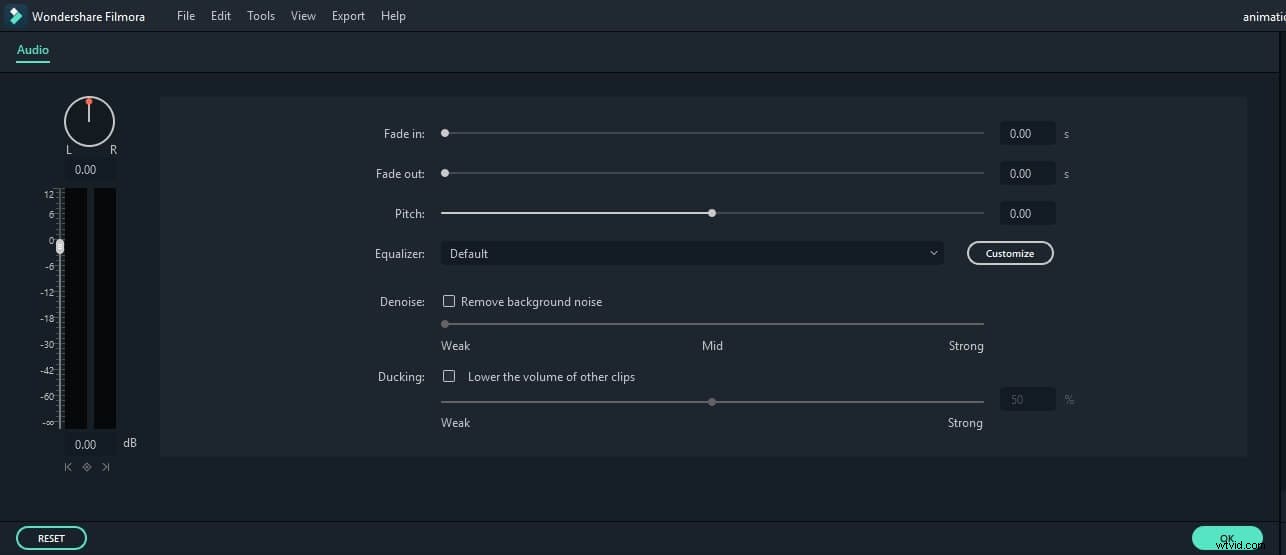
キーフレームをオーディオファイルに追加して、タイムライン内のオーディオクリップの音量を調整することもできます。
タイトル、エフェクト、PIP、トランジション、イントロ/クレジット、ナレーションなどを追加します。
上のスクリーンショットから、タイムラインベースのビデオ機能がすべてそのままで簡単に実行でき、すべてドラッグアンドドロップ機能を備えていることがすでにわかります。
- タイトルをカスタマイズするには、タイトルテンプレートを表示する位置にドラッグアンドドロップして、カスタマイズします。
- 効果を適用するには、50以上のビデオ効果から選択し、それを選択して、写真/ビデオに即座に適用します。
- PIPを追加するには、テンプレートまたは独自の写真コレクションから1つを選択し、PIPタイムラインにドラッグします。ここでは、ピクチャーインピクチャー効果を簡単に作成することもできます。
- トランジションを追加するには、トランジションテンプレートをビデオ/写真にドラッグアンドドロップするか、右クリックして[すべてに適用]を選択します。
- イントロ/クレジットを追加するには、目的のテンプレートを選択し、2つのクリップごとにドラッグします。
全体として、このWindows 8用のビデオエディターを使用すると、すべてがあなたの指先にあります。ビデオのナレーションを録画したい場合は、[録画]ボタンをクリックしてください。
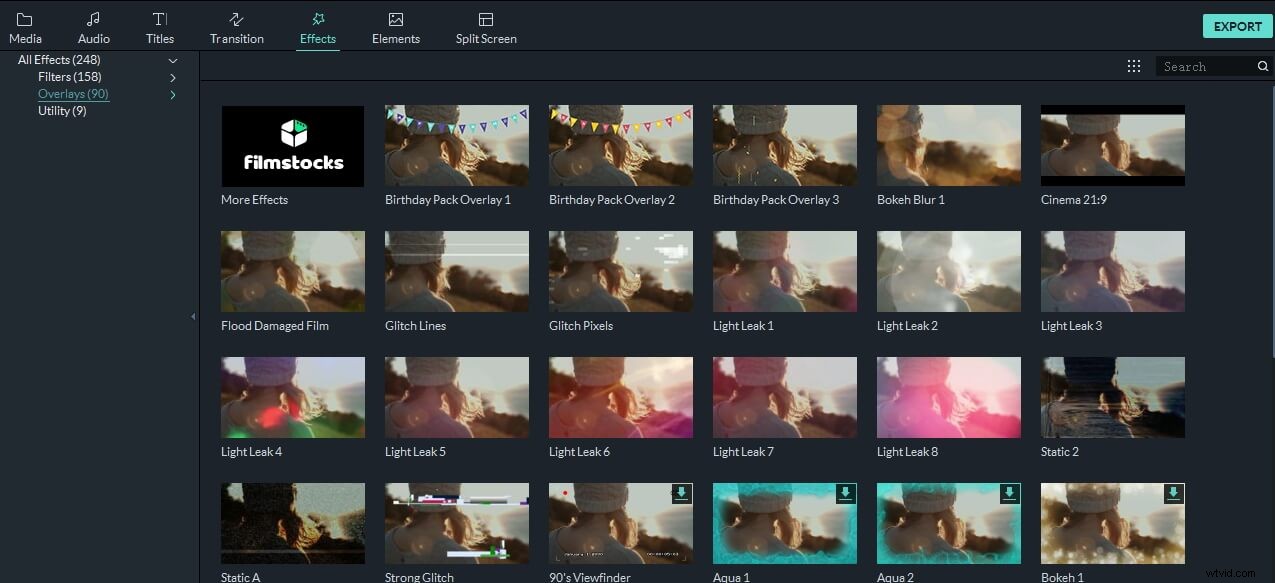
ステップ3.傑作をエクスポートして、世界中の人々と共有します
Windows 8用のビデオエディタを使用すると、作成したビデオビデオを簡単にエクスポートできます。プログラムウィンドウの右中央にある[エクスポート]をクリックすると、さまざまなオプションが表示されます。
コンピューターやデバイスでの再生に便利なビデオ形式を選択したり、ビデオをYouTubeにアップロードしたり、オプションでFacebookやTwitterにメッセージを送信したりできます。または、そのファイルをDVDに書き込むこともできます。非常に使いやすく、出力品質も良好です。
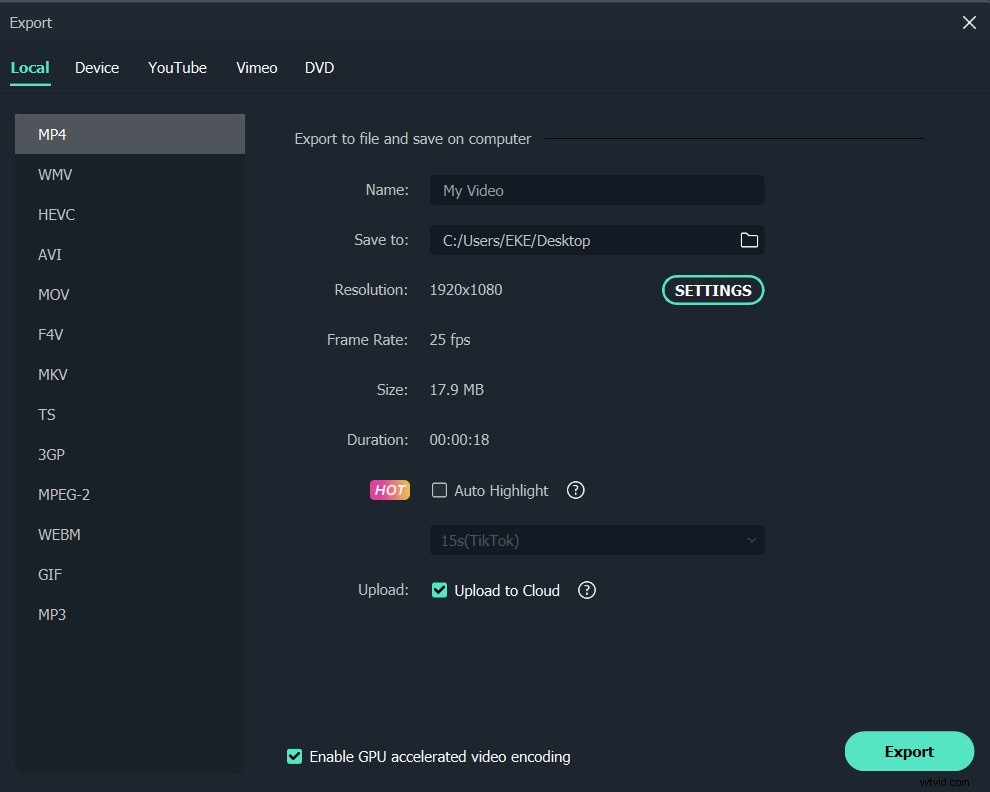
それで全部です!非常に簡単で、編集スキルもそれほど必要ありませんよね?今すぐWindows10で自分のビデオの編集を始めましょう!
