ワックスは軽量ですが、高性能で柔軟なビデオ編集、作曲、特殊効果ソフトウェアです。そして何よりも、それは商用と個人の両方の使用のための無料のビデオエディタです。 Waxは、2Dおよび3Dの特殊効果を作成でき、スタンドアロンアプリケーションとして、およびVirtualDub、Sony Vegas、AdobePremiereなどのビデオエディター/NLEへの「プラグイン」として2つのモードで機能します。
これは、Waxの入門チュートリアルです。このWaxチュートリアルでは、ビデオと画像のズーム、トリミング、パンの方法、プロジェクト設定の作成方法、およびAVIビデオのレンダリング方法を紹介します。
注:Waxが複雑だと思われる場合は、Wondershare Filmoraを利用して、個別のトラックで動画を編集し、動画にトランジションを追加して、最後に動画を好きな動画形式に変換できます。無料試用版をダウンロードしてください。以下のWondershareFilmora(元々はWondershare Video Editor)(Windows / Mac)の概要。
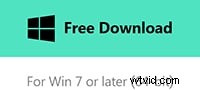
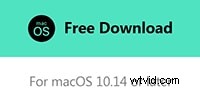
1.ビデオの画像のズーム、トリミング、パン
Waxをダウンロードして、最初にインストールします。 MediaPoolパネルを右クリックして、ソフトウェアを実行し、メディアファイルをロードします。しかし、これは終わりではありません。ビデオを編集するには、目的のメディアファイルをタイムラインにドラッグアンドドロップする必要があります。次に、ビデオプラグインに切り替えて、クイック3dプラグインを追加したばかりのトラックにドラッグアンドドロップします。
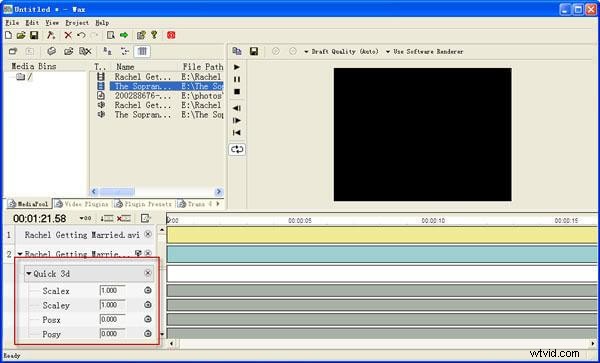
上に示したように、Quick 3dの横にある三角形をクリックすると、Posx、Posz、Cropleft、Cropbottomなどの多くのオプションが表示されます。Waxで編集するための詳細な手順を参照してください:
ズームビデオ :Posz時計アイコンをクリックして、キーフレーミングモードを線形に設定し、マウスをゼロに合わせて値を変更し、左右にドラッグします。
クロップビデオ :Cropleft / Croptop / Cropright / Cropbottomクロックアイコンをクリックしてキーフレーミングモードを線形に設定し、マウスをゼロに合わせて値を変更し、左/右にドラッグします。
パンビデオ :Posx時計アイコンをクリックしてキーフレーミングモードを線形に設定し、マウスをゼロに合わせて値を変更し、左右にドラッグします。
上部のプレビューウィンドウで設定を行いながら、ビデオをプレビューできることに注意してください。
2.プロジェクト設定を行う
F3キーを押すか、ツールバーの[プロジェクト設定]ボタンをクリックして、ダイアログを表示します。そこで、ファイル名、保存パス、およびビデオのサイズ、フレームレートなどのビデオオプションを指定し、[OK]をクリックします。
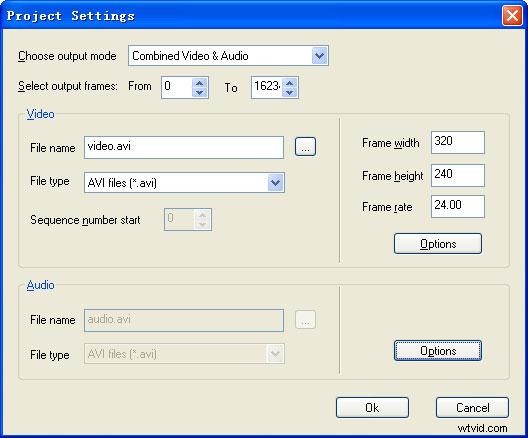
3.AVIビデオをレンダリングする
ツールバーの緑色の矢印ボタンをクリックして、プロジェクト設定で指定されたパスへのビデオの保存を開始します。数分後、編集したビデオが表示されます。

結論として、これはワックスのチュートリアルの始まりにすぎません。あなたはそれを使用している間、より多くの機能を見つけるでしょう。ワックスをダウンロードして試してみてください。
