ビデオフレームを編集する方法を知っていると、一緒に投げられたように見えるビデオとプロのエッジを備えたビデオの違いが生まれます。さまざまなプログラムがビデオに対してさまざまな編集手法を実行できますが、WondershareFilmoraは間違いなくそれらを際立たせています。これを使用すると、個々のフレームまたは選択したフレームのグループを簡単に変更できます。これにより、ビデオで実行する編集を大幅に制御できます。この記事では、この強力なビデオ編集ツールを使用してビデオフレームを編集する方法を学習します。最後に、フレームごとのビデオエディタをお勧めします。興味がある?行きましょう!
- パート1:ビデオフレームを簡単に編集する方法
- パート2:フレームごとのトップフレームビデオエディター
関連: MPEGビデオクリップを簡単に編集する方法
パート1:ビデオフレームを簡単に編集する方法
1ビデオファイルをインポートします
WondershareFilmoraをダウンロードして起動します。 新しいプロジェクトをクリックします 新しいプロジェクトを作成するには、[ファイル]メニューの[プロジェクト設定]で、必要に応じて「16:9」、「4:3」、「1:1」、または「9:16」の比率を選択します。次に、[インポート]ボタンをクリックして、ターゲットビデオを見つけてプログラムにインポートするか、ターゲットファイルをフォルダーからこのアプリにドラッグアンドドロップします。インポートされたビデオは、画面右側のトレイに表示されます。
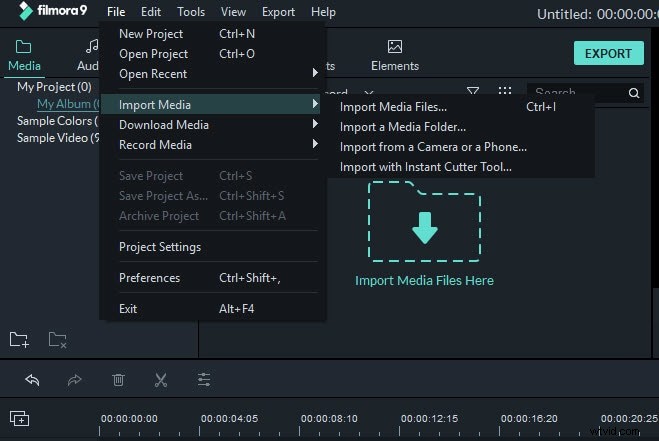
2ビデオフレームの編集を開始します
その後、インポートしたビデオをタイムラインにドラッグします(プログラムウィンドウの下部にあります)。次に、ズームスライダーバーを右に動かして、ビデオを必要なだけズームインします。そして、[再生]ボタンをクリックして、ビデオを再生および視聴し、編集するポイントを見つけます。
次に、フレームをビデオの残りの部分から分離します。 2つの方法があります これをする。 1つ目は、マウスを最初の目的のフレームに移動して、「分割」を選択することです。これにより、最初のフレームで分割が作成されます。マウスをフレームの最後に移動して分割を完了し、クリップをもう一度分割します。これにより、目的のフレームの別のクリップが作成されます。
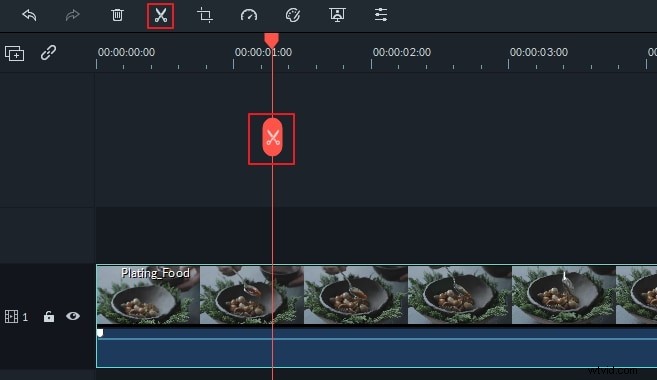
Filmoraは、シーンの変化に基づいてフレームをさまざまな部分に分割する自動シーン検出機能を備えています。これを行うには、メディアライブラリのフッテージを右クリックし、[シーン検出]オプションを選択します。
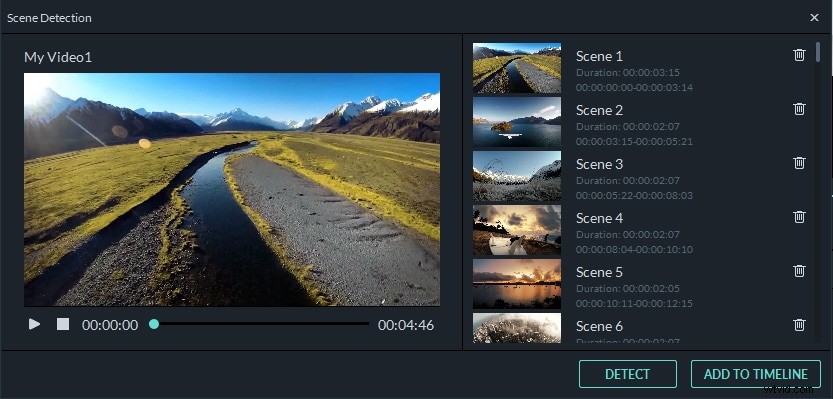
効果を適用する :その後、ビデオフレームを好きなように編集できます。たとえば、[効果]タブをクリックし、目的の効果をタイムラインにドラッグすることで、フレームに効果を追加できます。
動画サイズの変更 :ビデオフレームのサイズを変更することもできます。これを行うには、右クリックして[切り抜きとズーム]機能を選択します。次に、破線の長方形の任意の1つの角を移動して、任意のビデオ領域を選択するか、以下のオプションを選択します。
3新しいビデオファイルを保存します
最後に、「エクスポート」ボタンをクリックするだけで、新しいファイルをエクスポートできます。ポップアップウィンドウで、[フォーマット]カテゴリに移動し、目的の出力フォーマットを選択します。次に、下部の「詳細設定」で、必要に応じて特定のパラメータを設定できます。さらに、動画をYouTubeに直接アップロードしたり、DVDに書き込んでテレビで視聴したりすることもできます。
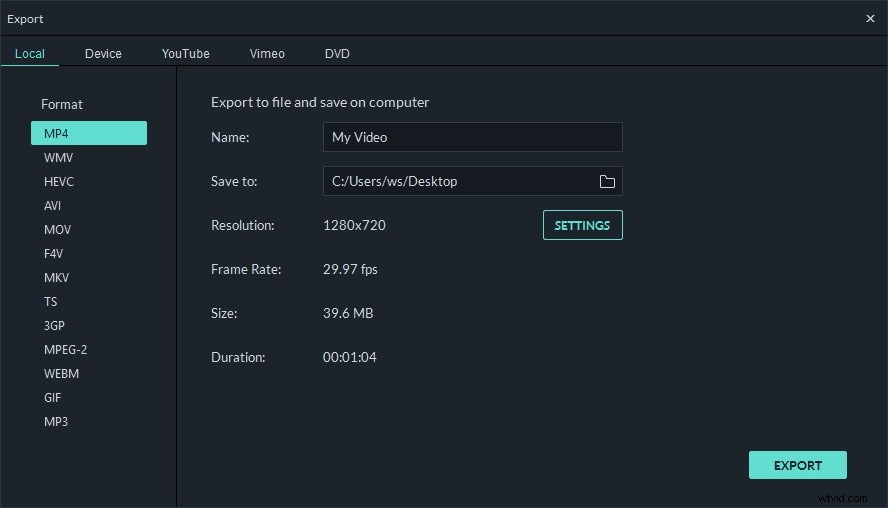
パート2:フレームビデオエディタによるトップフレーム
1 iMovie
これで、iMovieクリエイティブビデオフレームエディタを使用すると、画像やビデオを簡単に使用できます。これは、すべてのiPhone / iPad世代およびMacユーザーにとって、フレームごとのビデオエディタでiMovieを使用して自分のホームムービーを編集できる優れたツールです。
長所
- 不安定な動画を修正する
- ビデオクリップでオーディオを簡単に編集
- 視覚効果と背景音楽の追加
- クレジットを作成したり、テキストを簡単に追加したりできます
短所
- iOSおよびMacユーザーのみ
- 完全なビデオフレームエディタの機能と一致しない場合があります
サポートされているOS :Mac / iPhone
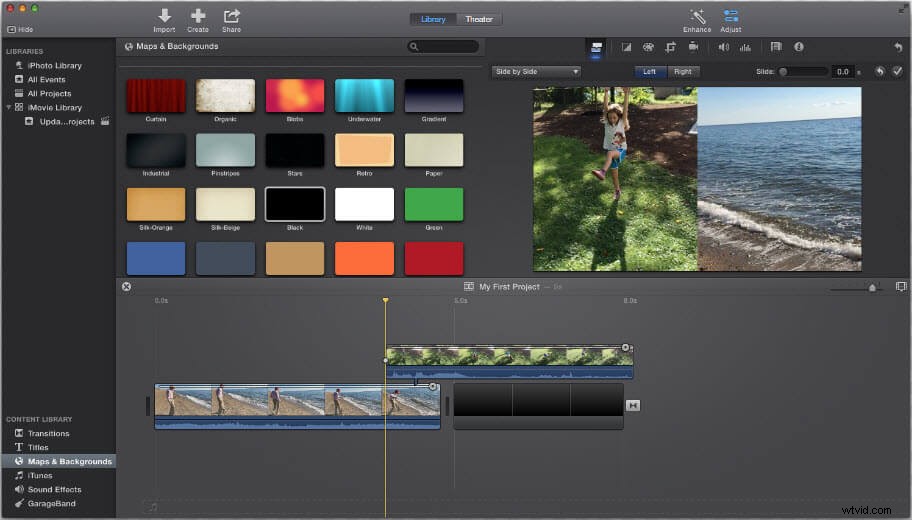
2Media.ioビデオエディタ
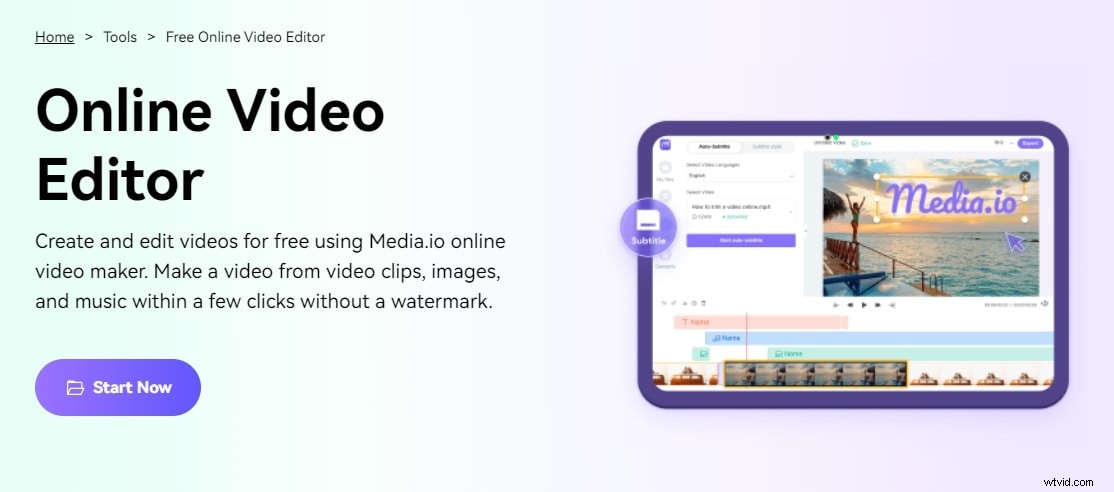
他のアプリはビデオに対してさまざまな編集方法を実行する可能性がありますが、Media.ioオンラインビデオエディターはそれらよりも優れています。これにより、単一のフレームまたはフレームのコレクションを簡単に変更できます。このブラウザベースのオンラインエディタは、すべての種類のOSで障害物なしに動作します。さらに、エディターは、透かしなしで編集したビデオを1080pの解像度で保存するのに役立ちます。エディターには、テキスト、タイトル、アニメーション、要素の追加、さらにはライブ画面の記録など、他にも多くの編集機能が備わっています。
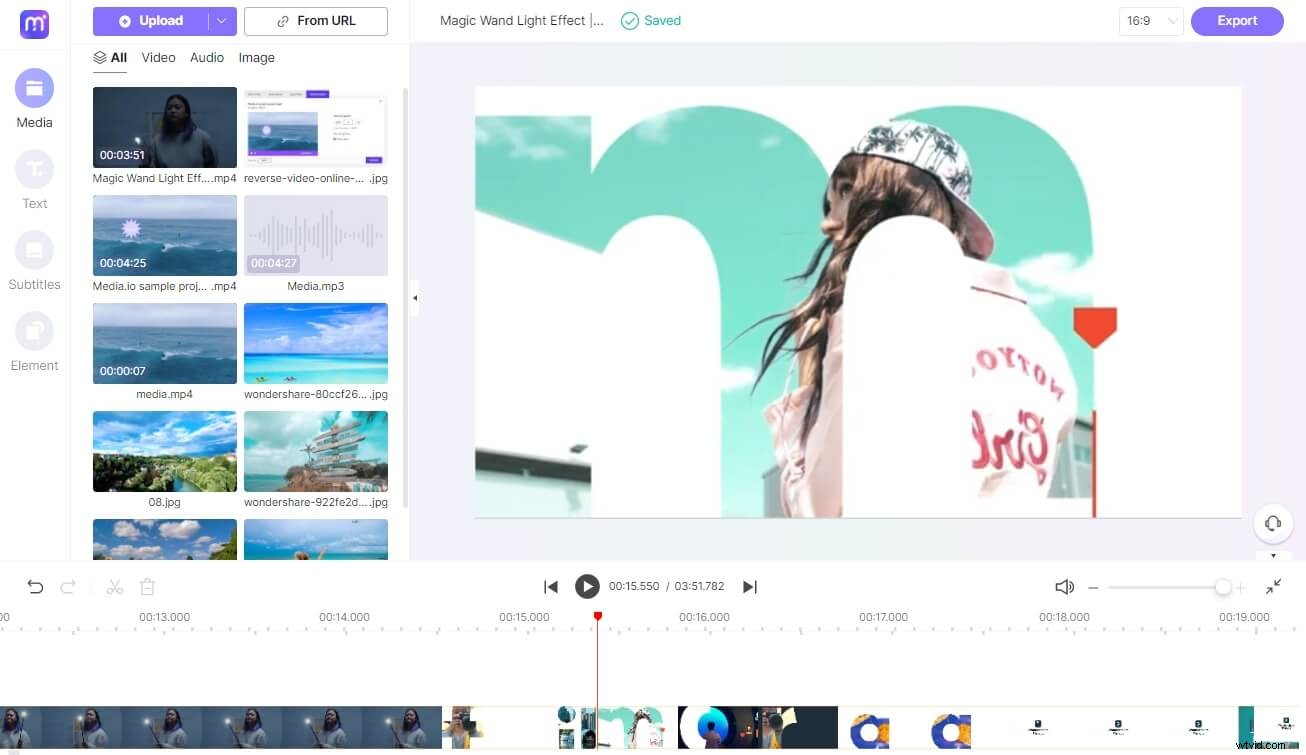
長所
- ビデオクリップでオーディオを編集できます
- 特殊効果と背景音楽が追加されました
- 字幕を動画に追加する必要があります
- トリミング、切り取りなど、すべての基本的な編集機能にアクセスできます
短所
- 4K解像度のビデオ形式はサポートされていません
サポートされているOS: Webベースのブラウザ。Chromeで最適に動作します
3クリップチャンプ
Webレコーダーとビデオフレームエディターの組み合わせであるClipchampは、高品質のビデオを作成するための優れたツールです。録音の出力はさまざまな形式で提供されます。
長所
- UIはシンプルで見た目が良く、録音ボタンを押すだけで簡単にできます
- エンジンがCPUを点灯するため、ソフトウェアの読み込みが速くなります
- 圧縮することでビデオのサイズを簡単に小さくすることができます
短所
- バグはマシンに影響を与えることがよくあります
- 圧縮すると、ビデオが粗くなったりデジタル化されたりすることがあります
- スタンドアロンアプリではなく、オンラインでのみ利用可能です
サポートされているOS :オンライン
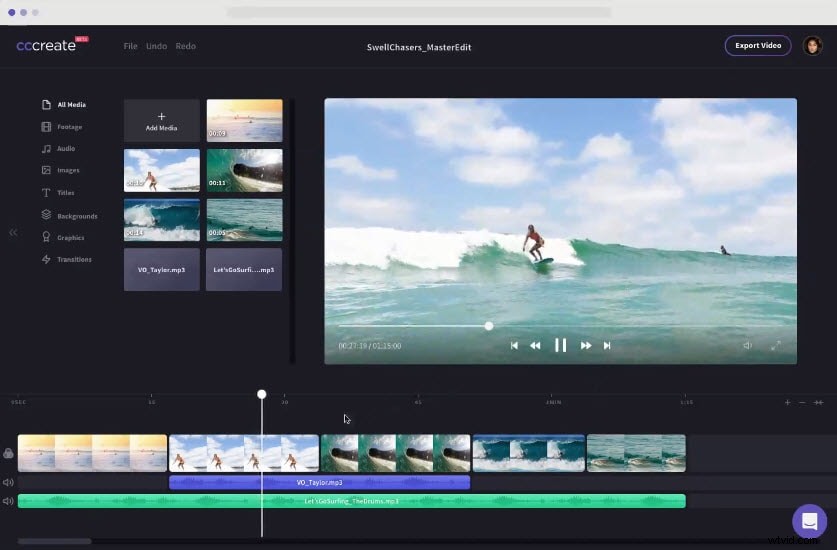
4キネマスター
KineMasterは、外出先でビデオを編集できる革新的なフレームごとのビデオエディタです。これはフリーウェアのAndroidビデオフレームエディタソフトウェアです。
長所
- 複数のビデオクリップとオーディオクリップを簡単に追加できます
- メディア、テキスト、およびすべての形式のいくつかのタイプの画像オーバーレイをサポートします
- 吹き替え、トリミングなどのすべての基本的なエディター機能が利用可能です
- ピッチの増加や速度、深い声などの効果などの機能を備えた優れたオーディオエディション
短所
- 透かしはプロバージョンでのみ削除できます
- オーディオの.wavおよび.aacオーディオ形式はサポートしていません
- 4kビデオ形式はサポートされていません
サポートされているOS :Android / iPhone
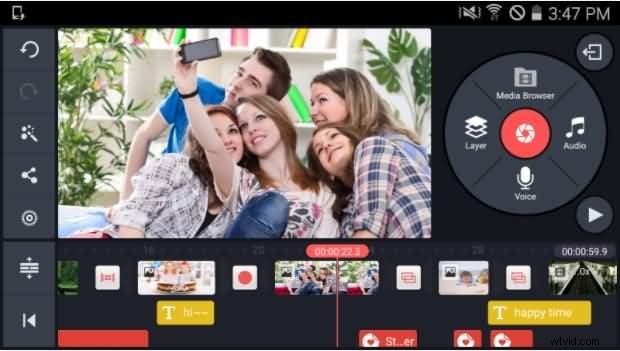
5プレミア
ビデオ制作業界で働いている場合、Premiereは、要件を満たすための最高のフル機能のビデオフレームエディタツールの1つです。
長所
- PremiereはAdobeの製品であり、業界をリードし、最も信頼できる名前です
- Adobeエコシステム全体とのシームレスな統合
短所
- このビデオフレームエディタは、サブスクリプションモデルを介してのみ使用できます
- 他のスタンドアロンのフレームごとのビデオエディタと比較してコストがかかります
- 一部の高度な機能では、他のさまざまなアドビ製品にアクセスする必要があります
サポートされているOS :Windows / Mac

結論
さて、この記事を読んだ後、あなたはWindowsでビデオフレームを編集する方法を知っていると確信しています。試してみたい場合は、Filmoraビデオエディタの最新バージョン9をお勧めします。上記の手順に従って、ビデオフレームを編集できます。今すぐダウンロードしてお試しください!
