どのビデオソフトウェアがさまざまな場所でビデオを拡大し、視聴者が私のビデオの特定の部分に特別な注意を払うことができ、ビデオの写真を撮るのに役立ちますか? -マーク
ビデオが録画および撮影された後、マークのようなお気に入りのシーンでビデオを拡大したいですか?この記事では、ビデオを拡大してケンバーンズ効果を作成する方法を説明します。 ビデオとパン&ズーム効果をトリミングします。
ビデオを拡大するために使用できる無料のビデオ編集ソフトウェアがたくさんあります。Macユーザーの場合、MacとiPhoneまたはiPadの無料のiMovieを使用してビデオを拡大できます。このデモでは、例として独自のビデオズーマーWondershare Filmoraビデオエディター(Windows 7/8/10をサポート)を使用します。 Filmoraは、すべての一般的なビデオ編集ツールに加えて、一連のビデオエフェクト、トランジション、タイトル、および作成物を共有するためのさまざまなオプションを備えた強力なビデオエディタです。
ビデオを拡大する方法[ビデオチュートリアル]
注:上記のビデオチュートリアルはFilmora 8.Xバージョンで作成されており、最新のFilmoraでビデオを拡大する方法の詳細を更新しました。 以下。
動画を拡大する方法[2つの簡単な方法]
ビデオを拡大する前に、まずFilmoraをダウンロードしてインストールしてください。次に、Filmoraを起動してビデオ映像をインポートします。ビデオファイルをインポートしてズームする方法は2つあります。
オプション1は、プライマリウィンドウで[インポート]をクリックして、コンピューターからファイルを選択することです。オプション2は、ファイルをメディアライブラリに直接ドラッグアンドドロップすることです。次に、画面に動画が表示されます。それ以上編集しても、元のファイルは変更されません。次に、ビデオをメディアライブラリからタイムラインのビデオトラックにドラッグします。
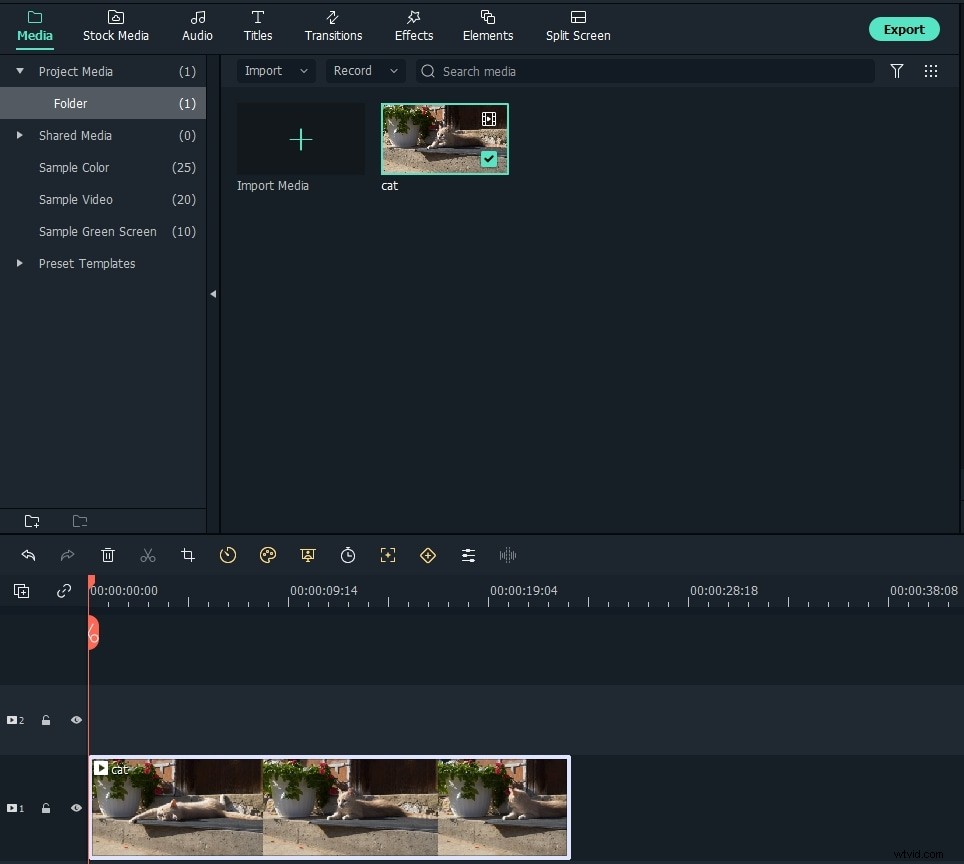
方法1トリミングして動画を拡大する
ビデオを右クリックしてタイムラインをズームし、切り抜きとズームを選択します サブメニューから。タイムラインでビデオを選択し、切り抜きとズームをクリックすることもできます ツールバーのアイコンをクリックするか、Alt + Cを押して、切り抜きとズームのインターフェイスに入ります。画面中央に「切り抜き」ボタンがあります。クリックして編集ウィンドウを開き、不要な部分を切り抜いて動画を拡大します。
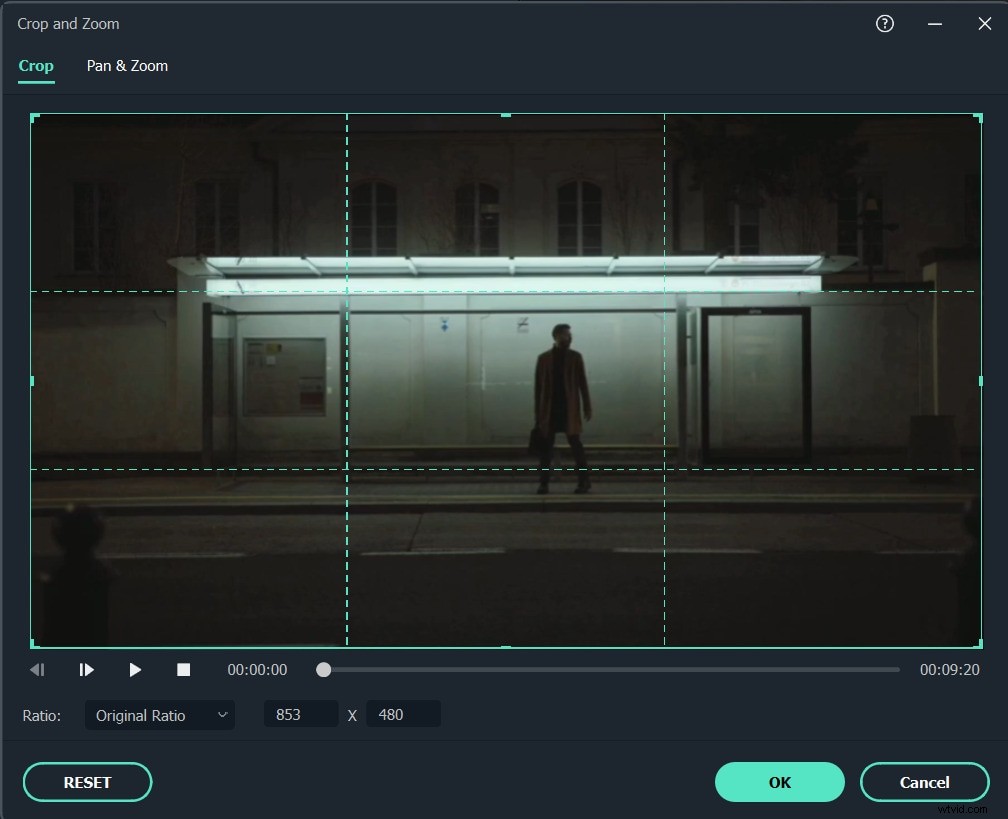
ビデオをすばやく簡単にトリミングしてズームインできるように、トリミング領域を手動で選択して元のビデオにズーム効果を加えるか、16:9、4:3、などのさまざまなアスペクト比でズームイン領域を維持することができます。 9:16または1:1。マーキーを元のプレビューウィンドウのターゲット位置にドラッグします。
注:元の16:9ビデオを4:3のアスペクト比のビデオにトリミングしてズームした場合、トリミングしてズームしたクリップに黒いバーが表示されます。この場合、以下に示す画面のように、いくつかの背景ぼかしフィルターをクリップに追加できます。
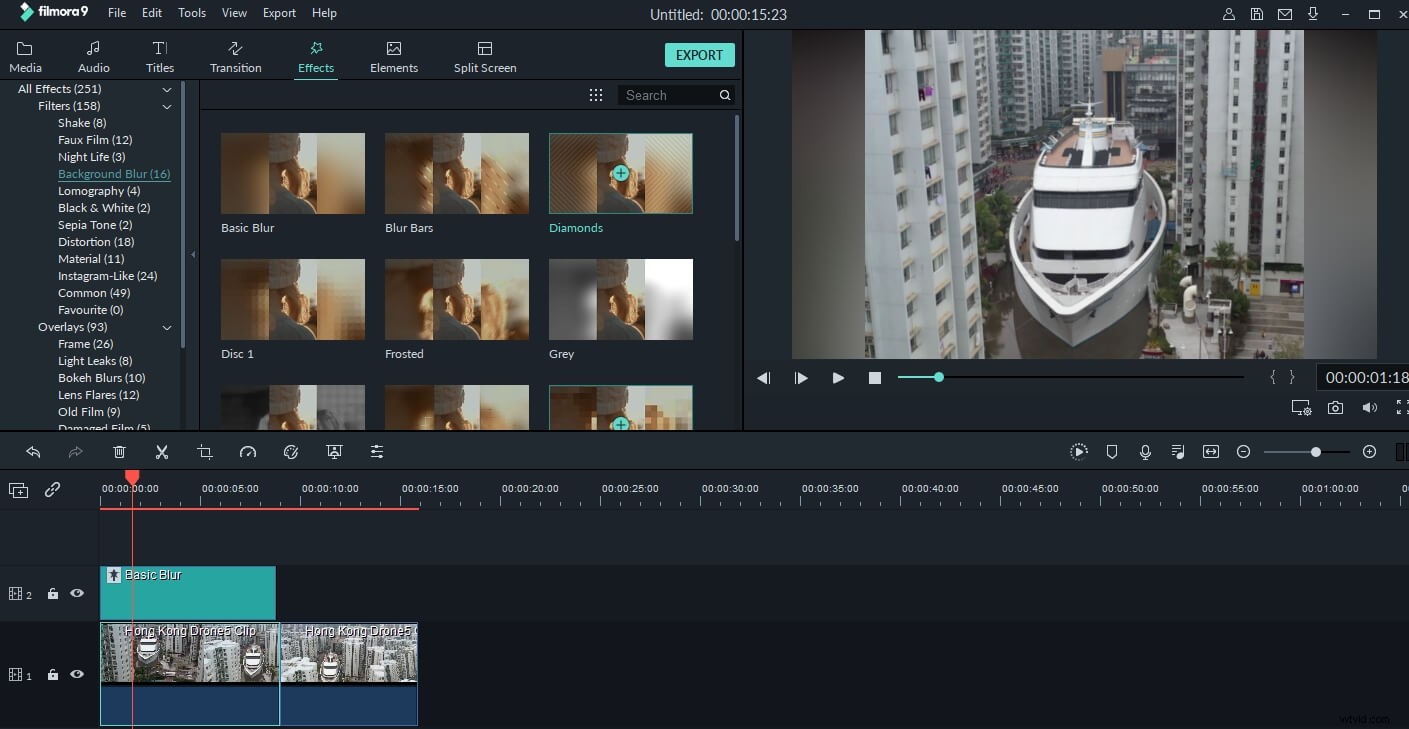
Filmoraのバックゴランドブラーフィトラーでブラックバーを非表示にする
方法2パン&ズーム効果のあるビデオを拡大する
ケンバーンズ効果としても有名なパン効果とズーム効果により、ビデオまたは画像が特定の被写体にゆっくりとズームインし、次から次へとパンします。
[切り抜きとズーム]ウィンドウで、パンとズームに切り替えます タブとウィンドウは次のように表示されます:
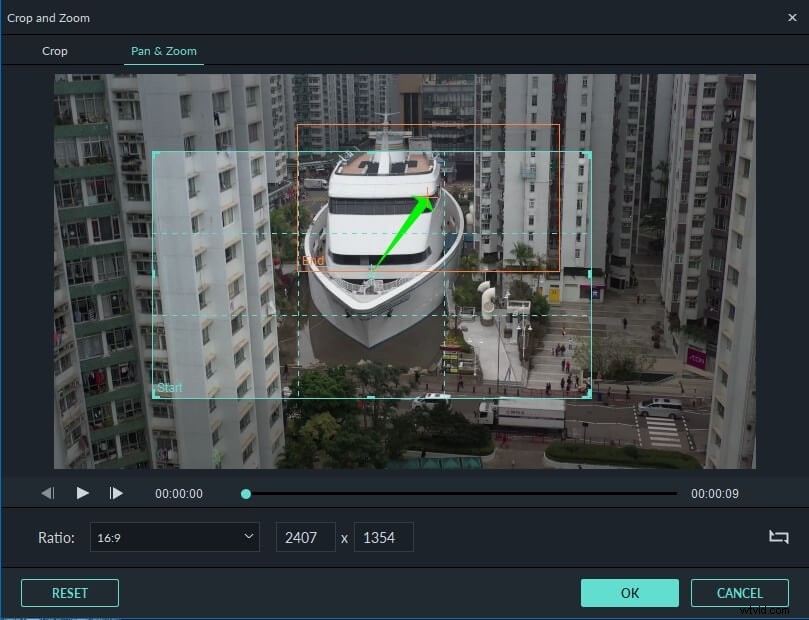
ウィンドウに開始と終了の長方形が表示されます。デフォルトの開始設定と終了設定では、ビデオがゆっくりと少し中央にズームインします。
エフェクトの開始時に表示されるビデオのセクションを変更するには、開始長方形を選択してトリミングサイズを調整し、ウィンドウ上でドラッグしてターゲット位置を取得します。パン&ズーム効果の最後に表示されるビデオのセクションを変更するには、[終了]長方形を選択して切り抜きサイズを調整し、ウィンドウ上でドラッグしてその位置を設定します。
再生をクリックします ボタンをクリックして、ビデオのパンとズームの効果を確認します。また、スワップをクリックして、開始領域と終了領域を交換することもできます。 左下隅のボタン。そして、 OKをクリックします ボタンをクリックして、パンとズームの効果を保存します。
ビデオを出力する前に、必ずビデオをプレビューしてください。プレビューが良好になったら、エクスポートをクリックします 以下のようなダイアログが表示されます。ここでは、「フォーマット」を選択することにより、ローカルコンピュータで一般的なフォーマットでビデオをエクスポートできます。 iPod、iPhone、iPadでビデオ作成を再生する場合は、[デバイス]をクリックして、デバイスのサムネイルを選択します。ズームインした動画をYouTubeやVimeoに直接アップロードしたり、DVDディスクに書き込んでDVDプレーヤーを使用してテレビで再生したりすることもできます。
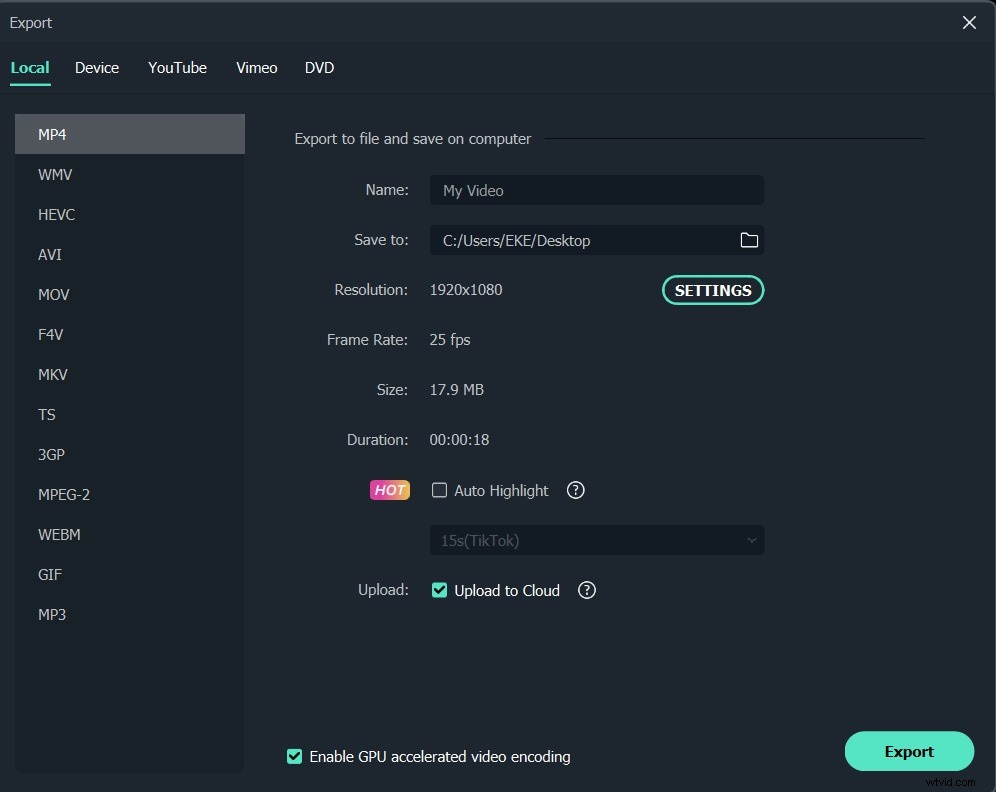
ビデオのヒントを拡大する:
- iPhoneには光学ズーム機能はありません。そのため、iPhoneビデオをネイティブにズームイン/ズームアウトすることはできません。ただし、Wondershare Filmoraなどのアプリケーションを使用すると、iPhoneビデオを簡単に拡大できます。この記事で説明されているように、iPhoneビデオをWondershare Filmoraにインポートして、好きなようにビデオを拡大できます。
- ズームインビデオのアスペクト比が、選択した出力形式のアスペクト比と同じであることを確認してください。または、背景のぼかしフィルターを追加して、黒いバーを非表示にします。
- ズームインビデオの品質は、選択した出力形式にある程度依存することに注意してください。たとえば、小さいサイズを選択したが、大きいサイズのビデオとして出力すると、品質が良くありません。このような場合は、出力寸法を小さくすることをお勧めします。
パン&ズーム効果に加えて、Filmoraははるかに多くの機能を提供します。無料試用版をダウンロードして、Filmoraでより多くの創造性を見つけてください。
