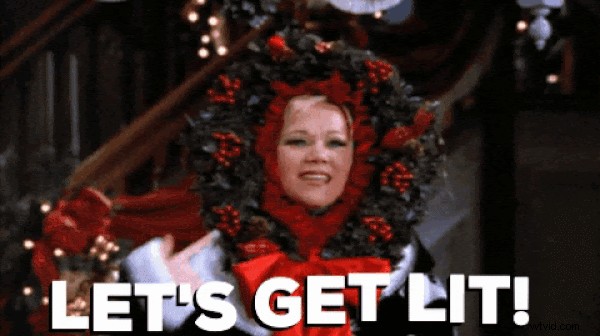愚かな季節を祝うために、ホール (および Zoom アカウント) を飾る時が来ました。はい、2020 年の残りの期間と同様に、休日にはそれに合わせて Zoom の背景が用意されています。 Zoom セットアップにこのシンプルな追加機能を追加するだけで、今後の #wfh ホリデー パーティーや遠隔家族の集まりに完璧なお祭り気分が加わります。
このブログ投稿では、時間を節約できるテンプレートを使用してホリデー ビデオの背景を作成する方法について説明します。さらに、Zoom の背景として設定するために必要なすべての手順についても説明します。
Holiday Zoom の背景の作り方
ステップ 1. アカウントを作成する
まだの方は、Clipchamp に無料でサインアップするか、ログインしてください。
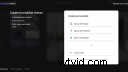
ステップ 2. Zoom 背景テンプレートから始める
開始するには、Zoom 背景テンプレート コレクションを調べてください。これは、プロジェクト ページの上部にあります。見栄えがよくなったら、お気に入りの背景を選択し、[このテンプレートを使用] を選択します。 オプション。このテンプレートがエディターに読み込まれます。
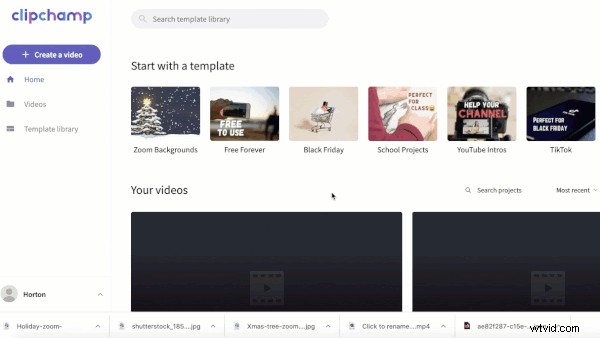
ステップ 3. 動画の名前を変更する
エディターに入ったら、[クリックして名前を変更!] を選択します。 左上隅にあります。思い出に残るタイトルを Holiday Zoom ビデオの背景に追加します。
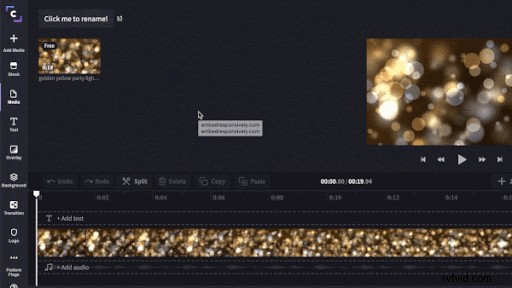
ステップ 4. Zoom ビデオの背景をカスタマイズする
便利なテンプレートのおかげで、タイムラインに既にビデオがあり、すぐに始めることができます。オリジナルのテンプレートを使用するか、無料のオンライン ビデオ エディターが提供するものを使用してカスタマイズすることができます。フィルターを適用したり、モーション テキストを追加したりできます!
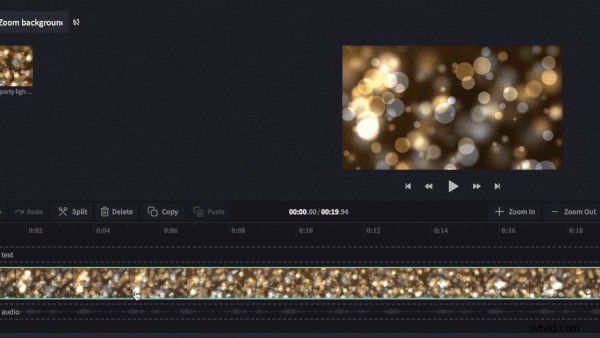
ステップ 5. 完成した Zoom ビデオ背景をエクスポートする
Holiday Zoom のビデオ バックグラウンドに満足したら、[エクスポート] をクリックします。 をクリックして、エクスポートするビデオの品質を選択します。 1080p の使用をお勧めします 最高の品質のために。 続行をクリックします エクスポート設定を選択した場合。 保存をクリックします Zoom ビデオの背景をコンピューターに保存します。
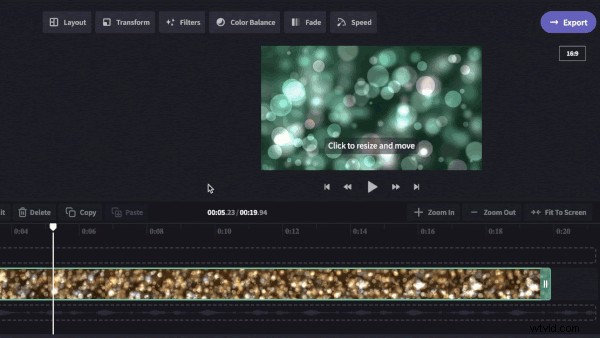
ステップ 6. Zoom アカウントにログインする
Zoom アプリを開く をクリックし、詳細を入力してログインしてください。
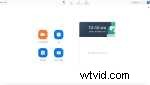
ステップ 7. Zoom ビデオの設定をカスタマイズして背景を追加する
ログインしたら、設定アイコンをクリックします ホーム画面の右上隅にある をタップして設定を開きます。タブが開いたら、[仮想背景] をクリックします。 d をクリックします。
+ 記号 をクリックします Zoom の仮想背景オプションの上にある [ビデオを追加] を選択します。 .以前に保存した Holiday Zoom ビデオの背景をコンピューターで検索し、選択したら、[開く] をクリックします。 .背景は自動的に Holiday Zoom ビデオの背景に変わります。
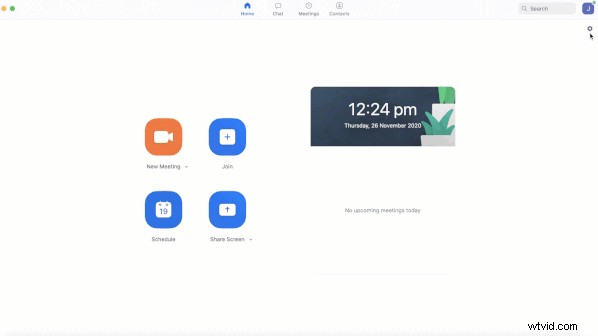
明けましておめでとうございます!
というわけで、これでハロウィーンの Zoom 背景の作り方をまとめました。お祝いのビデオ背景を作成して、このバカバカしい季節にホリデー スピリットを広めましょう!