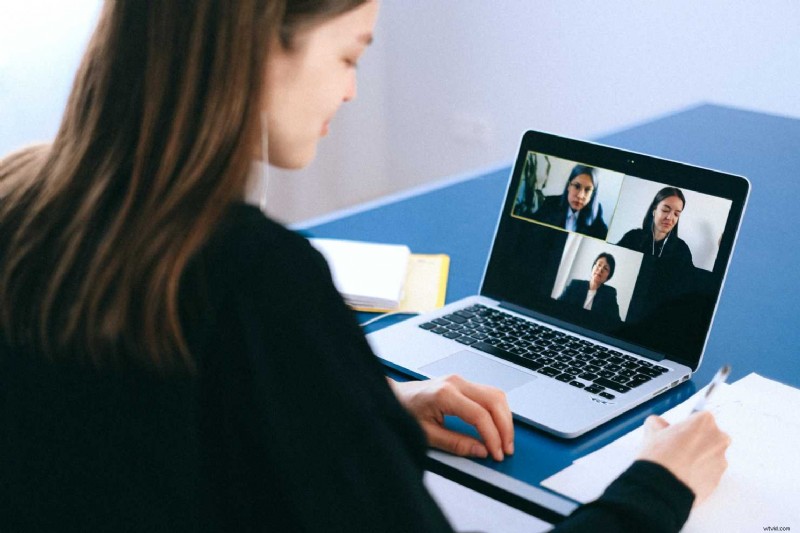
2020 年 3 月まで、Zoom はかなりあいまいなビデオ会議アプリであり、主に会社員がオンライン会議に使用していました。現在の COVID-19 隔離の状態に早送りすると、ほぼすべての人の日常生活の一部になっています。仕事の会議はありますか?ズーム。リモートクラスを教える?ズーム。あなたの最も近い最愛の人がいなくて寂しいですか?当たってるよ!ズーム。
このアプリ Zoom と Zoom の代替品は、私たちがお互いにコミュニケーションする方法を変えています。ありがたいことに、いくつかの楽しい新しい機能が追加されています!これらの中で最も人気があるのは Zoom の仮想背景です。数回クリックするだけで、ホーム オフィスの背景をビーチや宇宙などのよりエキサイティングなものに交換できます。 Zoom のバーチャル背景は、この試練の時期に創造性を発揮する (そして家事が足りないことを隠す) ための優れた方法です。
Zoom には、開始するための仮想背景オプションがいくつか用意されていますが、さらに一歩進んでいます。このブログでは、新しい Zoom ビデオ背景テンプレートをカスタマイズする方法と、Zoom で背景をビデオに変更する方法を紹介します。

ClipchampビデオテンプレートでZoomの背景を変更する方法
ステップ 1. アカウントを作成する
まだの方は、Clipchamp に無料でサインアップするか、ログインしてください。
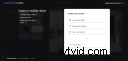
ステップ 2. Zoom 背景テンプレート コレクションを参照する
テンプレート ライブラリをクリックします 左側のサイドバーにあります。ページが読み込まれたら、コレクションをスクロールして、 Zoom Backgrounds というタイトルのコレクションを見つけます。 .
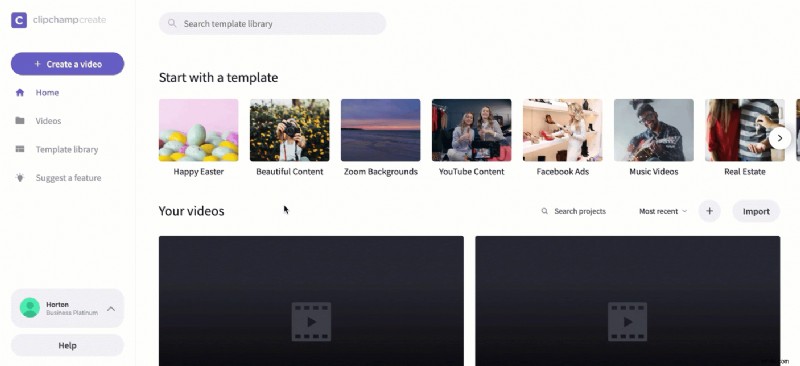
ステップ 3. 編集するテンプレートを選択する
選択したテンプレートをクリックします。次に、[このテンプレートを使用] をクリックします。 .テンプレートをクリックすると、Clipchamp Createエディターが自動的に開きます。
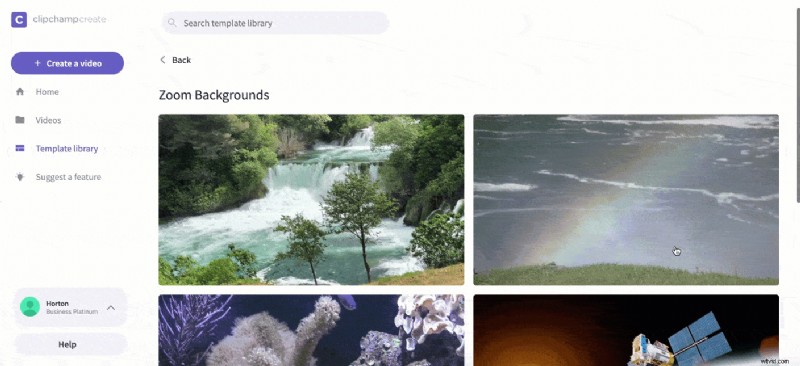
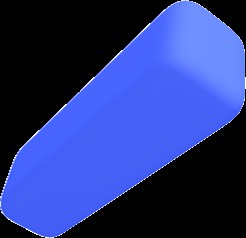
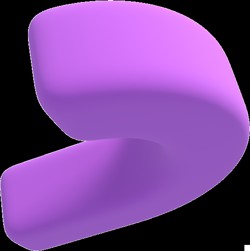
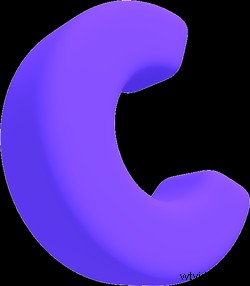 ブラウザ内ビデオ エディタ。
ブラウザ内ビデオ エディタ。 永遠に無料。 数分でプロフェッショナルなビデオを作成。
無料でお試しください
ステップ 4. ビデオ テンプレートの名前を変更する
まず、クリックして名前を変更! を選択します。 左上隅にあります。 Zoom ビデオの背景にタイトルを追加します。
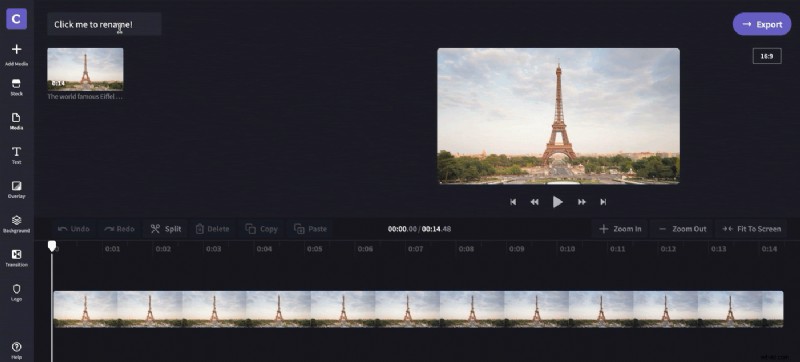
ステップ 5. テンプレートをカスタマイズする
無料のオンライン ビデオ エディターが提供する機能をご覧ください。フィルターを適用したり、色を調整したり、モーション テキストを追加したりできます!
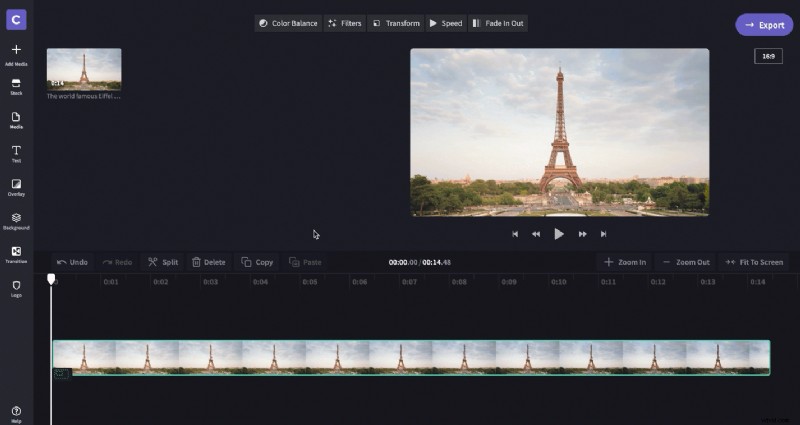
ステップ 6. 完成した Zoom ビデオ バックグラウンドをエクスポートする
Zoom ビデオの背景に満足したら、[エクスポート] をクリックします。 をクリックして、エクスポートするビデオの品質を選択します。最高の品質を得るには、1080p を使用することをお勧めします。 続行をクリックします エクスポート設定を選択した場合。 [保存] をクリックして、Zoom ビデオの背景をコンピューターに保存します。
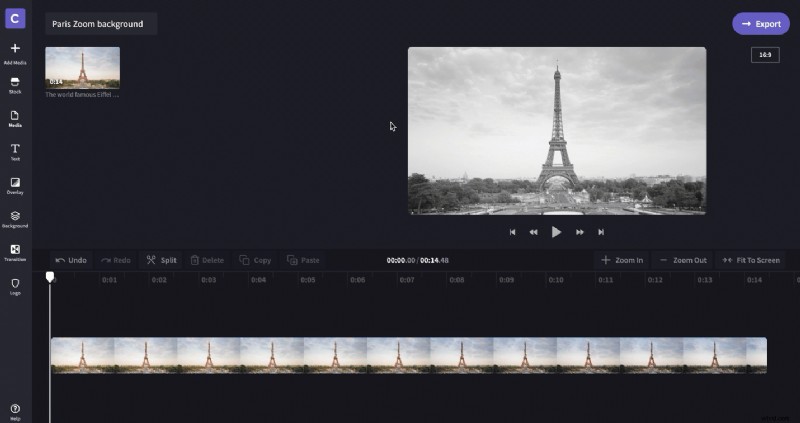
ステップ 7. Zoom アカウントにログインする
コンピューターで Zoom アプリを開き、詳細を入力してログインします。
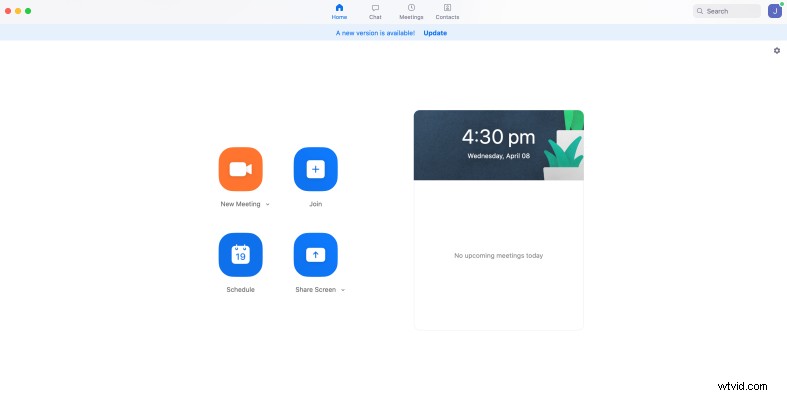
ステップ 8. ビデオ設定をカスタマイズする
ログインしたら、ホーム画面の右上隅にあるホイール アイコンをクリックして設定を開きます。タブが開いたら、左側のツールバーで [仮想背景] をクリックします。
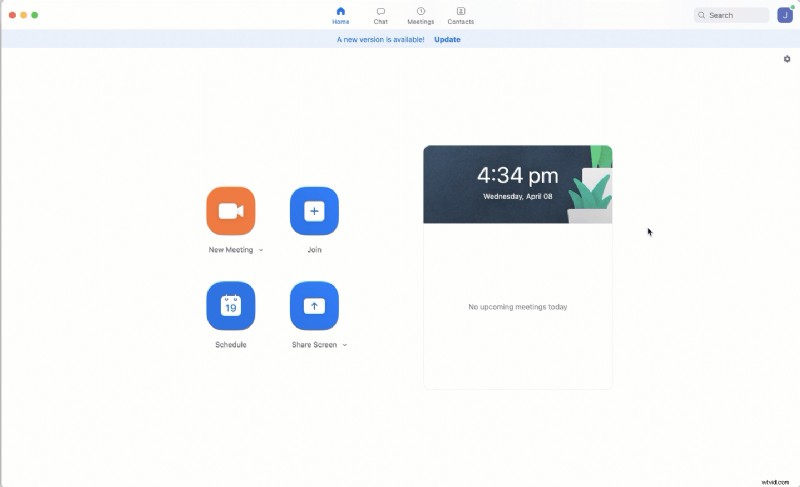
ステップ 9. Zoom ビデオの背景を追加する
Zoom の仮想背景オプションの上にある + 記号をクリックし、[ビデオを追加] を選択します。以前に保存した Zoom ビデオ背景をコンピューターで検索し、選択したら、[開く] をクリックします。背景は自動的に Zoom ビデオの背景に変わります。
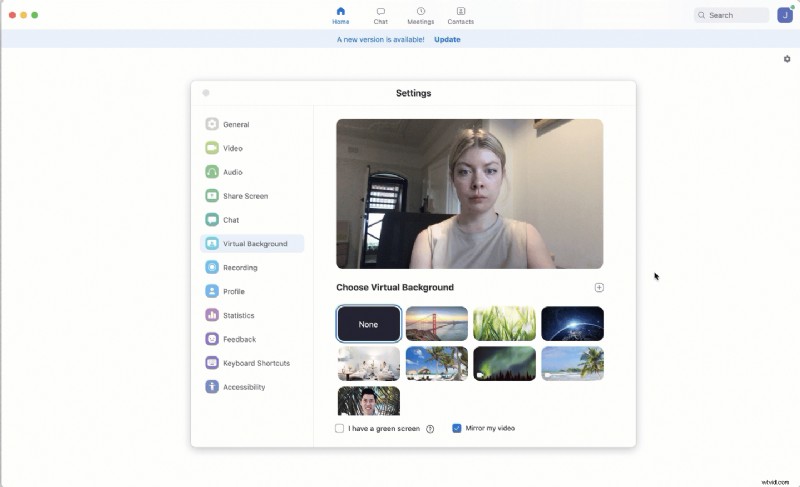
ステップ 10. Zoom ビデオの背景を変更または削除する
最後に、背景を別のオプションに変更したい場合は、前の手順を繰り返してください。背景を完全に削除したい場合は、ステップ 1 から 8 を繰り返し、別の背景を追加する代わりに、Zoom の仮想背景オプションの横にある [なし] オプションを選択します。それはとても簡単です!また、Clipchamp を使用して Zoom 録画をインポートして編集することは、これまで以上に簡単になりました。
