ズームブレイクアウトルームの使用方法
チームの効率を最大化することは、すべてのチームマネージャーの究極の目標ですが、チームのメンバーにはコミュニケーションをとる十分な時間がないため、大規模な会議は非生産的になることがよくあります。さらに、会議中に複数のスピーカーが同時に話すことはできません。そのため、異なるチームメンバーが中断することなく話すことができる別のスペースを作成することをお勧めします。
ズームアプリケーションは、参加者が小会議室に参加できるようにすることで、この問題に対する完璧なソリューションを提供します。 特定のタスクについてプライベートで話し合うことができます。
Zoomを使い始めたばかりの場合は、適切な場所にいます。このチュートリアルでは、このアプリでホストする会議中にズーム小会議室を使用する方法を紹介するためです。
- パート1:ズームのブレイクアウトルームとは何ですか?
- パート2:小会議室を作成する方法
- パート3:小会議室を管理する方法は?
- パート4:小会議室の会議を記録する方法は?
- パート5:ズームブレイクアウトルームのトラブルシューティング
パート1:ズームのブレイクアウトルームとは何ですか?
ブレイクアウトルームは、会議中に作成できるサブルームであり、会議を最大50のブレイクアウトセッションに分割できます。このアプリでは、これらのサブルームを作成して、会議の参加者を自動または手動で小さなグループに分割するかどうかを選択できます。
200人もの参加者がいる50のブレークアウトセッションを作成する場合は、LargeMeetingアドオンを購入する必要があります。ブレイクアウトセッションの各参加者は、ビデオ、オーディオ、および画面共有オプションを完全に制御でき、各ブレイクルームをローカルで記録できます。会議の主催者がクラウド記録機能を有効にしている場合、Zoomはメインルームのみを記録し、参加者は小会議室を個別に記録するオプションを提供します。
パート2:小会議室を作成する方法
1。ズームで小会議室を有効にする
小会議室を作成するには、Zoomデスクトップクライアントをインストールし、Zoomでアカウントを作成する必要があります。これらの2つの手順を完了したら、アカウントにサインインし、[アカウント管理]メニューから[アカウント設定]オプションを選択する必要があります。 [会議]タブにあるブレイクアウトルーム機能を見つけます。この機能が無効になっている場合は、クリックしてオンに切り替える必要があります。
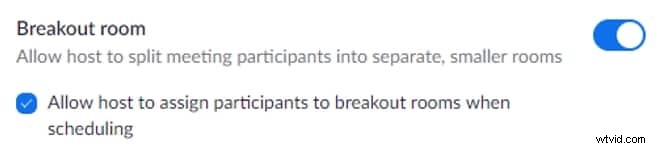
会議のスケジュール中に参加者を小会議室に割り当てることを希望するホストは、チェックボックスをスケジュールするときに[ホストに小会議室への参加者の割り当てを許可する]をクリックする必要があります。ロックアイコンをクリックすると、Zoomアカウントのすべてのユーザーに小会議室の設定が必須になります。
会議中に小会議室を使用するだけでなく、作成したさまざまなグループで小会議室を有効にすることもできます。 [ユーザー管理]メニューに移動し、[グループ管理]オプションをクリックして、小会議室を有効にするグループを選択します。
[設定]タブをクリックし、[会議]タブに移動して、[小会議室]機能をクリックします。その後、通常のZoom会議を設定する場合と同じ方法で、このオプションを有効にすることができます。
Zoomを使用すると、アカウント管理者とアカウントメンバーが小会議室機能をアクティブにすることもできます。アカウントメンバーとしてZoomアカウントにアクセスしている場合は、[設定]オプションをクリックするか、アカウント管理者としてZoomアカウントにアクセスしている場合は、[アカウント管理]に移動して[アカウント設定]オプションを選択する必要があります。
その後、[会議]タブから小会議室オプションを有効にして、会議のスケジュールを設定するときにメンバーを特定の部屋に事前に割り当てるかどうかを決定する必要があります。
2。 ZoomMeetingで小会議室を作成する
小会議室機能を有効にしたら、新しい会議を開始し、ズームのツールバーの小会議室アイコンをクリックする必要があります。会議用に作成する部屋の数を設定し、参加者を小会議室に自動または手動で割り当てるかどうかを選択するように求められます。
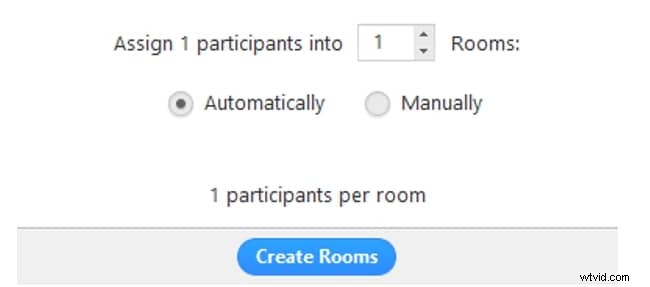
[部屋の作成]ボタンをクリックしてプロセスを完了し、各部屋の設定を微調整します。
パート3:小会議室を管理する方法
Zoomには、小会議室の管理を容易にするいくつかのオプションが用意されているため、会議用の小会議室を作成したら、[オプション]アイコンをクリックする必要があります。
次に、すべての参加者を自動的に小会議室に移動するか、参加者がいつでもメインセッションに戻ることができるようにするか、すべての小会議室が閉鎖されるまでの時間枠を設定するかを決定できます。オプションで、小会議室が閉じられた後にカウントダウンをアクティブにして、その期間を指定することもできます。
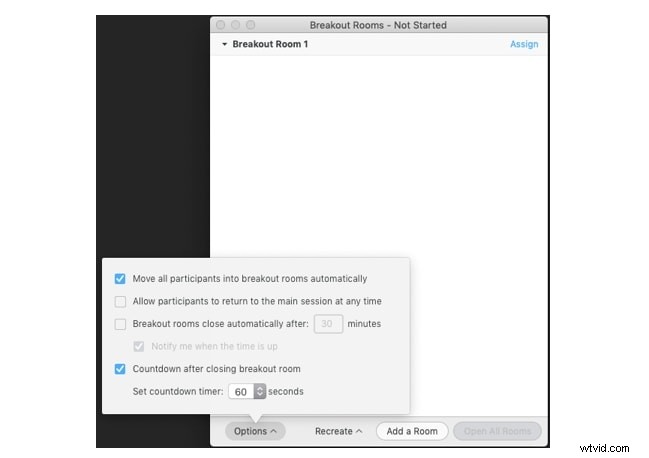
[すべての部屋を開く]ボタンをクリックして、参加者を別の小会議室に割り当て始めます。次に、特定の部屋の横にある[割り当て]ボタンをクリックして、その部屋に追加するすべての参加者を選択する必要があります。最初の参加者を追加するとすぐに、[割り当て]ボタンが各部屋の参加者数に置き換えられることに注意してください。
ズームを使用すると、作成した小会議室の1つに参加者を割り当てた後、参加者をある部屋から別の部屋に移動することもできます。ルームに追加したすべての参加者の名前の横に、移動と交換のオプションが表示されます。参加者をある部屋から別の部屋に移動する場合は[移動]オプションをクリックし、別の部屋に追加された2人の参加者の場所を切り替える場合は[交換]オプションをクリックします。さらに、[再作成]ボタンをクリックするか、選択した部屋を削除することで、作成したすべての小会議室を削除して新しい部屋を作成できます。
パート4:ズームブレイクアウトルームの記録
ブレイクアウトルームに参加する参加者は、他の参加者のミュート/ミュート解除、ビデオの開始または停止、参加者の全リストの表示、画面の共有、チャット、またはブレイクアウトセッションの記録を行うことができるように、いくつかのオプションを自由に使用できます。
参加者は、ホストから許可が得られるまで、小会議室の記録を開始できません。理想的には、ホストは部屋を開く前にこのオプションを有効にする必要がありますが、部屋に入ってローカル録音オプションを有効にすることで録音の許可を与えることができます。
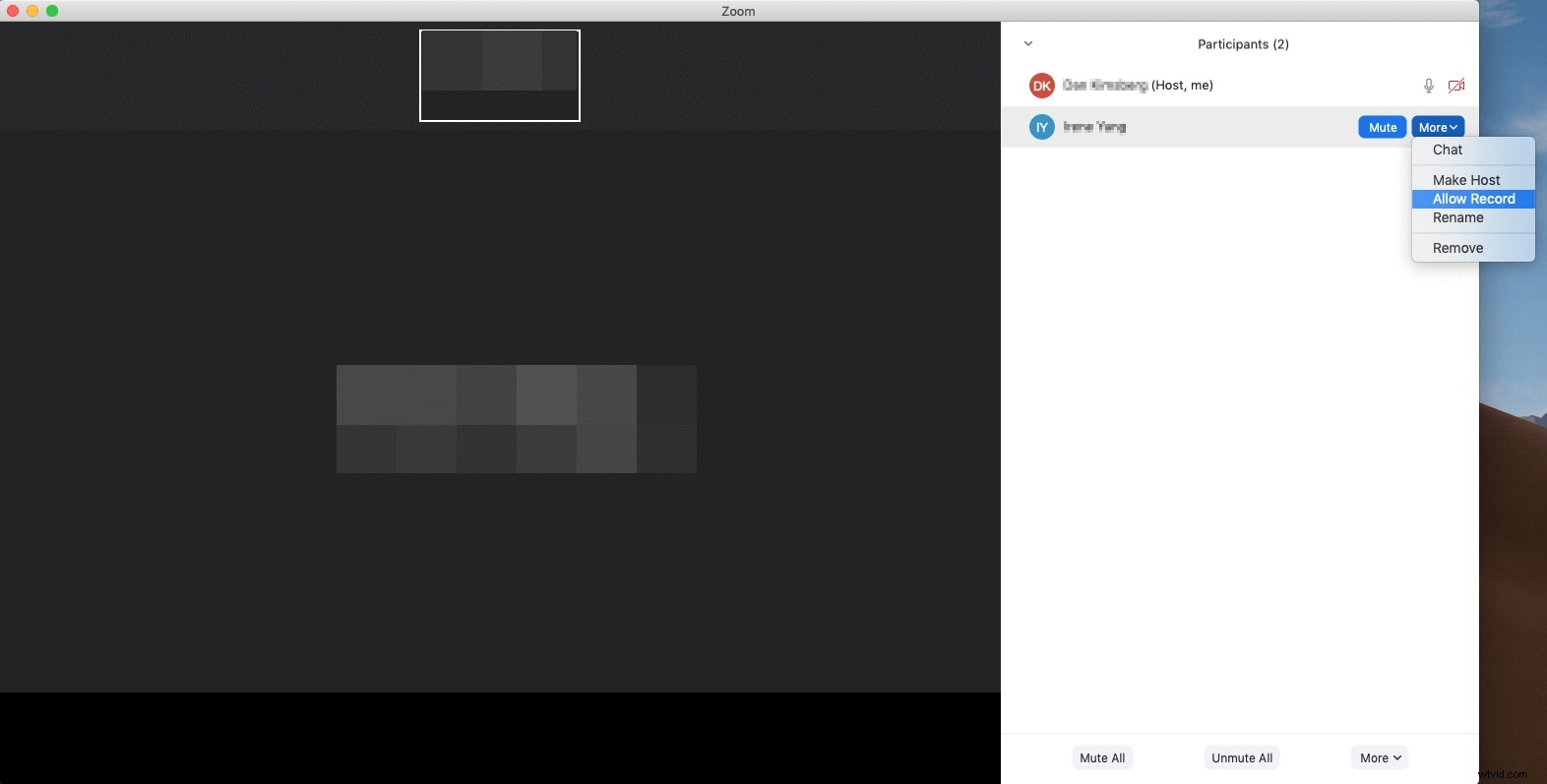
その後、[記録]ボタンをクリックするだけで、小会議室でのアクティビティが記録されます。ズームを使用すると、いつでも録画を一時停止または停止できます。このアクションを実行するには、会議ツールバーの対応するボタンをクリックするだけです。
[停止]または[一時停止]ボタンをクリックする以外の方法で録画プロセスが中断されると、録画している動画が失われる可能性があることに注意してください。
Zoom Meetingに関する記事を作成しました。質問がある場合は、Record ZoomMeetingGuideで確認できます。
パート5:ズームブレイクアウトルームのトラブルシューティング
小会議室の作成と管理はそれほど難しくはありませんが、それでも問題が発生する可能性があります。 Zoomユーザーが小会議室で遭遇する最も一般的な問題のいくつかを見てみましょう。
1。ズームブレイクアウトルームに参加できないのはなぜですか?
ブレークアウトルームに参加できるのは、Zoomデスクトップクライアント、Zoomモバイルアプリ、およびH.323/SIPデバイスにアクセスできるユーザーのみです。 WebブラウザからZoomを使用している場合、小会議室に参加することはできません。
2。ブレイクアウトセッションの参加者とコミュニケーションをとることはできますか?
ホストは、単一の小会議室の参加者とのみ通信できます。つまり、ホストと通信するには、特定の参加者が割り当てられた部屋に参加する必要があります。
3。セッション開始後、参加者は小会議室を切り替えることができますか?
いいえ、これはオプションではありません。ただし、参加者を会議から削除すると、参加者が会議に再参加した後、新しい小会議室に参加者を割り当てることができます。
4。ブレイクアウトセッションへの招待を逃したり閉じたりするとどうなりますか?
参加者は、ブレイクアウトセッションが終了する前に参加できます。ミーティングが進行中の間、[ブレイクアウトセッションに参加]アイコンはアクティブなままです。
結論
会議を参加者の少ない小さなセッションに分割すると、チーム全体の生産性を高めることができます。 Zoomの小会議室は、ホストが200人もの参加者を収容できる最大50の異なる部屋を作成できるようにすることで、これを実現する簡単な方法を提供します。 Zoomを使用して小会議室を設定するのは簡単なプロセスであり、ほんの少しの時間しかかかりません。 Zoomの小会議室機能を使用していますか?以下にコメントを残して、私たちとあなたの経験を共有してください。
