
Zoom は、人々がリモート会議、オンライン クラス、さらには社交イベントに参加できる、人気のあるビデオ会議ソリューションです。他のビデオ チャット コンテストとは一線を画す楽しい方法の 1 つは、ビデオ コール中にユーザーが背景を変更できるようにすることです。
Zoom が提供する仮想背景機能を使用すると、Zoom ミーティング中に背景として画像を表示できます。これは、部屋が散らかっているだけの場合や、プライバシーに懸念があり、会議の他の人に自分の居場所を知られたくない場合に非常に役立ちます。 Zoom を使用して実際の背景をマスクすることは、iOS デバイスではかなり簡単な手順です。
次回の Zoom ミーティングでこの機能を試してみませんか?この記事では、iPhone と iPad の両方で Zoom の仮想背景を使用する方法について詳しく説明します。
iPhone と iPad で Zoom バーチャル背景を使用する方法
バーチャル背景を使用するには、Zoom 内でビデオ通話を行う必要があることに注意してください。そのため、手順に進む前に、Zoom ミーティングを主催するか参加するようにしてください。アプリをお持ちでない場合は、App Store からダウンロードしてください。それでは、必要な手順を見てみましょう。
<オール>
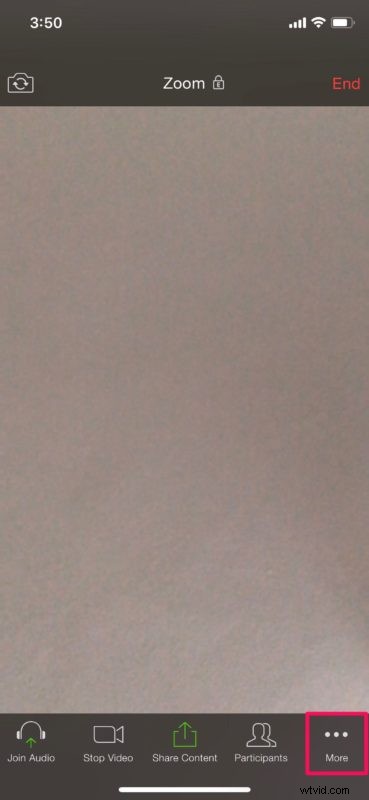
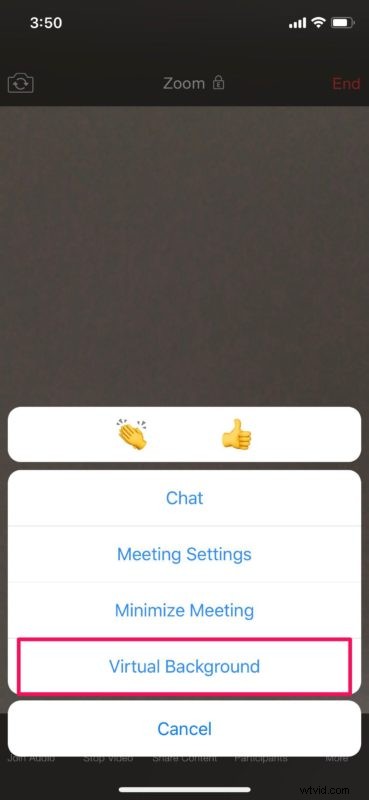

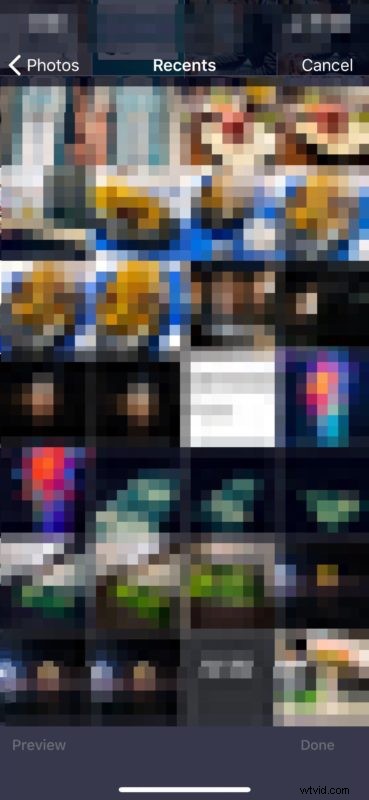


ほらね。これで、Zoom ミーティング中に iPhone または iPad から直接仮想背景を使用する方法がわかりました。
Zoom の仮想背景機能は、グリーン スクリーンと均一な照明で最適に機能します。これは、ストリーマーが背景を隠す方法に似ています。緑色の画面は、Zoom があなたと実際の背景の違いを簡単に検出するのに役立ちます。とにかく、あまり動き回らない限り、この機能は問題なく動作します。
PC または Mac で Zoom を使用する場合は、ビデオを仮想背景として使用することもできます。ただし、背景として使用できるビデオの最大解像度は 1080p に制限されています。この機能が iOS バージョンにも追加されることを願っています。
これらすべてとは別に、Zoom では、Snap Camera の助けを借りて、お気に入りの Snapchat フィルターを使用することもできます。また、iPhone または iPad の画面を Zoom ミーティングの他の参加者とほんの数秒で共有することもできます。これは、オンラインでプレゼンテーションを行う場合に非常に便利です。
Zoom ミーティング中に仮想背景で部屋をマスクできたことを願っています。この便利な機能についてどう思いますか? また、どの程度うまく機能しましたか?下のコメント欄であなたの考えや経験を共有してください。
