
Cisco の Webex Meetings を使用して、リモート ミーティング、オンライン教室、社交イベントのビデオ会議通話を行ったり参加したりする場合、この自己隔離期間中またはそれ以外の場合は、このサービスが提供する仮想背景機能に興味があるでしょう。
Webex の仮想背景機能を使用すると、ユーザーは電話会議中にリアルタイムで画像を使用して実際の背景を隠すことができます。これは、部屋が散らかっているだけの場合や、プライバシーに懸念があり、会議の他の人に自分の居場所を知られたくない場合に非常に役立ちます。 Webex を使用して実際のバックグラウンドを非表示にすることは、iOS デバイスではかなり簡単な手順です。
次回の Webex 電話会議でこの機能を試してみませんか?ここでは、iPhone と iPad の両方で Webex Meetings で仮想背景を使用する方法を学習します。
iPhone &iPad の Webex Meetings で仮想背景を使用する方法
開始する前に、仮想背景にアクセスできるようにするには、Webex ミーティングに参加する必要があることに注意してください。デバイスにアプリをまだインストールしていない場合は、App Store から Webex Meetings をダウンロードしてください。それでは、必要な手順を見てみましょう。
<オール>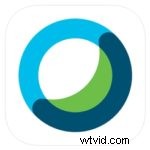
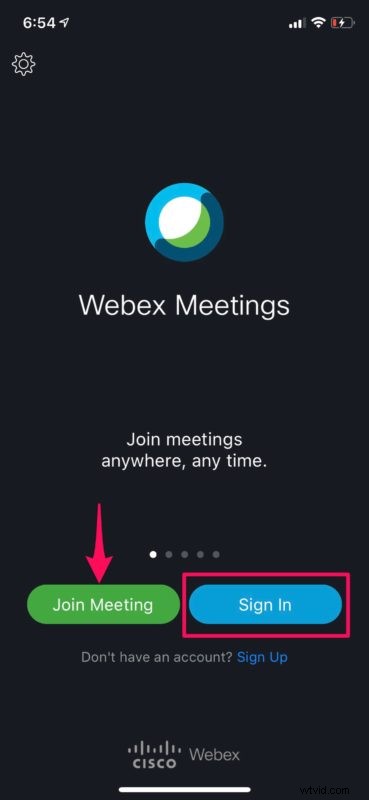
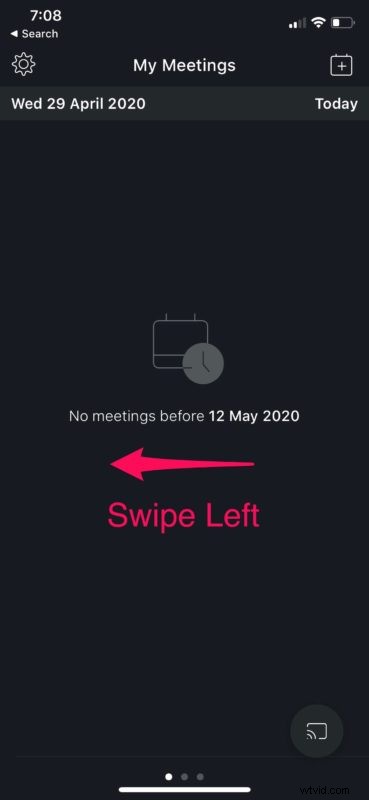
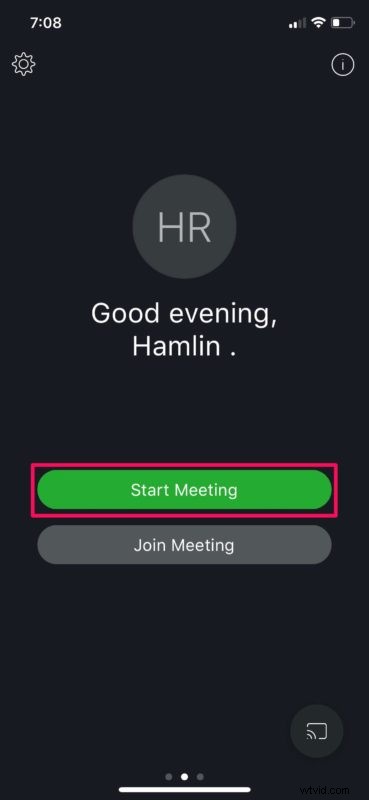
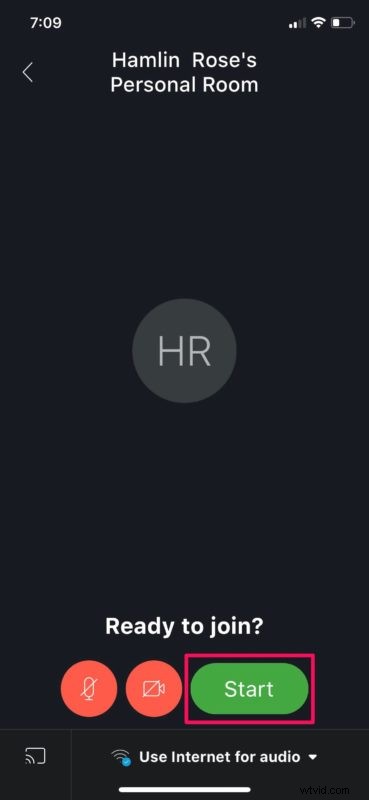
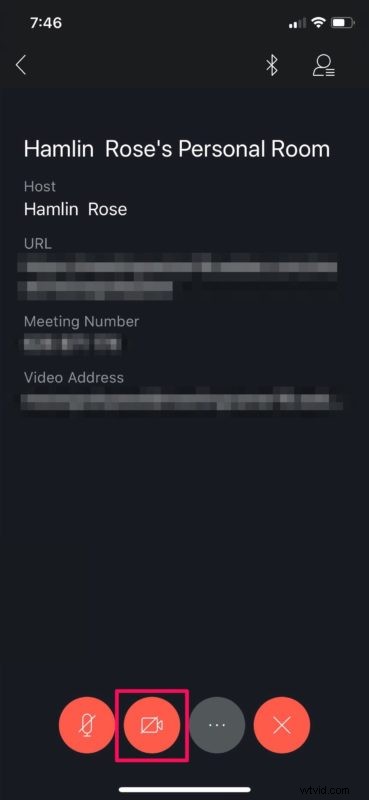
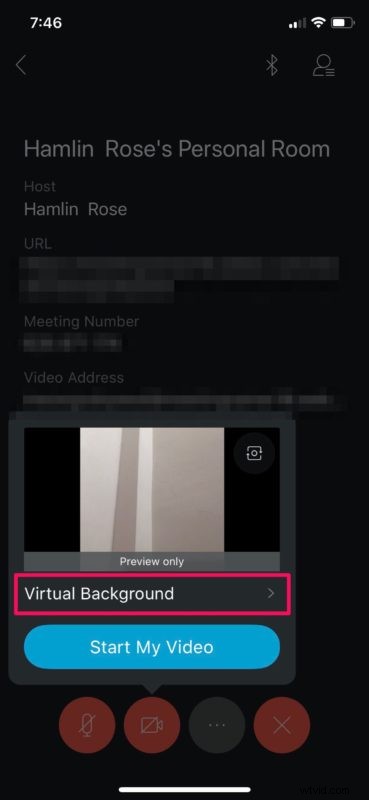

そのステップで、設定は完了です。 iOS デバイスは、仮想背景が適用されたビデオ フィードを送信します。簡単ですよね?
Webex の仮想背景は、グリーン スクリーンと均一な照明で最適に機能します。この機能は、ストリーマーが背景をマスクする方法に似ています。均一な背景は、Webex があなたと実際の背景の違いを簡単に検出するのに役立ちます。とにかく、あまり動き回らない限り、この機能は問題なく動作します。
Webex では、背景をカスタマイズできるだけでなく、Snap Camera を使用してお気に入りの Snapchat フィルターを使用することもできます。 iPhone または iPad の画面を Webex ミーティングの他の参加者と数秒で共有することもできます。これは、プレゼンテーションを行ったり、オンラインで共同作業を行ったりする場合に非常に便利です。
Webex の主な競合相手である Zoom は、独自の仮想背景を追加できる同様の機能を提供しており、PC または Mac を使用している場合は、Zoom を使用してビデオを背景として使用することもできます。ただし、Zoom には Webex の背景ぼかしツールがありません。さらに、現在無料で利用できる Webex の 100 人の参加者のミーティングに時間制限はありません。
Webex ミーティング中に仮想背景で部屋をマスクできたことを願っています。この便利な機能についてどう思いますか? また、どの程度うまく機能しましたか?下のコメント欄であなたの考えや経験を共有してください。
