ズーム機能は、Lightroom(または、さらに言えば、他の画像エディター)を使用する上で最も重要な部分の1つです。 プロの編集セッションでは、Lightroomのズーム機能を何百回も使用して、写真のあらゆる側面が鮮明で鮮明であることを確認する必要があります 。 Lightroomでズームを使用する方法について知っておくべきことは次のとおりです。
このガイドは、デフォルト設定を使用していることを前提としています。古いLightroomエディション(Lightroom Classicなど)とカスタムコントロールスキームではコントロールが異なる場合があるため、Lightroomをズームインする方法の詳細については、ドキュメントまたはリファレンスを確認してください。
キーボードショートカット
Lightroomを使用しているときに、キーボードの主なズームコントロールはZキーを押すことです。 このLightroomキーボードショートカットは、画像を標準サイズの100%に瞬時にズームします。これは通常、モニターよりもはるかに大きくなります 。 Lightroomをズームインする方法を学びたい場合は、このシンプルなコントロールで、本当に知っておく必要のあるほとんどすべてのことができます。
通常、キーボードの同じキーを押すと、以前のズームレベルに戻ります。これは、画像の特定の領域と詳細をすばやく確認する場合に特に便利です。必要に応じて、Lightroomのキーボードショートカットを別のボタンに変更することをお勧めします。
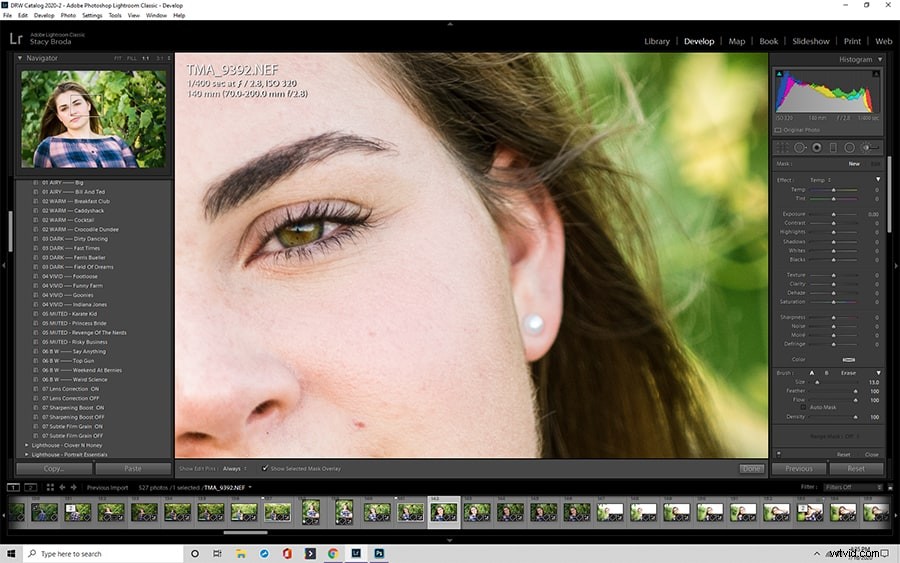
ツールバーのズームツール
さらに制御したい場合は、画面下部のLightroomツールバーにズームツールを追加できます。 Lightroomツールバーが表示されない場合は、Tキーを押して表示します。
Lightroomツールバーを表示した後、Lightroomズーム機能が表示されない場合は、ツールバーの左端にある下向きの三角形をクリックして追加します。
Lightroomのツールバーは非常にカスタマイズ可能であるため、定期的に使用する他のLightroomツールを使用してさらにカスタマイズできます。
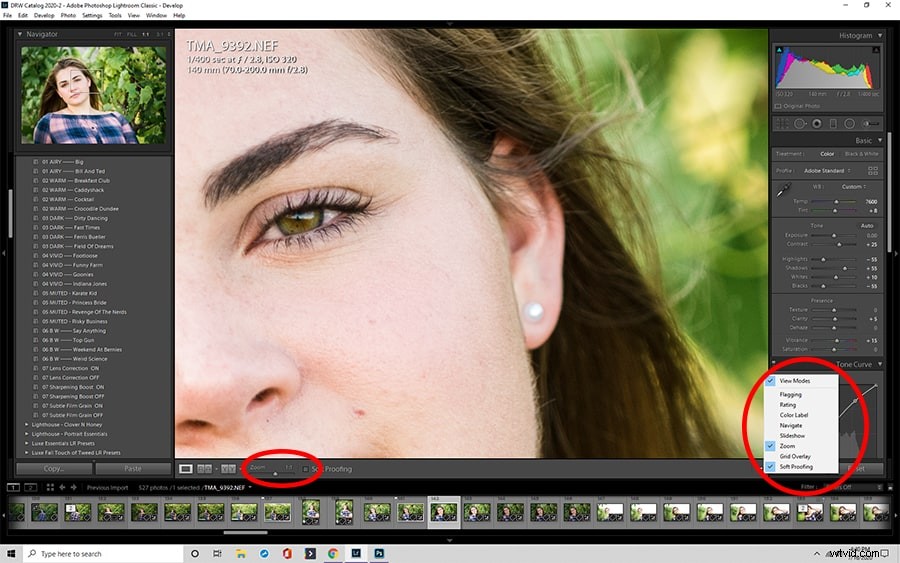
ナビゲーターパネル
Lightroomナビゲーターパネルは、塗りつぶし、フィット、さまざまな倍率など、追加のズームオプションの主要なアクセスポイントです。これらについては、以下で詳しく説明します。今のところ、覚えておくべき重要なことは、Lightroomのナビゲーターパネルは、100%以外の設定にズームしたり、画面に合わせたりするときに見る場所であるということです。
インポートモジュール
Lightroomのインポートモジュールでズームを使用してビューを調整できることをご存知ですか?これはほとんどのLightroomプロジェクトでは必要ありませんが、インポートする前に写真を評価する必要がある場合(ひどい場合は破棄できます)、ここで行うことができます。 Ctrl +/-を使用して、8つのズームレベルを拡大縮小し、このモジュールにいる間に詳細を確認できます。
ライブラリモジュール
ズームは、Lightroomのライブラリモジュールでも役立ちます。特に、ズーム機能を使用して写真をより詳細に評価し、保持するかどうかを決定する場合に役立ちます。ここでのLightroomのコントロールは他のモードとほとんど同じですが、Tabキーを押すと、Lightroomのサイドパネルを非表示にして、より大きなビューを表示できます。
開発モジュール
Lightroomの開発モジュールでズームを使用することは、ライブラリモジュールを使用することと似ていますが、サイドツールを使用したまま、F5とF6を押して上部パネルと下部パネルを取り外すだけで、開発モジュールが最適に機能する傾向があります。これは、ズームを使用するほとんどの作業がLightroomで行われる場所です。そのため、いくつかの異なるオプションをテストして、ニーズに最適なセットアップを見つけてください。
マップモジュール
マップモジュールでズームツールを使用することは、他の表示モードで使用することとは少し異なります。ここでは、マウスホイールを使用してスクロールインおよびスクロールアウトできます。また、Altキーを押したままにして、ボックスを画面にドラッグし、その領域を拡大することもできます。これには、Lightroomをズームインする方法を学ぶ他の部分よりも多くの練習が必要なので、試してみてください。
ズームインとズームアウトの基本
Lightroomでのズームの重要な要素は次のとおりです。
基本的なコントロール
前述のように、Lightroomが提供するズームの基本的なコントロールは、Zキーを押すか、ナビゲーターパネルをクリックすることです。ほとんどのモードで画像をクリックして、特定の場所にズームインすることもできます。
Ctrl Alt +/-を押すと、ズームレベルが循環し、必要に応じてズームの制御が追加されます。これらのキーボードコントロールの欠点は、特定のズームレベルに戻るために数回押す必要がある場合があり、オプションを1つずつ確認しないと簡単に検索できないことです。
高度なコントロール
高度なコントロールには、ほとんどの場合、選択可能なズームレベルを切り替えることができるナビゲーターパネルが含まれます。 Ctrl +/-を押すと、プリセットのズームレベルを確認できます(追加のキーがあり、すべてのレベルを順番に移動できるCtrl Alt +/-コマンドと混同しないでください)。
プリセットズームの正しい設定はプロジェクトによって異なりますが、シャープネスをあまり失わずに適切な視野が必要なほとんどの状況では、2:1が適切なデフォルトです。
フィット&フィル
これらのボタンは、ナビゲーターパネルで使用できます。
フィット コマンドは、画像全体が作業領域に表示されるようにズームを自動的に調整します。これは、全体的な進捗状況を確認したいが、キーを押したり、複数回クリックしたりしたくない場合に最も役立ちます。
塗りつぶし コマンド(Fitと同じコントロールから使用可能)は、画像の最も短い側がワークスペースに収まるように画像を調整します。これはほとんどのタスクに必要ではないため、主に心配する必要のない追加機能です。 Fitと同様に、ボタンは1回だけクリックする場合に最も便利です。
倍率
倍率は1:16から11:1の範囲です。これらの数値は、基本的に、コンピューター画面で見栄えを良くするために書かれた分数です。 1:1が標準サイズです。それ以外の場合は左側にある場合、それは画像が実際のサイズよりも小さいリストされた量になることを意味します(したがって、1:16は16分の1になります)。右側にある場合は、画像が実際のサイズよりも大きくなることを意味します。
設定とデフォルト
Lightroomは通常、最後に使用した設定を記憶しています。通常、すべての作業で同じ設定を使用する場合は、自然に設定されるため、心配する必要はありません。ただし、プロジェクトごとに異なる設定を使用する場合、デフォルトは関係ありません。
画像の探索
Lightroomでのズームインは、画像の特定の部分を見ているときに最も効果的です。この機能の使い方を決めるときは、どんな仕事をするのかを考えてください。たとえば、画像の大部分を編集する必要がある場合、必要以上にズームインしたくない場合があります。
細部に焦点を合わせすぎると、より大きな構図で問題が発生する可能性があるため、Lightroomを定期的にズームインおよびズームアウトして、物事を監視してください。
高度なズームの詳細
LightroomとLightroomClassicでこの機能を習得するには、もう1つのトリックがあります。画像を1:1または100%に設定した後、ホームボタンを押してフォーカスを左上に集中させ、PageDownキーを使用して画像内をセクションごとに移動できます。これは、最終チェックを行うときに、移動してすべての詳細をフルサイズで確認するための最も効果的な方法です。
ズームをマスターすることが重要な理由
Lightroomは写真の編集がすべてですが、ズームは画像の見栄えを悪くする可能性のある多くの細部を捉える唯一の方法です 。大量の写真を処理する必要がある場合は、この機能を習得するとワークフローを大幅にスピードアップできます。
Lightroomをズームインする方法がわかったので、さまざまな設定をテストして、最適な設定の感触をつかんでください 。人々はこのソフトウェアをさまざまな方法で使用するため、1人だけに頼るのではなく
