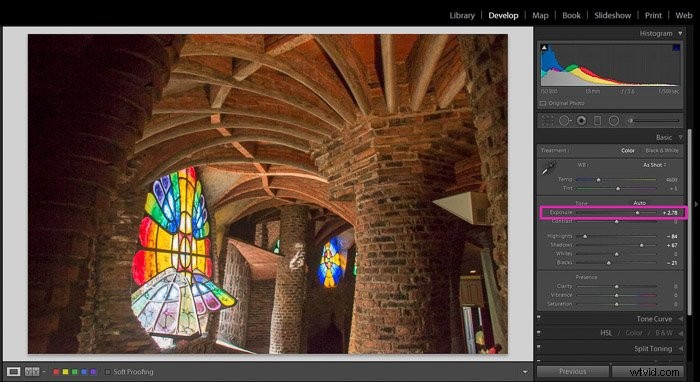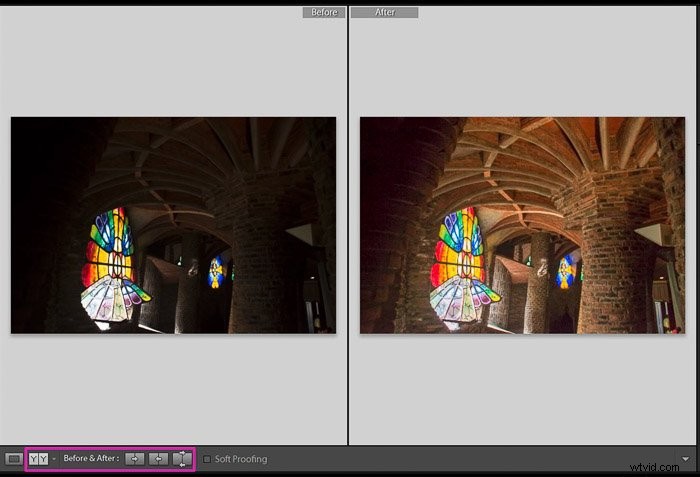カメラのシャッタースピード、絞り、ISOを調整することで、写真撮影中に常に適切な露出を得ようとしますが、露出不足または露出過多の写真が表示される場合があります。
ただし心配しないでください。いくつかの簡単な手順で、AdobeLightroomの露出を修正できます。方法は次のとおりです。
完璧な露出とは
露出は、カメラセンサーに到達する光の量です。露出の程度に応じて、露出オーバー、露出不足、「正しく」露出の3種類の画像を見つけることができます。
露出不足の画像は、元のシーンに比べて光が不足しています。暗すぎると見なされます。
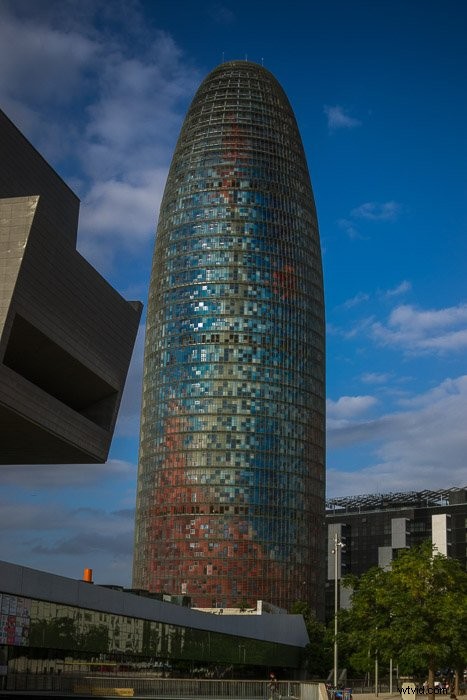
露出オーバーの画像は正反対です。本来よりも明るい画像です。

「正しく露光された」画像とは、バランスが取れていて、明るすぎず、暗すぎない画像です。バランスの取れた写真では、細部が影で失われたり、ハイライトで燃え尽きたりすることはなく、一般的に元のシーンと同じように見えます。

それでは、なぜ「正しく公開された」の逆コンマですか?写真をクリエイティブツールとして使用している場合は、ビジョンを伝えるために意図的に画像を露出不足または露出オーバーにすることをお勧めします。
クリエイティブ写真に関しては、正しい露出または誤った露出は実際には存在しません。目的に最も適した露出を選択できます。
編集目的で露出不足または露出過多の画像があるかどうかを確認することをお勧めします。しかし、毎回完璧な露出を得ようとすることに巻き込まれないでください。

RAWで撮影すると編集オプションが増えますが、JPEGファイルは小さくなります
画像の露出をカメラ内で直接確認できます。ヒストグラムまたはカメラメーターを確認してください。絞り、シャッタースピード、ISO設定を調整して、露出を補正します。
しかし、写真をパソコンにダウンロードした直後に露出が正しくないことに気付いた場合はどうすればよいでしょうか。
ここで撮影します。 RAWで便利です。 LightroomまたはPhotoshopで元の写真を修正する必要があります。 RAW写真を使用すると、画像からできるだけ多くのデータを復元できる可能性が高くなります。
最近のほとんどのカメラには、RAWとJPEGを切り替えるオプションがあります。両方を同時に作成することもできます。ただし、RAWファイルはJPEGよりも大きいことに注意してください。
撮影を開始する前に、自分にとって何がより重要かを検討する必要があります。 RAWで撮影すると、すべての画像データが保持され、後処理の柔軟性が高まりますが、JPEGを使用するとメモリカードのスペースを節約できます。
露出に影響を与えるLightroomツール
露出オーバーおよび露出アンダーの画像を簡単に修正するには、現像モジュールの基本パネルにあるいくつかのツールに精通している必要があります。
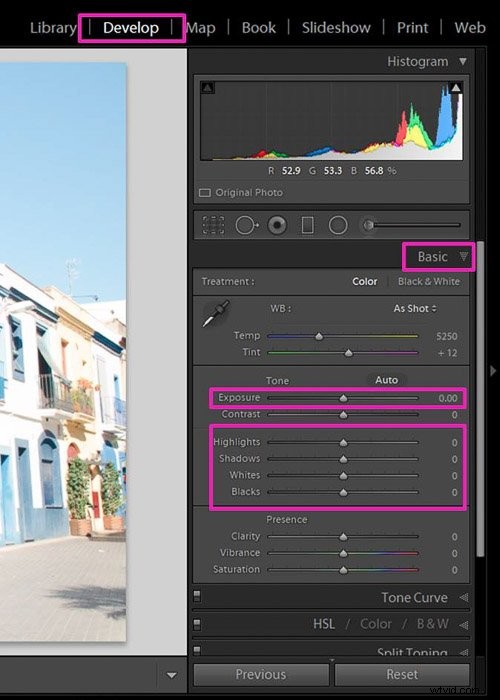
露出スライダー。 写真の全体的な明るさを制御します。画像を左にスライドすると暗くなり、右側にスライドすると明るくなります。
ハイライト 画像を左または右に移動すると、画像の最も明るい領域のみが暗くまたは明るくなります。これらの領域で失われた詳細を取り戻すために使用します。
影。 シャドウスライダーは、画像の暗い領域にのみ影響します。影の細部を復元したり(右にスライド)、暗くしたり(左に)する場合に便利です。
白。 白スライダーを右に動かすと、白の色調を明るく白くすることができます。これは、画像の白色点を調整する方法です。最も明るいピクセルにのみ影響するハイライトとは異なり、このツールは画像全体に影響します。
黒。 黒スライダーは、画像の黒点(最も暗い領域の暗さ)を調整します。
Lightroomで露出オーバーの写真を修正する方法
これは、このチュートリアルで使用する写真です。明らかに露出オーバーで、建物の一部のエリアに詳細がありません。
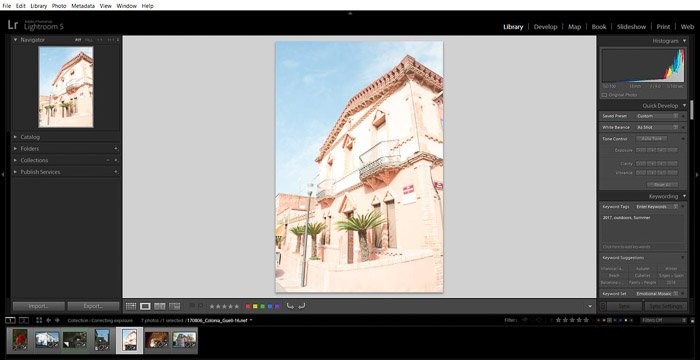
露出オーバーの写真を修正するには、主に3つのスライダー(露出、ハイライト、白)に焦点を当てます。
写真全体が露出オーバーの場合は、露出スライダーから始めます。非常に感度が高いため、小さな変更が画像に大きな影響を与える可能性があります。
目的のポイントに到達するまでゆっくりとプルダウンし、画像から復元する細部に焦点を合わせます。
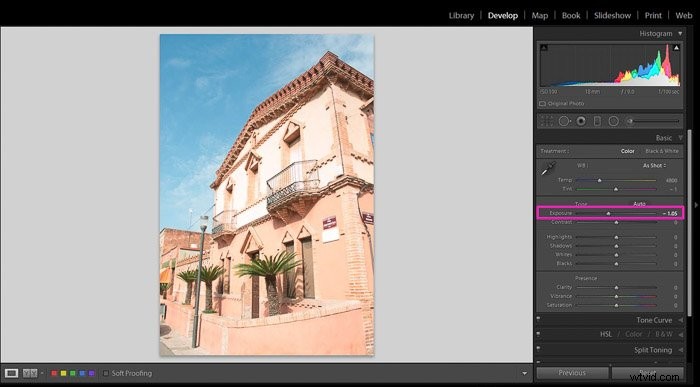
2番目のステップは、ハイライトを復元することです。このスライダーは露出スライダーよりも感度がはるかに低いため、左端まで移動する必要がある場合があります。
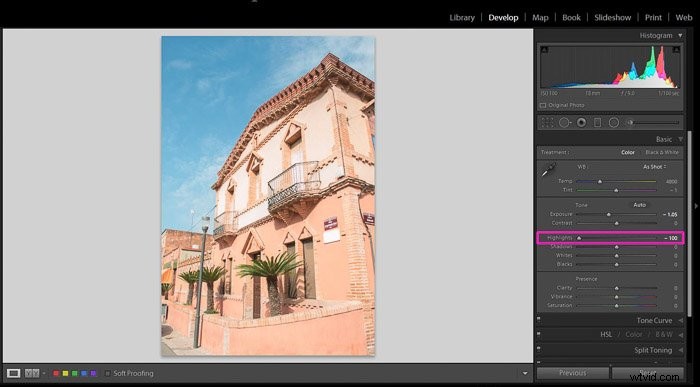
最後のステップでは、白を調整できます。露出オーバーの写真では、おそらく左にスライドする必要があります。
これはほとんど個人的な好みなので、実験する必要があります。
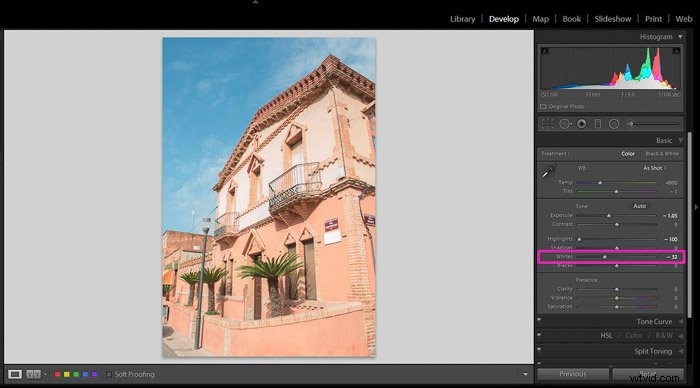
前後の画像を比較すると、実際に得られる改善点を確認できます。ほんの少しの調整を行います。
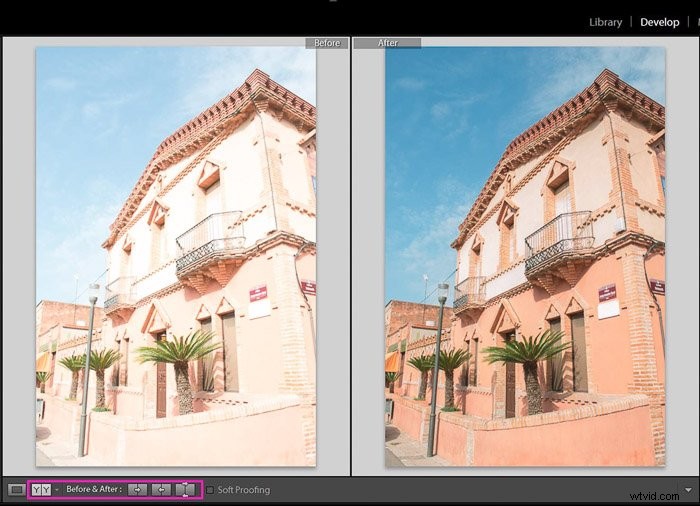
画像の一部の領域だけが露出オーバーになる場合は、最初にハイライトを調整します。これにより、他に何もしなくても問題が解決する可能性があります。
露出不足の写真を修正する方法
露出不足の写真を編集する2つの方法を紹介します。 1つは単純なケース用で、もう1つはより複雑な画像用です。
簡単な修正から始めます。
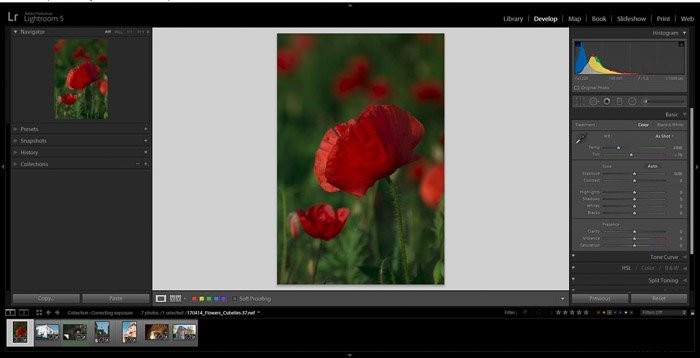
最初のステップは、スライダーを使用して露出を増やすことです。
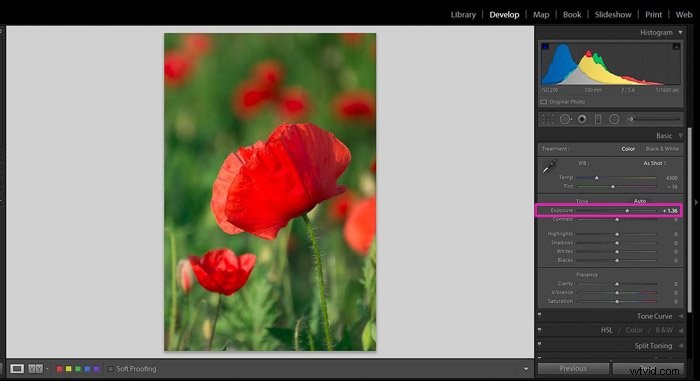
ご覧のとおり、花のハイライトの細部が失われています。花びら。ハイライトスライダーを左に動かすと、ハイライトを復元できます。
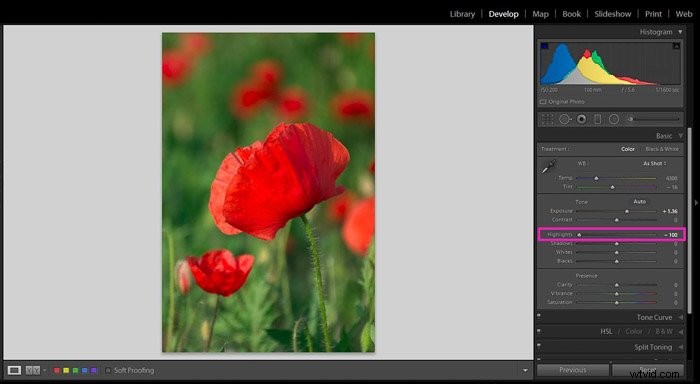
これですべてです!次に、露出不足の別の画像を表示します。この画像を修正するには、さらにいくつかの手順が必要です。
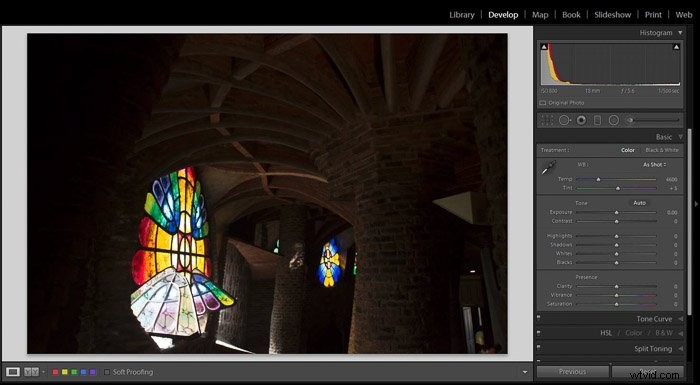
前の画像と同じように、露出を増やして開始します。
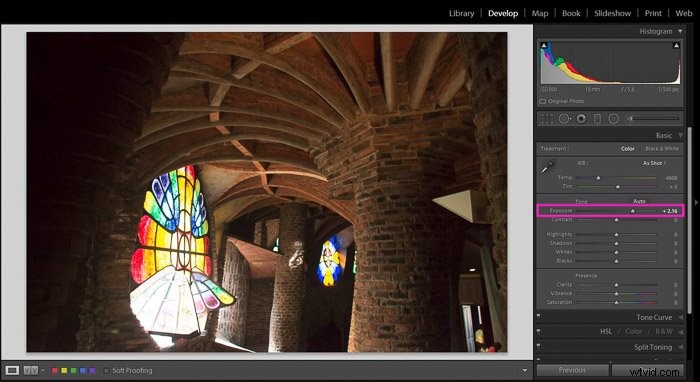
次のステップは、詳細を復元するためにシャドウにライトを追加する必要があるかどうかを評価することです。その場合は、必要なポイントに到達するまでシャドウスライダーを上にスライドさせます。
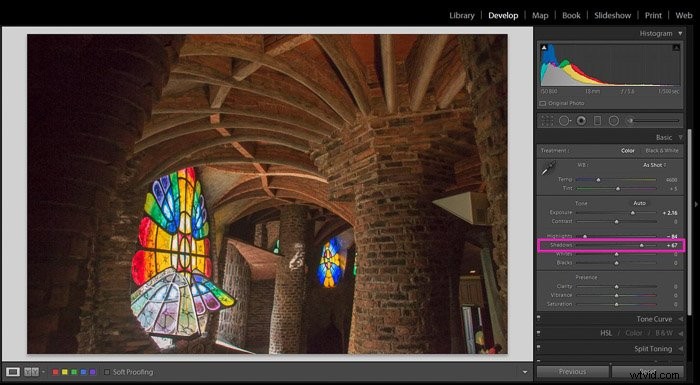
これには欠点があります。画像のコントラストが低下し、非常にわかりやすくなります。
黒のスライダーを使用して黒をプルダウンするか、必要に応じてコントラストスライダーを使用して、コントラストを元に戻すことができます。
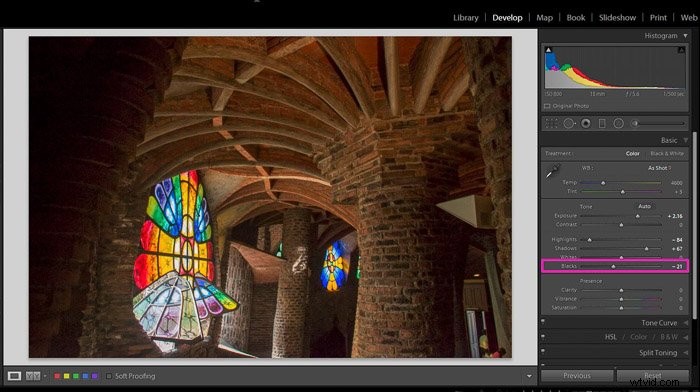
私は通常、すべての編集の後で微妙な再調整を行うために露出スライダーに戻ります。
他のスライダーを再調整することもできます。前後をチェックして、結果に満足していることを確認できます。
画像の粒子を減らす方法
露出不足の写真を修正する場合、別の問題が発生する可能性があります。ノイズとも呼ばれる画像の粒子の増加です。
ノイズはクリエイティブで芸術的な画像に使用できますが、ほとんどの場合、粒子の量を最小限に抑えたいと考えています。私たちの写真で。
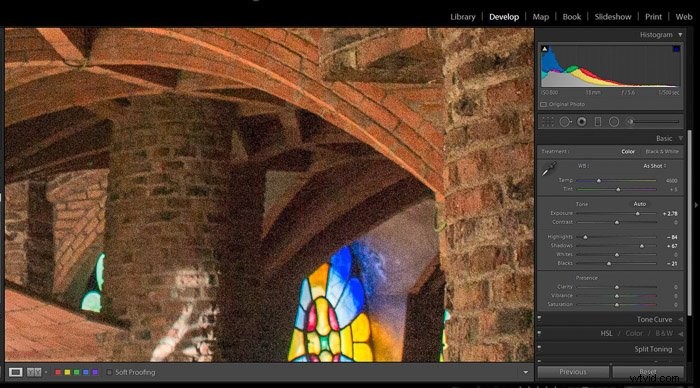
基本パネルから詳細パネルに移動する必要があります。
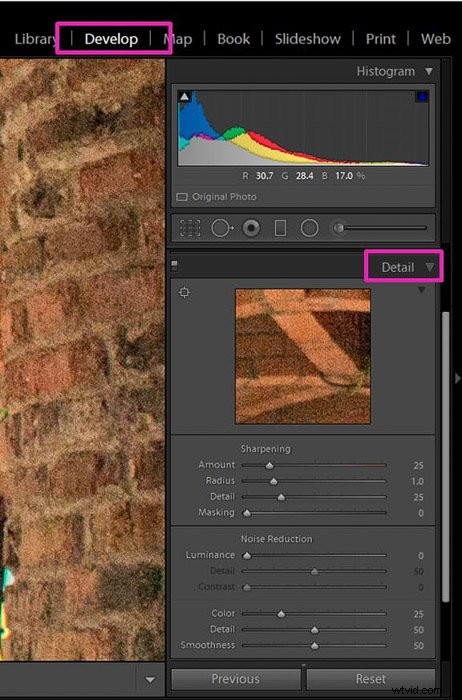
輝度スライダーを使用して、ノイズを減らすことができます。左に動かすと、画像のノイズが徐々に減少します。
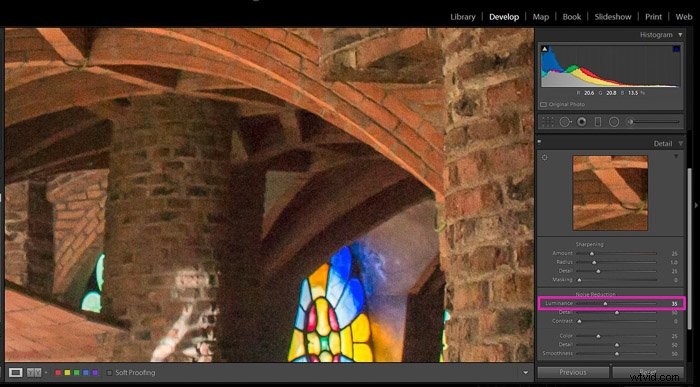
ただし、詳細も失われることに注意してください。粒子を減らすことと細部を維持することのバランスを見つける必要があります。
やりすぎると、画像内の要素がプラスチックでできているように見えてしまいます。
ブラシツールを使用してローカルで変更を加える
調整ブラシツールを使用して、画像の一部の領域の露出を調整することもできます。
前に修正した露出オーバーの画像では、全体的な露出は良好ですが、家の上部はまだ少し明るすぎます。

これに対処するために、ブラシツールを選択し、上層階の領域のみをブラシで塗りました。私が調整したい唯一の部分。ブラシを使用するときは、[選択したキャストオーバーレイを表示する]チェックボックスをオンにすると便利です。
ピンクの曇りは、すでにブラシをかけた領域を示します。
曇りを削除して、ブラシツールで行っている調整の効果は、チェックボックスをオフにするだけです。マーカーはオフになります(調整はオフになります)。
ブラシツールパネルは、基本パネルに似ています。そこに露出を調整するためのスライダーがあります。この例では、2つのスライダーを使用して、ブラシツールの露出とハイライトを減らしました。
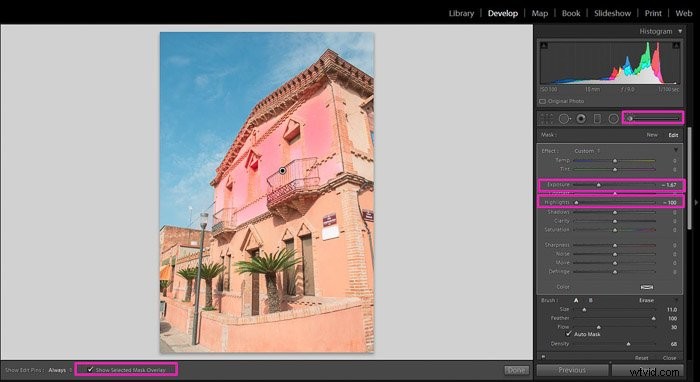
必要なローカル調整は、画像によって異なります。画像の一部の領域の明るさを上げるなど、例で示したのとは正反対のことを行う必要がある場合があります。
1つのオプションは、ブッシュツールを使用して、選択した領域の露出を増やすことです。その場合、露出スライダーが目立つ可能性があるため、あまり移動しないことをお勧めします。
もう1つのオプションは、シャドウスライダーを右に向けたブラシを使用してシャドウを削除することです。
結論
いくつかの基本的なツールとローカルのブラシ調整を使用して、Lightroomで露出オーバーおよび露出アンダーの画像を修正できます。編集するときは、露出をクリエイティブに使用して写真のビジョンを伝えることができることに注意してください。
これらのツールを使用して、画像の「正しい露出」を得るだけでなく、よりクリエイティブな実験を行うこともできます。写真。