ティルトシフトレンズやPC(パースペクティブコントロール)レンズによって生み出される効果に、私たちはかつて夢中になりました。
広角のショットでも、非常に狭い焦点深度がシーンをシュールなミニチュアの世界に変えます。それが実際に小さなモデルシーンのクローズアップなのか、それともチルトシフトレンズが生み出す視覚的なトリックの結果なのかを判断するのは難しいかもしれません。

チルトシフト効果は、街のストリートシーン以外にも使用できます。想像力を働かせて創造力を発揮してください!
気の利いた小型化効果に加えて、これらのハイエンドの特殊レンズは、プロの建築写真に不可欠です。チルトシフトレンズは基本的に2つに分割され、レンズと要素に平行になり、レンズバレルの前部を後部に対して傾けたり、平行にスライドさせたりすることができます。
これらの調整により、カメラの物理的な位置を実際に変更することなく、知覚される視点を変更できます。このエフェクトの最も実用的なアプリケーションは、特定のタイプの歪み、特にキーストーンエフェクトを排除することです。
キーストーン効果とは、カメラのセンサーが平行線に平行でない場合に発生する平行線の収束を指します。カメラを高層ビルに向けたときに、この歪みが何百万回も見られました。建物が後ろに倒れそうになっているように見え、下が広く、上が狭くなっているような錯覚を引き起こします。同じことが水平線でも起こりますが、多くの場合、目立たないか、画像に悪影響を及ぼします。
チルトシフトレンズには他にも実用的な用途がありますが、これらは後処理で効果的に複製できる2つです。ミニチュア効果を作成することと、特定の種類のレンズの歪みを修正することです。
収束する線の歪みをなくす
Lightroom(LR)でのレンズの歪みの修正は、いくつかの考慮事項を念頭に置いて、かなり簡単です。例として、マレーシアのクアラルンプールにあるペトロナスタワーの夜景を使用します。
1。最初にまっすぐにします。
作業している画像に、水平または鉛直であることがわかっている明確な水平線または垂直線がある場合は、レンズ補正を行う前に、切り抜きツール(キーボードショートカットR)内にあるまっすぐにするツールを使用して画像を位置合わせします。
>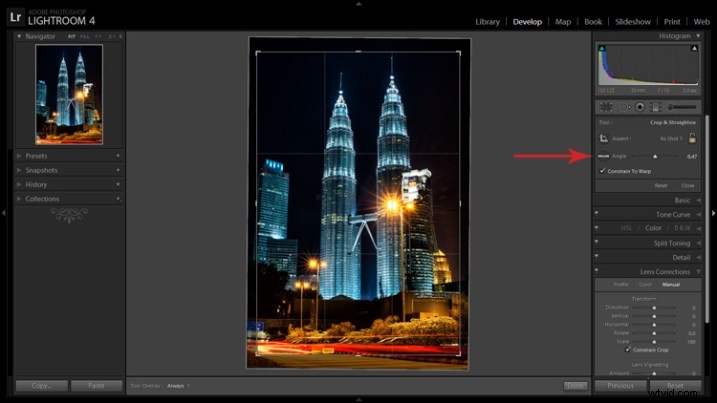
レベルツールは、[整列]スライダーの横にある[切り抜き]パネル内にあるか、Ctrlキーを押したままにすることでアクティブにできます。
垂直線を使用して画像を位置合わせするには、修正しようとしている歪みのために、画像の中心近くにある必要があります。切り抜きツールがアクティブな状態で、角度スライダーの横にあるレベルツールをつかむか、Ctrlキーを押しながら選択した線に沿ってカーソルをドラッグすると、LRによって画像が水平または垂直に回転します。
注:LR6またはLRCCの新機能は、これを実行しようとするトリミングツールの自動機能です。または、レンズ補正の回転スライダーを使用して、同様の結果を得ることができます。
2。 [レンズ補正]パネルを開き、[手動]タブをクリックします。
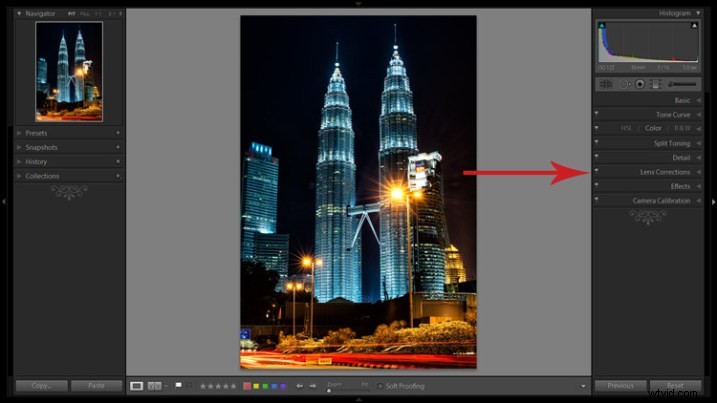
歪みの補正は、レンズ補正パネルで行われます。
3。 [切り抜きを制限]チェックボックスをオンにします。
注:人生でよくあることですが、あなたは何のために何かを得ることはありません。 LRが画像を操作してこれらの線を修正するときは、画像もトリミングする必要があります。画像を調整した後で手動でトリミングすることもできますが、画像を十分にトリミングしないと、画像の端に沿って小さな灰色の帯が誤って残る可能性があります。
4。スライダーを調整する
スライダーを調整するには、いくつかの方法があります。スライダー自体をドラッグし、スライダーの名前をクリックして+/-キーを使用し、スライダーの右側の値をクリックしてカーソルを左右にドラッグし、値をクリックして入力します。希望の値または値をクリックし、矢印キーを使用して微調整を行います。正確さのために後者をお勧めします。
5。グリッドを表示する
いずれかのスライダーの上にマウスを置くと、画像の上にグリッドが表示され、調整のガイドとして役立ちます。この画像の場合、-18の補正により、線が真っ直ぐになります。
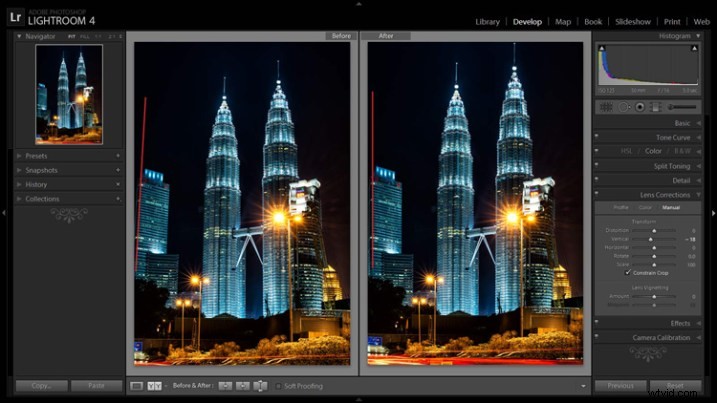
収束線の修正を表示する前後。
ティルトシフトレンズに1,400ドルを落とす代わりに、アーキテクチャを撮影してこの機能を利用することを計画している場合は、トリミングツール(キーボードショートカットR)をアクティブにして、LRが画像をトリミングした量を把握することをお勧めします。これにより、将来のシーンを作成する際の参照ポイントが得られます。
ミニチュア化効果の作成
小さな鋭いストリップを分離するために画像の大部分を大幅に柔らかくするチルトシフト効果は、後処理で非常に効果的にシミュレートできます。 Lightroomでこの効果を実現するには、いくつかの方法がありますが、次の方法が最も簡単で効果的だと思います。

ティルトシフト効果は、特定の写真に別のレベルの関心を追加することができます。
すべての写真がこの効果の良い候補であるとは限らないことに注意してください。画像の選択に関する適切なアドバイスは、「チルトシフト写真の概要」の記事にあります。
1。通常どおりに画像を処理します。
シャープネス、コントラスト、彩度を上げると、効果を誇張するのに役立ちます。
2。調整ブラシ(キーボードショートカットK)をアクティブにしてセットアップします。
シャープニングスライダーを-100までドラッグします。また、少し輝きを加えて効果を悪化させるクラリティを減らすのも好きです。
3。マスクオーバーレイボックスを表示する(キーボードショートカットO)
これにより、効果が適用されている場所を明確に確認できます(shift + Oはさまざまなマスクの色で回転します。ある画像では赤の方が優れているのに対し、別の画像では緑の方が効果的です)。
5。ブラシ設定を調整します
ブラシのサイズや流れなどを設定します。これらの設定のさまざまな組み合わせを試して、画像に最適なものを見つけてください。 CTRL + Z(MacではCMD + Z)はここでの友達です。
6。小さなストリップを除いて、画像の大部分をぼかします
Shiftキーを押しながらクリックしてブラシを画像上で水平方向にドラッグすると、効果が直線的に適用されます。目標は、小さなストリップを除いて画像全体をぼかすことです。分離するストリップの上部境界を横切る1本の線と下側境界を横切る1本の線を作成します。その後、Shiftキーを離して、残りの領域にペイントできます。インフォーカスストリップは、画像領域の20%以下を占める必要があります。ストリップが大きすぎると、効果が弱くなります。
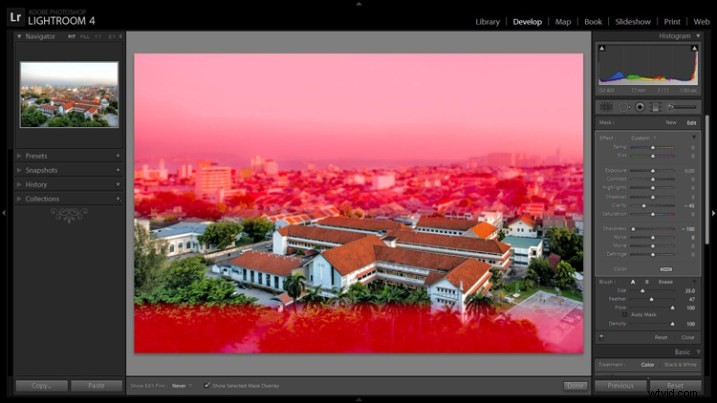
Shiftキーを押したままにすると、ブラシが水平に保たれ、直線が描かれます。
7。繰り返して効果を高めます。
前の手順を数回繰り返すと、効果がさらに高まります。この手順を繰り返すには、調整ブラシパネルの上部にある[新規]をクリックします。これにより、マスクが削除され、最近適用された効果が表示され、新しいピン(ブラシストローク)を追加してプロセスを繰り返すことができます。
>
マレーシアのペナンの写真にエフェクトを適用する前。

小型化効果を適用した後。
この効果は段階的フィルターツールを使用して適用することもできますが、画像全体がある程度ぼやけてしまい、効果が低下することがわかりました。
これは、効果を実験するための開始点です。好みは人それぞれ違うので、一般的なプロセスは変わりませんが、他の変数に夢中になって、何が起こるか見てみましょう!
