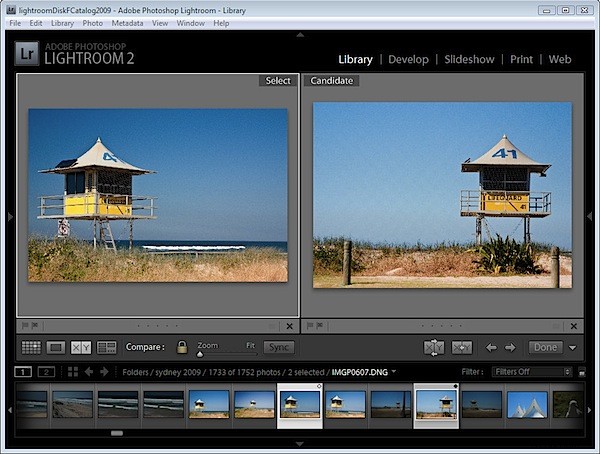
以前の投稿で、Lightroomのサーベイビューを使用して、選択した画像から1つの画像を選択する方法を紹介しました。この投稿では、Lightroomのもう1つの特殊なビューであるCompare Viewの使用方法を紹介します。これは、目的は似ていますが、動作が大きく異なります。
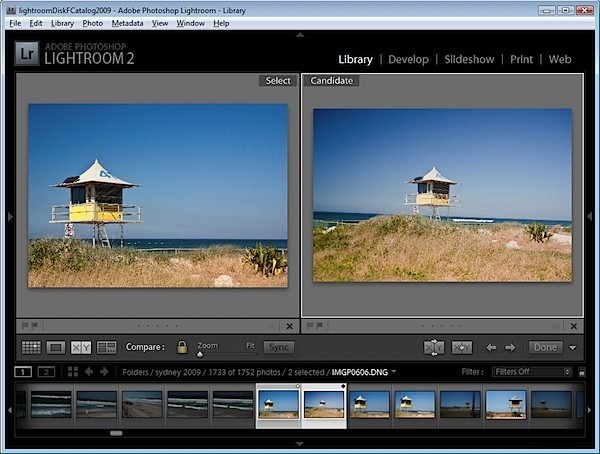
ライブラリモジュールで開始し、画像を選択して[ビューの比較]をクリックするか、Cキーを押します。これを行うと、Lightroomは、選択した画像と、この同じフォルダーの前に最後に選択した画像の2つの画像を表示します。
以前に画像を選択しなかった場合、たとえば、フォルダを選択した直後に[ビューの比較]を選択した場合、そのフォルダ内の最初の画像だけが選択されるため、[ビューの比較]には最初の画像とその直後の画像が表示されますフィルムストリップで。
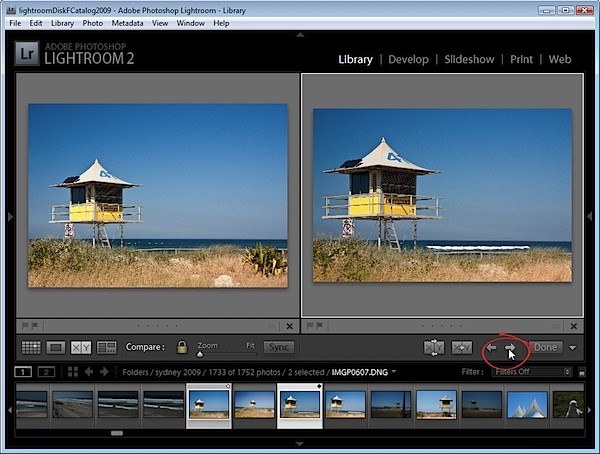
表示される2つの画像には、[選択]と[候補]というラベルが付いています。選択画像が固定され、候補画像を変更できます。これを行うには、候補画像の下にある左矢印または右矢印をクリックして、フォルダ内を矢印の方向に移動します。これにより、矢印をクリックするたびに候補画像がフィルムストリップ内の次の画像に置き換えられます。
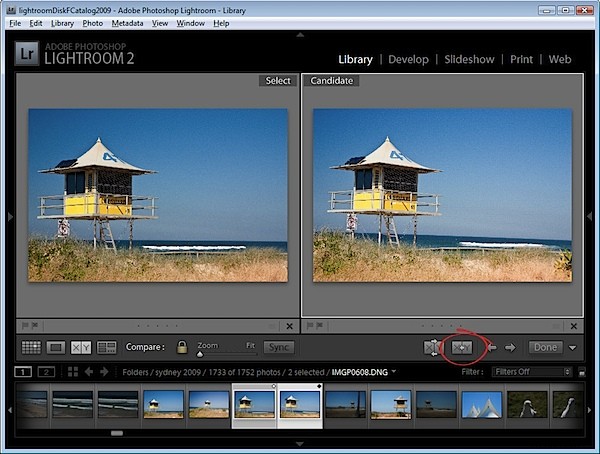
新しい選択画像として使用する画像が見つかったら、X 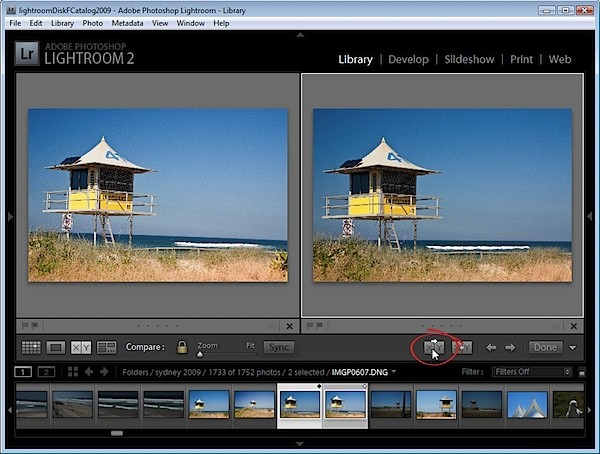
2つの画像を単純に交換するには、[交換]ボタンをクリックして2つの画像を交換します。現在の選択画像が新しい候補になり、その逆も同様です。
使用する画像を選択するまで、フィルムストリップ上の画像を比較しながら作業を続けます。
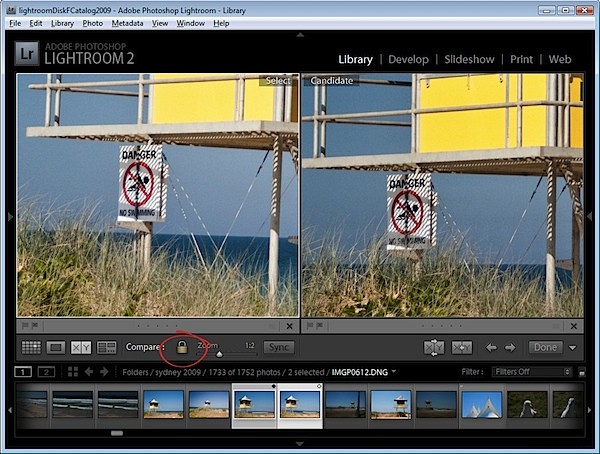
比較ビューでは、調査ビューとは異なり、画像をズームできます。ツールバーのロックアイコンをロックすると、ズームスライダーを使用して両方の画像を一度に拡大縮小できます。
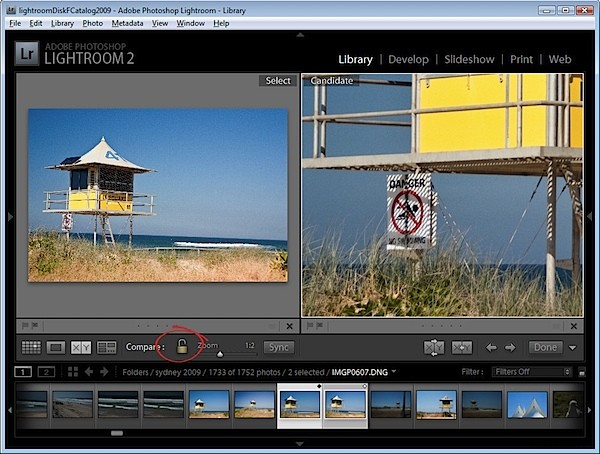
南京錠のアイコンをクリックしてロックを解除すると、[ズーム]ボタンをクリックすると、現在選択されている画像([選択]または[候補]のいずれかの画像)がズームされます。
比較ビューで画像の1つを選択解除することにより、1つの画像だけで比較ビューを使用することもできます。各画像の右下隅に小さなXがあり、クリックして削除できます。この方法で選択画像を削除すると、選択画像としてふさわしい候補が見つかるまで画像を候補画像として処理できます。削除すると、[選択を行う]ボタンをクリックすると、候補が選択画像になり、次の画像になります。シーケンス内の画像が候補になります。
[完了]をクリックして、[選択した画像]を選択した状態で[ビューの比較]を終了します。
比較ビューと調査ビューの比較
Survey Viewを使用すると、複数の画像を相互に比較し、目的の画像を取得するまで不要な画像を削除できますが、Compare Viewの動作は、2つの画像のみを表示できるという点で少し異なります。選択画像は常に所定の位置に残りますが、複数の画像をすばやくスクロールして、選択画像よりもニーズに適した画像があるかどうかを判断できます。そうである場合は、それらを置き換えて比較を続けることができます。
Compare Viewでは2つの画像のみを比較できますが、SurveyViewよりも使用と理解が複雑です。ただし、2つの画像からどちらが優れているかを選択し、現在の「最良の」選択を他の画像と順番に比較し続けると便利な方法です。
