Etsyで商品写真を使用していますか?または、中小企業があり、Webサイトで製品を紹介する必要がありますか?
これらの目的のために、AdobeのLightroomは優れた後処理プログラムです。 Photoshopよりも直感的で習得が容易です。
この記事では、Lightroomを使用して製品写真を処理する方法について説明します。
AdobeLightroomを選ぶ理由
LightroomがPhotoshopに劣ることは決してありません。ただ違います。
Photoshopはピクセルエディタです。行った調整は、デジタルファイルの個々のピクセルに影響します。
Lightroomはグローバルエディターです。グローバルに、つまり画像全体を調整します。画像の特定の領域を修正するためにできることには制限があります。
Photoshopのように、Lightroomで合成を行うことはできません。
これはジュエリー写真の場合です。ジュエリーは、照明をさまざまに調整して撮影されています。
次に、いくつかの画像をPhotoshopで重ね合わせて、1つの完璧な画像を作成します。

Lightroomはこれを実行できませんが、それでも優れた結果を得ることができます。製品写真の強化と色補正に役立つ多くの機能があります。
Lightroomを使用するもう1つのすばらしい点は、編集内容を「同期」できることです。 1つの画像に適用した設定を一連の画像全体にコピーできます。これにより、写真の編集にかかる時間を大幅に節約できます。
この投稿では、Lightroomの開発モジュールで下の画像を編集する手順を説明します。

ヒストグラム
ヒストグラムの基本を理解することが重要です。これにより、画像の露出と色調を調整できます。
ヒストグラムは、画像の色調範囲を示します。明るさはグレースケールでグラフ化されます。画像のすべてのピクセルに値が割り当てられます。
左側が黒、右側が白です。中間にグレーの色合いがあります。
ヒストグラムの色調の分布から、画像の全体的な露出がわかります。
これらの領域のいずれかに大きなピークがあるということは、画像にその特定の密度の多くのピクセル。ヒストグラムに開いたギャップがあるということは、その密度にピクセルがないことを意味します。
ヒストグラムの黒または白の端に強いピークがあるかどうかを確認します。その場合、画像が露出不足または露出過剰になる可能性があります。
これは、個々の画像と目的の外観によって異なります。ここに示すような暗くて不機嫌なスタイルのショットは、スペクトルの暗い端で多くのピクセル密度を持ちます。
一般に、ほとんどの画像は、暗い値と明るい値の両方が含まれている場合に最もよく見えます。そうしないと、コントラストが不足してフラットに見える可能性があります。
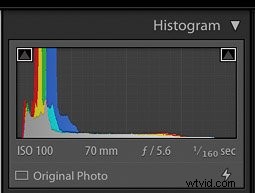
トリミング
グローバルな調整を開始する前に、画像をトリミングしてまっすぐにすることをお勧めします。
まず、画像がまっすぐに見えることを確認します。
私は、ピクニックテーブルを模倣するための素朴な背景に製品画像を撮影しました。 。
これは、まっすぐに撮影するのが難しいタイプの背景になる可能性があります。通常、Lightroomで調整する必要があります。
下のカメラの真っ直ぐな画像からわかるように、線が曲がっているように見えます。
頭上に延長アームが付いた三脚を使用して、撮影しました。カメラをできるだけ水平にするように注意してください。しかし、それだけでは不十分でした。
画像をまっすぐにするには、変換から始めます。 パネルをクリックし、自動をクリックします。
これが機能しない場合は、他の設定のいずれかを試すか、切り抜きツールで手動で行うことができます。 。
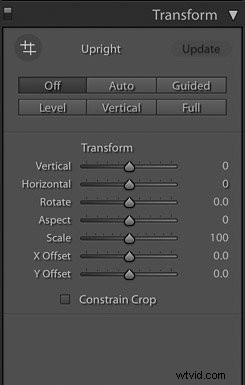

切り抜きツールにアクセスするには Lightroomで、上部パネルのヒストグラムの下にあるグリッド記号をクリックします。または、 Rを押します キーボードショートカットの場合。
これにより、カーソルで隅を移動して画像を切り抜くことができます。
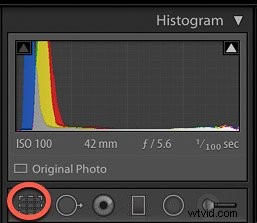
ロックシンボルのロックを閉じると、ツールは画像を均等に表示します。
フリーフォームクロップを使用する場合は、クリックするだけでロックを解除できます。
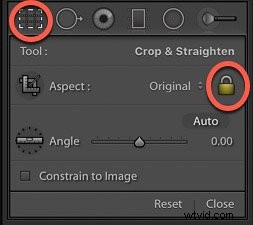
切り抜きツールをアクティブにした状態で、 Oをクリックできます。 いくつかの構成オーバーレイを表示するためのショートカット。これらには、ファイグリッドまたはゴールデンスパイラルが含まれます。
1つのヒントは、最終結果に必要なものよりも少し広く撮影することです。そうすれば、ポストプロダクションで構図を微調整できます。
また、画像を特定のアスペクト比(Instagramの場合は4×5や正方形など)にトリミングすることもできます。
スポット除去
スポット除去ツールは、きれいな製品画像を作成するのに役立ちます。ワークフローの最後または最初に使用できます。
センサーに付着したほこりやその他の小さな欠陥を画像から取り除きます。
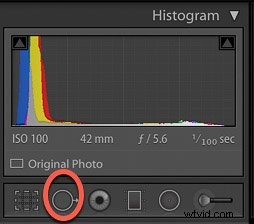
スポット除去ツールをクリックして、欠陥を除去する領域に移動しますもう一度クリックします。
近くの領域からピクセルをサンプリングして置き換えます。

ホワイトバランス
カメラ内でホワイトバランスを設定することをお勧めします。または、灰色のカードで撮影し、後処理で調整することもできます。
これにより、誤った色かぶりが削除されます。また、白と色が正確にレンダリングされるようにします。
Lightroomでホワイトバランスを修正することもできます。スポイトツールを使用して、画像内でニュートラルに見える領域をクリックします。

これにより、画像全体の色温度が調整されます。希望どおりでない場合は、後で微調整できます。
他のオプションほど正確ではありませんが、白があまり含まれていない画像や、白い背景で撮影されていない画像に適しています。
露出とコントラスト
露出は、画像のさまざまなトーンの明るさに影響します。
私は、最初にこの調整を行うことがよくあります。他の調整を行った後、縮小する場合があります。
暗くて不機嫌な画像の場合、通常はカメラで少し露出不足になるため、編集時に影のディテールが失われることはありません。
できます基本パネルまたはトーンカーブパネルでコントラストをブーストします。これについては、すぐに説明します。 RAWデジタルファイルは本質的にフラットであるため、常に少なくとも少しコントラストを追加する必要があります。
ハイライトとシャドウ、白と黒
このパネルでは、最終的な外観に落ち着く前に、多くの調整を行うことになります。単に露出スライダーに頼るよりも、より正確なトーンのバランスが得られます。
明るい領域が濁って見えるかどうか、または影にさらに光が必要かどうかを確認します。画像が全体的に見栄えのするポイントにスライダーを移動します。
この領域で編集を行ったら、露出スライダーを再調整する必要があります。
私の製品写真では、ハイライトに少しブースト。影も私が目指していた見た目には明るすぎて、暗くて素朴な見た目でした。
私はハイライトを下げ、白を上げました。私はまた、私が求めていた美学のための理想的なバランスを作り出すために黒を下げました。


明瞭さ、鮮やかさ、彩度
鮮明度は、製品写真を編集する際のLightroomの重要なスライダーです。中間調の画像のコントラストを与え、エッジのディテールを追加します。
製品や静物写真の場合は、鮮明さをさらに高めることができます。希望する結果によって異なります。
下の画像では+16に設定しました。
活気は、食品や製品の写真の後処理でも重要なスライダーです。
より優れた編集ツールです。それはより微妙なので、飽和よりも。彩度の低い色を調整します。すでに彩度の高い色を強調することなく。
鮮やかさは、最初にミュートされた色の彩度を上げ、次に他の色の彩度を上げます。すでに飽和しているトーンを過飽和にすることなく、飽和度の低いトーンを調整します。
実際に飽和スライダーを使用するかどうかは、画像によって異なります。一般に、製品写真を編集する場合は、保守的なアプローチが最も効果的です。彩度を上げすぎるのは簡単です。
このスライダーを使用する場合は、少しだけ+5または+6に上げてください。
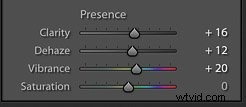

新しいユーザーは、トーンカーブが難しいと感じることがよくありますが、これはで見つかった最も強力なツールの1つです。 Lightroom。
トーンカーブは、画像のトーンがどこにあるかを示すグラフです。
トーンカーブの下軸は、左端のシャドウから始まります。右端のハイライトで終わります。
中間調は、暗い色から明るい色まで、中央にあります。下に移動すると暗くなり、軸を上に移動すると明るくなります。
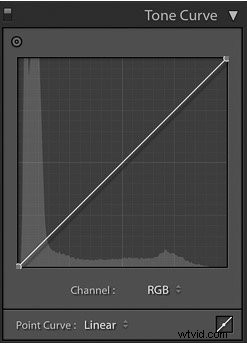
トーンの明るさと暗さを制御できます。ポイントカーブ自体またはリージョンカーブを調整します。
リージョンには、色調範囲の各部分にスライダーがあります。各スライダーをドラッグすると、曲線と画像の両方が変化します。
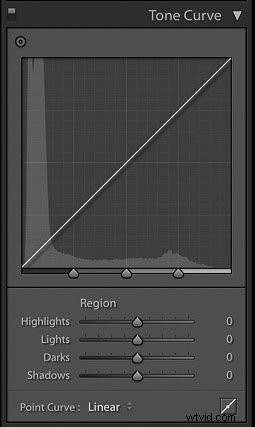
ポイントカーブを調整するには、影響を与える領域をクリックします。これにより、トーンを制御するためのアンカーポイントが作成されます。
ポイントを上にドラッグすると、そのトーンが明るくなります。下にドラッグすると暗くなります。
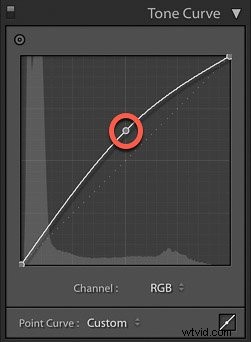
画像の中間調を評価して、すでに明るいかどうかを確認します。そうでない場合は、トーンカーブの中央をクリックしてポイントを上げます。
明るすぎる場合は、カーブを下げます。画像の他の部分を確認してください。
通常、曲線が柔らかいSのように見えることがあります。
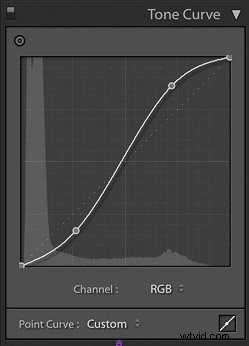
また、ポイントの右下部分にRGBオプションがあることに気付くでしょう。カーブ。
これは、赤、緑、青のチャンネルを個別に編集するのに役立ちます。明るさと暗さに対して同じタイプの調整を実行します。ただし、これは個別の色ごとに行われます。
これは、色を個別に編集したり、画像全体に特定の色を付けたりする場合に便利です。
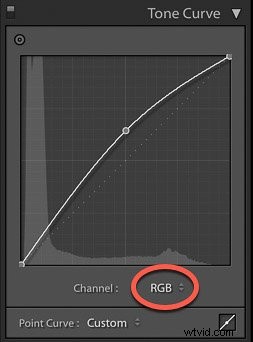
画像から直接トーンを選択することもできます。 ターゲット調整ツールを使用する 。
これはトーンカーブの左上にあります。
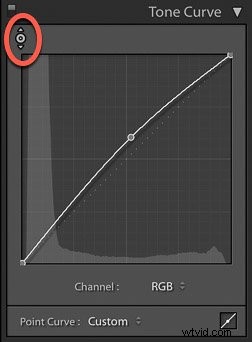
それをクリックして、画像上にカーソルを移動します。ツールは、十字線の下のトーンを表示します。クリックして画像を上下にドラッグすると、十字線の下のようなトーンに影響します。
たとえば、明るいピクセルのある領域を垂直にドラッグすると、画像のすべてのハイライトが調整されます。

トーンカーブの学習を始めたばかりの場合は、リージョンスライダーを試してみてください。 。さまざまなスライダーが曲線にどのように影響するかに注意してください。
どちらのアプローチを選択する場合でも、変更を加えるときは必ずヒストグラムを確認してください。これにより、重要な詳細が失われないようにすることができます。
HSL調整
HSL 色相の略です 、飽和 、および輝度 。ここで、Lightroomの色のバランスを取ります。
通常、色の調整は、色調の調整よりも主観的です。これは、色が写真にムードを与えるためです。
このパネルで色を調整するには、2つの方法があります。 HSL/すべてで一度に調整できます 。
または色の下の各色を個別に パネル上部のタブ。
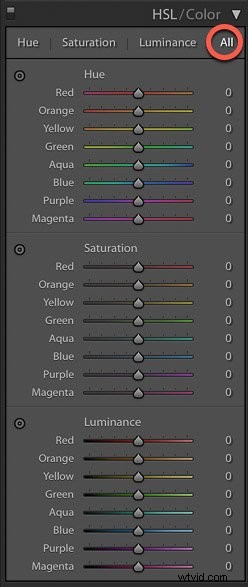
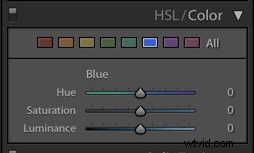
色相 パネル上部のタブまたはセクションでは、画像の各色をどの程度暖色または寒色にするかを選択できます。
たとえば、ほとんどの場合、緑は見栄えが悪いことがわかります。グリーンを少し左または右にスライドさせて、よりリアルに見せます。
グリーンに暖かさ、つまり黄色を追加するには、グリーンを左にスライドします。涼しげな色合いの場合は、右にスライドすると青が追加されます。
基本パネルの彩度スライダーは、画像全体の色を調整します。ただし、ここでの彩度スライダーは、各色を個別に調整します。
彩度を上げるように色を調整すると、写真全体の特定の色の彩度に影響します。
基本的な作業をしている場合でも、パネルまたはHSLパネルでは、彩度には軽い手が必要です。
最後に、輝度は色の明るさに影響します。これらのスライダーは飽和スライダーよりも価値があるため、最初にこれらを使用してください。
Lightroomでの編集は、バランスがすべてです。色相、彩度、輝度の調整を行う場合も同じです。
ノイズ
ノイズは、画像全体に現れる可能性のある粒子です。

人工光で撮影する場合は問題ありません。
自然光、粒子が画像に現れることがあります。より高いISOで撮影しているか、センサーに十分な光が当たっていません。
Lightroomのノイズスライダーを使用すると、粒子が最小限に抑えられます。また、画像がより滑らかに見えます。
ただし、スライダーを高く押しすぎないように注意してください。プラスチックのように見える可能性があります。
トリミング後のケラレとデヘイズ
より暗く、よりムーディーな画像を編集する場合は、トリミング後のビネットが必須です!
フレームの外側の角を暗くします。これにより、視聴者の目を画像の中心と被写体に向けます。
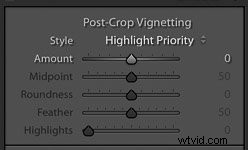
暗くするには、スライダーを左に動かします。右にスライドすると、明るい白のフレームが表示されます。
中点スライダーは、暗いエッジで写真の中心に到達する距離を制御します。
羽は、ビネットの柔らかさまたは硬さを制御します。
柔らかいビネットは、硬い「スポットライト」効果よりも魅力的に見えます。
研ぎ
研ぎは最後の編集ステップです。ピクセルとエッジの間にコントラストを追加します。これにより、鮮明さが増し、より洗練された外観が作成されます。
ただし、画像全体にシャープネスを適用しないでください。
製品写真では、小道具や背景をシャープにすることにはあまり意味がありません。
焦点は製品にあります。それがあなたが研ぐものです。
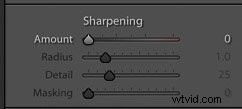
Lightroomでこれを行うには、画像をマスクして、必要な画像の領域を選択しますシャープにします。 Alt / Optionを押し続けます シャープニングパネルで[マスキング]をクリックしながらキーを押します。
Lightroomは、シャープニングが適用されている場所を白で表示します。画像はX線のように見えます。
画像を右にスライドさせます。右に行くほど、画像のシャープネスが低下します。
これは、シャープニングマスクを+70に適用したスクリーンショットです。背景をシャープにしたくありませんでした。私の製品の詳細、特に私の製品の瓶のレタリング。
このタイプの写真を鮮明にするには、+70-80の範囲になります。

エクスポートと保存
編集に満足したら、画像をエクスポートして保存します。
Lightroomは、行ったすべての変更を追跡します。履歴パネルに戻ると、いつでもこれらの変更を元に戻すことができます。
仮想コピーで作業したことがわかります。これは、ファイルを複製したため、必要に応じてLightroomのフィルムストリップにオリジナルを保存することを意味します。
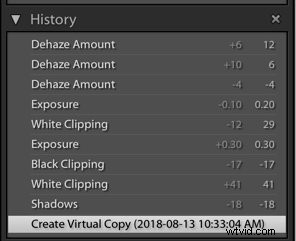 仮想コピーを作成するには、[写真]タブに移動し、[仮想コピーの作成]を選択します。フィルムストリップに画像の複製が表示されます。
仮想コピーを作成するには、[写真]タブに移動し、[仮想コピーの作成]を選択します。フィルムストリップに画像の複製が表示されます。
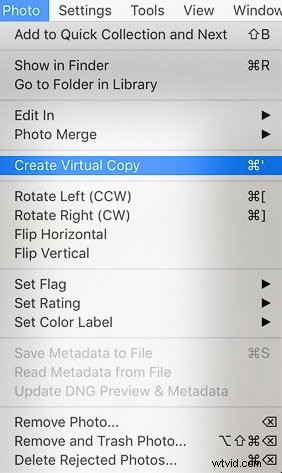
ファイルをコンピューターに保存するには、ファイルをクリックします。 画面の左上にあるタブで、[エクスポート]を選択します 。
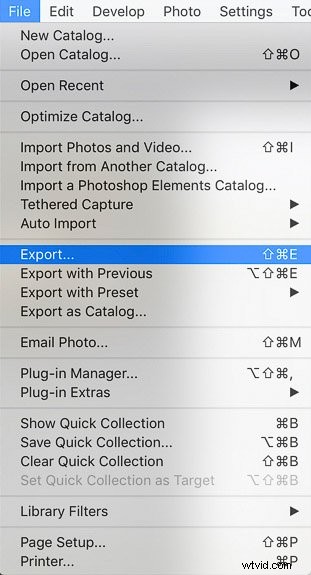
ファイルの保存方法に関する情報を入力するボックスがポップアップ表示されます。 [エクスポート場所]タブで保存するフォルダを決定します。
たとえば、この投稿に使用したすべての画像を「エキスパート写真」というフォルダに保存しました。
どのファイル設定を決定しますか使用します。 Web用の画像を使用している場合は、色空間としてsRGBを使用したJPEGを選択します。 sRGBの場合、通常の解像度は1インチあたり72ピクセルで十分です。
画像ファイルを特定のサイズにする必要がある場合は、[サイズ変更]をオンにして、インチやピクセルなどを指定できます。
[エクスポート]をクリックすると、Lightroomは、宛先フォルダーに適用した設定で画像を保存します。
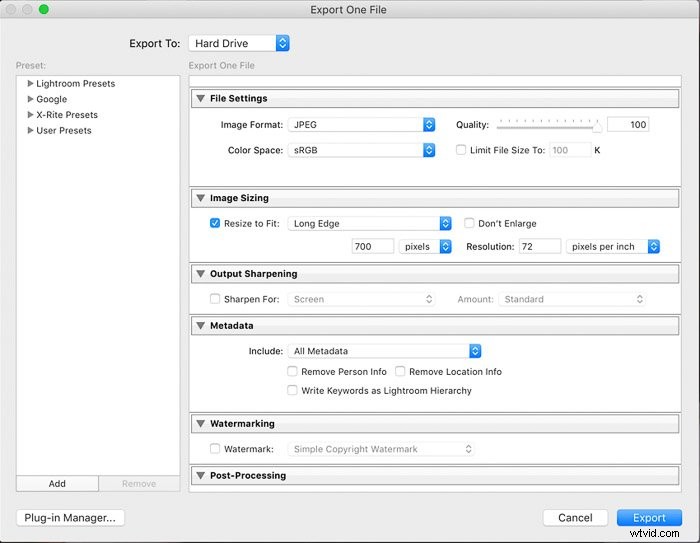
これが最終的な画像です!

私が始めたものと大幅な違いはありません。全体的に、よりバランスの取れた洗練された外観の写真であり、私の写真スタイルと一致しています。
同じ手順を使用して、白色光と風通しの良い画像にアプローチすることもできます。
製品写真の最終目標は、編集に関しては、美しい光と微妙な手できれいな画像を作成できます。
このために必要なのは、Lightroomだけです。
