セレクティブフォーカスまたは浅い被写界深度を使用して、画像の見方を完全に制御する方法があります。セレクティブフォーカスとは、f / 4.5以上のような大口径を使用して、ピントが合っている画像のごく一部のみを表示することです。この手法を使用して、画像のどこに視聴者を表示するかを制御できます。
気を散らす要素を排除する
忙しいシーンや環境が存在する可能性がある場合は、セレクティブフォーカスを使用して物事を少し落ち着かせ、視聴者に目的の場所を見せることができます。

左の画像はf/16で撮影され、右の画像はf/5.6で撮影されました
上記の2つの画像を比較するときは、最初に見ているものと、画像の周りで目がどのように動くかに注意してください。左の画像では多くのことが起こっています。最初にどこを見ればいいのか本当にわかりません。右の画像では、あなたの目は正面のオリーブオイルに向かっています。それはまさに私があなたに見て欲しかった場所です。左側の瓶のテキストに気を取られないようにしたかったので、オリーブオイルの付け合わせに焦点を当て、他のすべてをぼかしました。最初に読んだものをオリーブオイルにしたかったのですが、それから他のすべてのアイテムが二次的になりました。あなたの目は、画像の焦点が合っているものを自然に見ます。
どの要素がヒーローですか?
一部のショットでフォーカスを使用して、画像がどの要素についてのものであるかを明確に示すことができます。この要素はヒーロー要素です。フードフォトグラフィーでは、これをヒーローフードと呼んでいます。

各ショットでは、焦点がシフトして、どのピクルスの瓶がヒーローの瓶であるかを変更します。これは、私が見てほしいものです。
これが私が作ったピクルスです。セレクティブフォーカスを使用して、視聴者にどこを見るべきかを伝えることができます。この画像がディルピクルスのレシピの場合は、左の画像を使用します。この画像が金色の漬物のレシピの場合は、右の画像を使用します。
フォーカスポイントを選択

左の画像はf/8で撮影され、右の画像はf/4.5で撮影されました
カットしたピクルスの上にディルピクルスを置くことに焦点を当てました。左の画像では、私の焦点がどこにあるのか本当にわからないので、あなたの目はあちこちに行き渡っています。右の画像では、もう少しわかりやすくなっています。私の主人公の食べ物はカットディルピクルスです。
ピクルスを含むすべての画像は、私の親友でありプロップスタイリストであるエイミーパリウォダによってスタイリングされました。私たちは一緒にたくさんの仕事に取り組んでいます。エイミーはいつも小道具を使ってあなたの話をすることについて話している。写真家としての私の仕事は、適切な絞りを使用して、気を散らすことなく、小道具がストーリーを支援できるようにすることです。すべてに焦点が当てられているので、簡単な小道具でストーリーを取り除くことができます。焦点を合わせたら、さまざまな絞りで数枚の写真を撮り、どれがストーリーを伝えるのに最適かを確認します。
1つのアパーチャが十分でない場合
次に、私がよく使用するテクニックを紹介します。絞りが異なり、視野の深さが異なる2つの画像を撮影し、レイヤーマスクを使用してPhotoshopでそれらを合成します。この手法は、背景の焦点をぼかす一方で、食べ物や製品の焦点を合わせておきたい場合に使用します。
私はいつも三脚にカメラを置いて撮影していることを言わなければなりません。このタイプの合成は、ハンドヘルドのファイルでは非常に困難です。

左の画像はf/8で撮影され、右の画像はf/4.5で撮影されました
この画像では、瓶がf / 8でどのように見えるかが本当に気に入っていますが、f / 4.5で撮影した背景が好きなので、レイヤーマスクを作成して、Photoshopで2つを組み合わせ、最高の背景を配置します。優先フォアグラウンドの上部。
レイヤーマスクの作成
Photoshopで同じことを行う方法はたくさんあります。複数の画像を合成する私のお気に入りの方法は、レイヤーマスクを使用することです。
最終的な合成では、ある画像の背景を別の画像に配置し、1つの電球の複製を作成して、背景に貼り付けます。
まず、Photoshopでまとめる両方のファイルを開きます。
次に、目的の背景の画像をコピーしてから、画像全体を好きなjarファイルを含むファイルに貼り付けます。これで、2つのレイヤーを持つ1つのファイルができました。
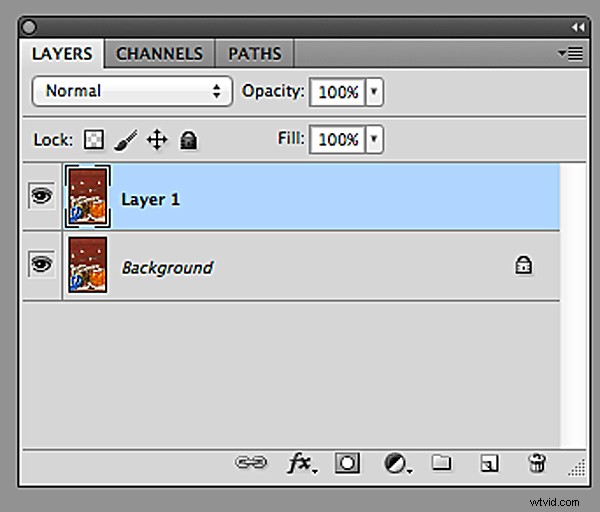
次に、最上層をレイヤーマスクにする必要があります:
- トップメニューに移動
- 「レイヤー」をクリックします
- 「レイヤーマスク」まで下にスクロールします
- [すべて表示]までスクロールします
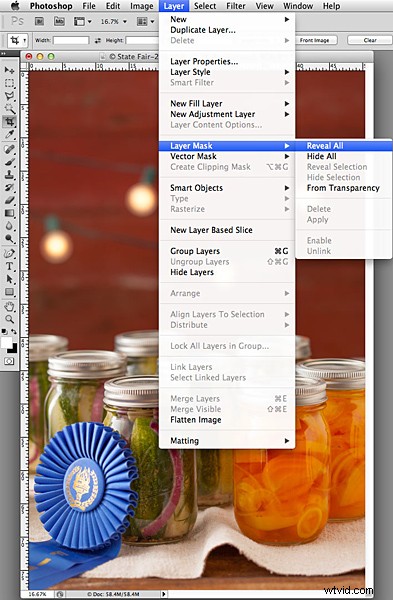
次に、レイヤーパレットを確認します。画像は下の画像のようになります。2つのファイルで、一番上のファイルの画像の横に白いボックスがあります。それがレイヤーマスクです。
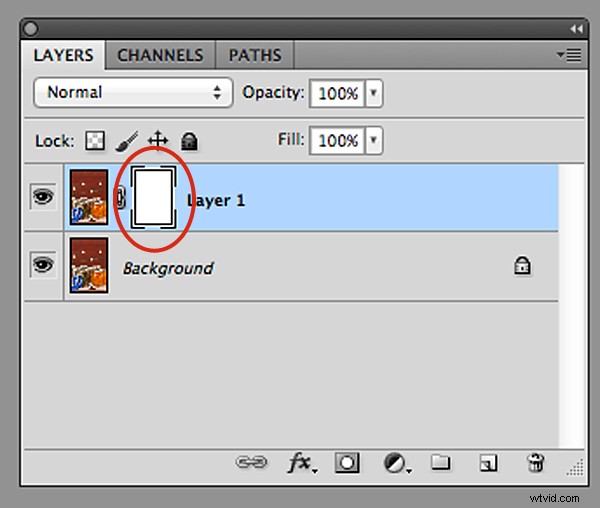
マスクされた新しいレイヤーが赤で囲まれているのがわかります。
レイヤーマスク内での作業を開始するには、ブラシツールを使用する必要があります。次に、画像をマスクするために、カラーパレットが白の上に黒に設定されていることを確認します。 1つの領域でマスクしすぎる場合は、カラーパレットを黒の上に白に反転してから、その領域に戻ることで修正できます。
この画像では、ソフトエッジブラシ(硬度「0」に設定されたブラシ)を使用して、ライトのある赤い背景だけが残るように、最上層の前景をマスキングしています。下の画像は、私のレイヤーがマスク作業を完了したように見える方法です。

Photoshopで作成するのに数分しかかかりませんでした。
次に、以下の最終的なコンポジットについて説明します。また、テキストを追加し、Photoshopに追加の電球をコピーして貼り付けて、バックグラウンドでバランスを取りました。
追加の電球もレイヤーマスクに変えて、ファイルの上に貼り付けた画像のエッジをブレンドできるようにしました。

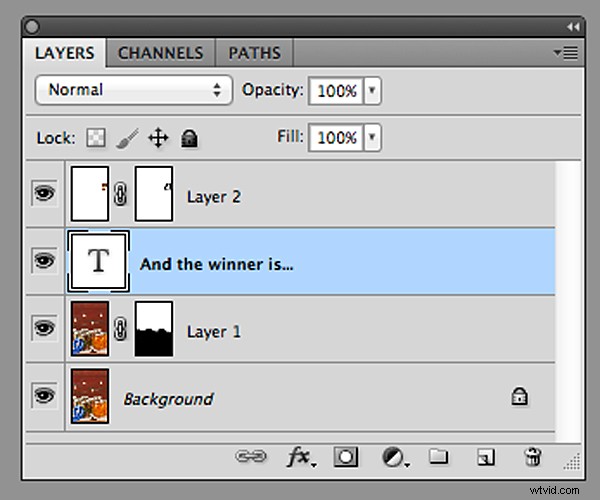
すべてのレイヤーは次のようになります。レイヤー「2」は追加の電球です。これが多くのレイヤーを含むファイルである場合、各レイヤーに名前を付けて、それらが何であるかがわかるようにします。この場合、理解するのは簡単なので、私はそれをしませんでした。レイヤー「1」のマスクで、フレームの下半分が黒であることがわかります。これは私がマスクした画像の一部です。
したがって、次回三脚で撮影するときは、少し実験して、被写界深度を囲むために複数の絞りで撮影してください。いくつかのファイルを合成したいと思うかもしれません。
