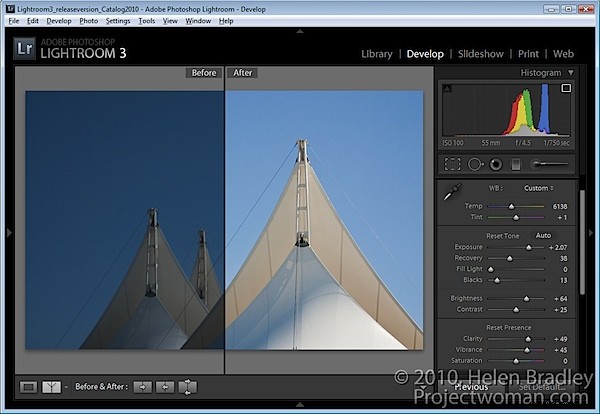
以前のブログ投稿で、典型的なLightroomワークフローについて説明し、露出スライダーを使用して画像を明るくすることを提唱しました。また、Lightroomの明るさスライダーの使用を完全にスキップすることをお勧めします。
最近、明るさスライダーについて考えを変えました。まだ行っていない場合は、画像で試してみることをお勧めします。
ただし、明るさ/コントラスト全般について警告する前に。一部のプログラムの明るさの調整は、他のプログラムほど良くありません。たとえば、Photoshop CS2以前を使用している場合は、曲線またはレベルを使用して、明るさではなく画像を明るくします。 Photoshop CS3では、明るさ/コントラストツールが再設計され、以前のようにすべてのピクセルを均等に調整する代わりに、ハイライト領域がプロセスで日常的に破壊される結果として、画像を明るくするときに最も明るいピクセルを保護するようになりました。画像をプログラムの明るさとコントラストのツールに信頼する前に、使用前と使用後のヒストグラムを確認し、より明るい/より明るい画像を求めてハイライトを吹き飛ばしていないことを確認してください。
では、Lightroomに戻りましょう。
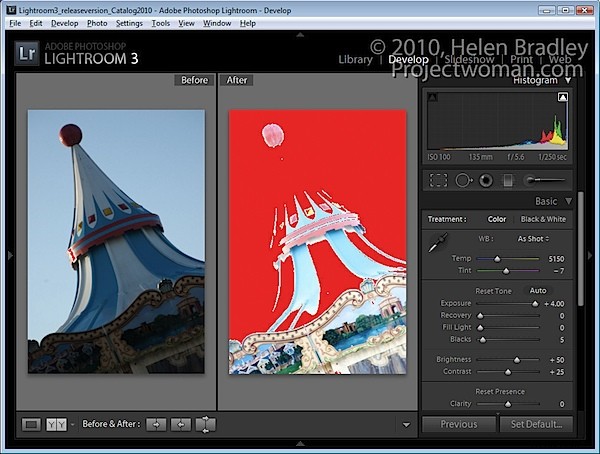
ここに示されている画像を見てください。明るさをデフォルト値のままにすると(カメラの場合は+50ですが、カメラの場合は異なる場合があります)、露出を最大値に上げると、画像の明るいピクセルの多くが吹き飛ばされます。
もちろん、画像をこの値に調整することは決してありませんが、露出がどのように機能するかを確認するのに役立ちます。
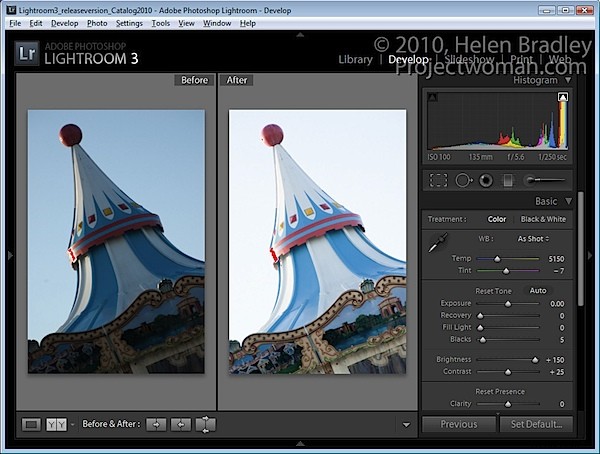
同じことを逆に行い、露出をデフォルト値の0のままにして、明るさを最高値まで上げると、少数のピクセルだけが吹き飛ばされます。
明るさスライダーを使用すると、画像が明るくなり、同時に画像内の最も明るいピクセルが結果として吹き飛ばされるのを防ぎます。
では、この知識は、典型的なLightroomワークフローであなたにとってどのような意味がありますか?さて、画像を明るくしたり明るくしたりするための新しいLightroomワークフローでは、まず露出スライダーを使用して画像の全体的な露出を調整しますが、ハイライトが吹き飛ばされる場所が足りなくなります。
次に、イメージでリカバリツールをテストします。 Altキーを押しながらリカバリスライダーをドラッグして、ハイライトが消えていないかどうかを確認します(黒い背景にさまざまな色で表示されます)。右にドラッグして、回復できるかどうかを確認します。回復できない場合は、露出を緩和してもう一度確認してください。
画像にまだ暗すぎる影の領域がある場合は、[ライトの塗りつぶし]スライダーを使用してこれらを調整します。このツールは、影に隠れているディテールを復元するのに役立ちますが、全体的な明るさの効果に使用するツールではありません。
最後に、明るさスライダーを使用して、画像全体の明るさを上げます。 [露出]スライダーと[明るさ]スライダーの間のどこかに、画像を明るくするためのスイートスポットがあります。
そこから、ワークフローの残りの部分は、以前の投稿で詳しく説明したとおりです。
明るさスライダーのトピックに取り組んでいる間、編集されていない画像のデフォルト値を確認して、開始点がどこにあるかを確認してください。ほとんどのRAW画像では、Lightroomのデフォルトの明るさは+50、コントラストは+25です。
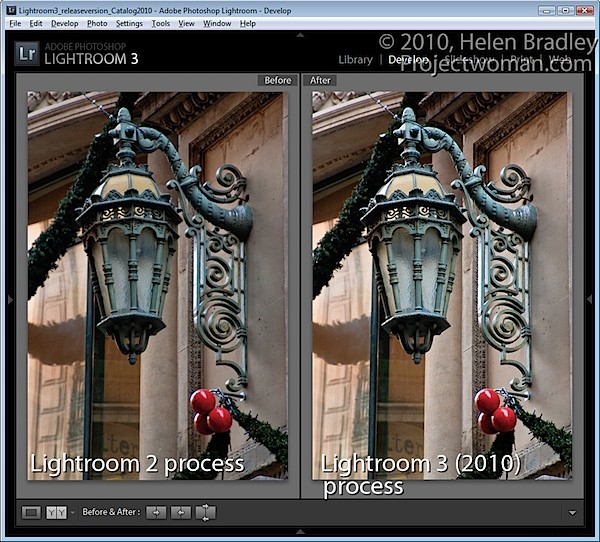
Lightroom2で処理した画像をLightroom2の設定で操作する場合にも注意してください。 Lightroom 3にアップグレードすると、画像を新しいLightroom2010プロセスに更新するかどうかを選択できます。私の経験では、これによりLightroom 2で処理された画像が大幅に明るくなる可能性があるため、この更新を画像ごとに適用して、必要に応じて反転または調整できるようにします。
