
最近、写真家のRhonda Pierceから、彼女が撮影した画像を見て、Lightroomで背景を白に明るくする方法を提案するように依頼されました。
この画像は、ポストプロダクションに携わり、Lightroomをいつ使用するか、いつPhotoshopを編集に使用するかを理解しようとしている人にとって興味深い質問を提起します。
最終的に、この画像を大きなサイズで印刷する場合、Lightroomは実際にはその仕事のツールではありません。特にモデルの顔の左側の口の真向かいに、かすかな髪が多すぎます。これは、Lightroomでの作業が面倒です。 Lightroomでは、髪の毛の周りを選択して詳細な作業を行うことは、実際には不可能または実現可能ではありません。理想的には、PhotoshopとVertusFluidMaskなどの優れた抽出ツールが最適な組み合わせです。
ただし、画像が大きなサイズで印刷される予定がなく、たとえばWeb向けである場合や、シリーズからお気に入りの画像を選択するクライアント向けのプレビュー画像である場合、Lightroomは仕事のための良いツール。 Lightroomはそれほど良い仕事をしませんが、それは非常に速くなります。また、画像を使用する解像度では、とにかく実際の違いは見られないでしょう。この用途では、品質に妥協し、Lightroomの優れた速度を利用できます。
後で、これがクライアントが選択した画像であり、大きなサイズで印刷される場合は、Lightroomの変更を巻き戻し、画像をPhotoshopにエクスポートして、適切な作業を行うことができます。クライアントが実際に支払いをしていて、品質の修正を適用する必要がある画像の修正にのみ時間を費やします。
Lightroomの背景を明るくする
したがって、この画像がWebまたはクライアントのプレビュー用であると仮定して、Lightroomで背景を明るくする方法についての元の質問に戻りましょう。
どのソリューションでも、バックグラウンドを分離する必要があります。 Lightroomの背景を明るくするには、画像内の他のすべてに影響を与える必要があります。そうすると、画像の残りの部分が破壊されます。調整ブラシは明らかな解決策です。
ステップ1
現像モジュールの調整ブラシをクリックし、ブラシAのサイズを変更して、背景をペイントするのに十分な大きさにします。小さな羽を追加し、このジョブでは、自動マスクを有効にして、Lightroomがほとんどの選択作業を行うようにします。密度を100に設定します。
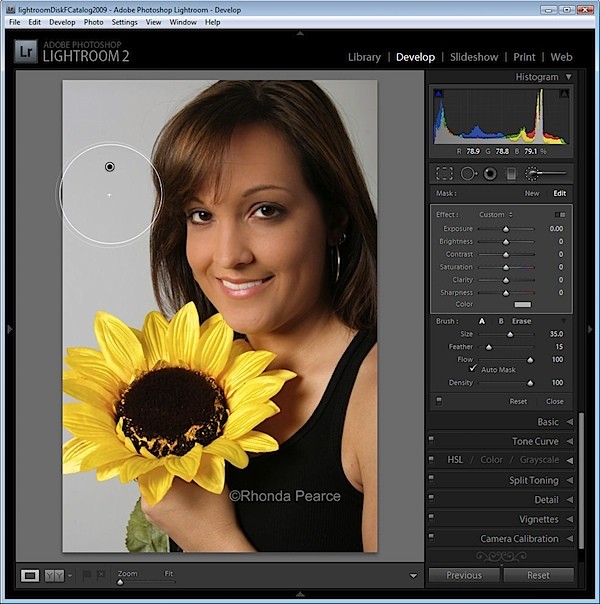
クリックして、ブラシで背景をペイントします。ブラシを持ち上げると、調整ピンが表示されます。ブラシの中央にある十字線が背景に留まっていることを確認してください。そうすると、自動マスク機能により、ブラシが背景以外にペイントされないようになります。
ステップ2
ペイントされた領域を表示するには、Oキーを押すと、赤いオーバーレイが表示されます。これにより、作業している場所を簡単に確認できます。

ステップ3
非常に細い毛の背後にある背景を取得するには、非常に小さなブラシを選択して、手動で領域を分離しようとする場合があります。ただし、作業を高速化するには、ブラシのサイズを非常に大きくして、中央を背景の領域に配置し、残りの部分を細い髪の領域に拡張できるようにする方が効率的です。この時点で密度を約30に大幅に下げて、ウィスピーヘア領域の背景を部分的にのみ選択するようにすると役立つ場合があります。
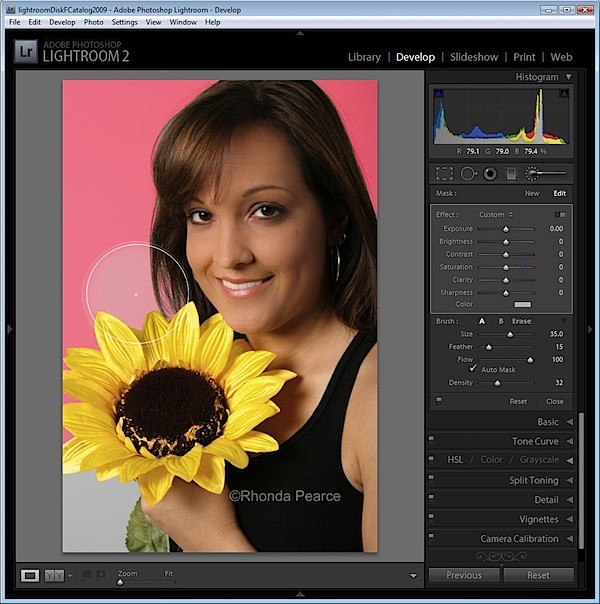
ブラシを背景の領域に配置して、残りの部分がウィスピーヘア領域に広がるようにし、1回クリックします。
ステップ4
100%の密度に戻し、他の背景領域で作業を続けて、髪の毛がかすれるのを避けます。
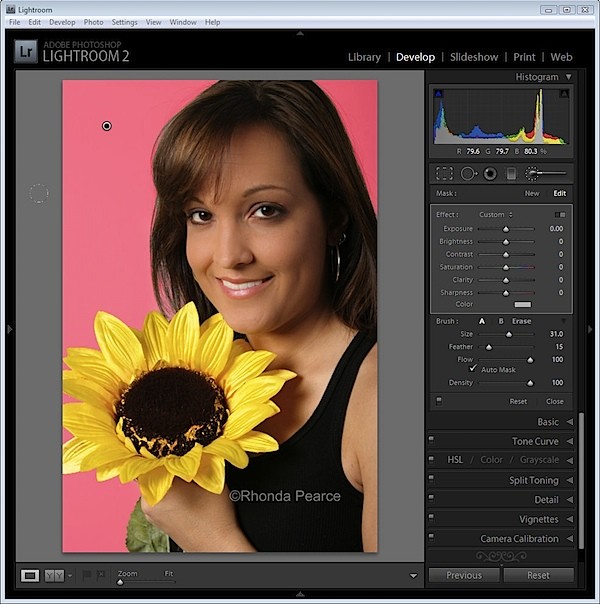
エフェクトをかけたいエリアを選択したら、Oを押してマスクを非表示にします。
ステップ5
次に、調整ブラシの設定を調整します。背景が白くなるまで露出と明るさを上げます。
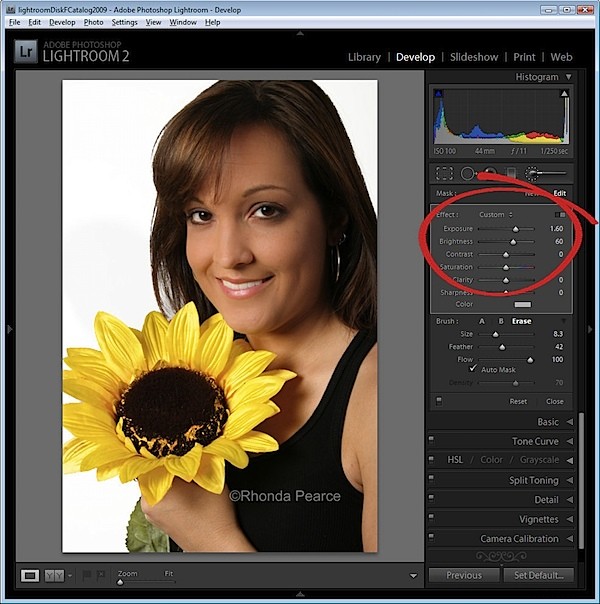
[閉じる]をクリックしてパネルを閉じ、調整ブラシの選択を解除します。
ステップ6
しなやかな髪の部分を確認すると、すべての灰色が消えたわけではありませんが、画像の残りの部分との関連で表示すると、結果は許容範囲内であることがわかります。
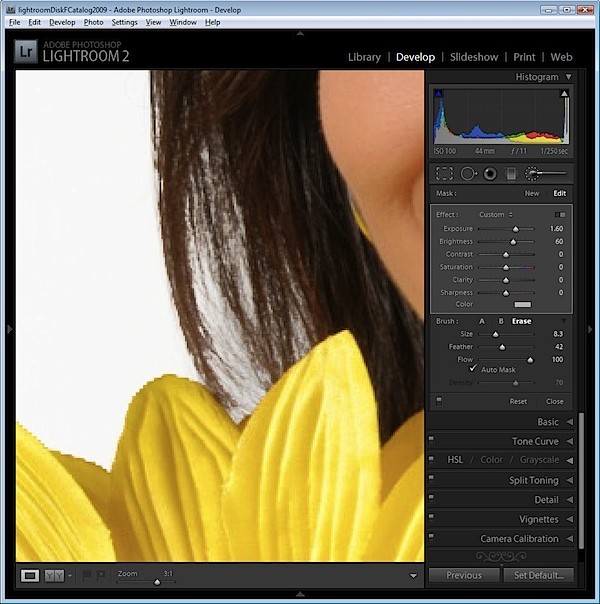
バックスラッシュキー(\)を押して、修正前後の画像を表示します。
