Lightroomは、最初に使い始めたときにはわからないものがたくさんあり、発見して探索するには時間がかかります。これが、Lightroomツールキットに追加したいと思うかもしれない私の5つの最もクールなLightroomテクニックです。
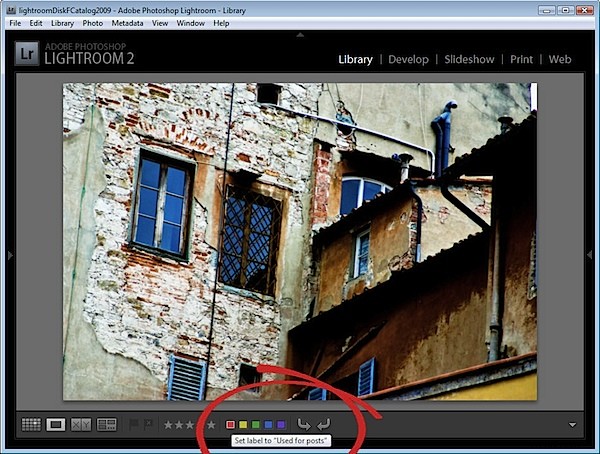
1。ショートカット
Lightroomにはたくさんのキーストロークショートカットがあり、それらすべてを学ぶには時間がかかります。また、それらをすべて見つけることができるように、それらを見つけるのはさらに困難です。これは、この1つのキーストロークショートカットを知らない限りです。 Ctrl + /(MacではCommand + /)を押して、Lightroomウィンドウの上部にショートカットのオーバーレイを表示します。
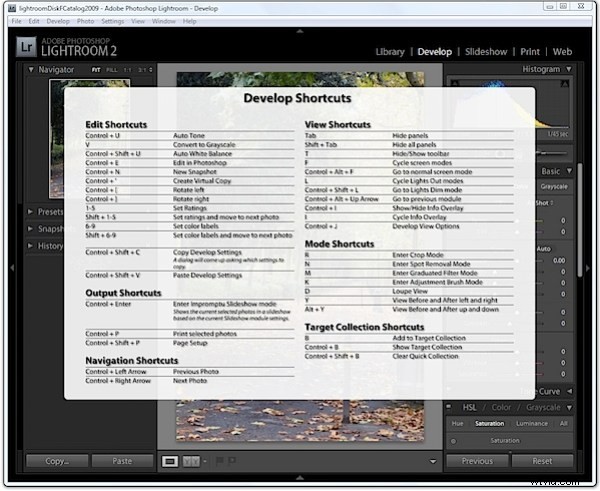
このリストはモジュール固有であるため、開発モジュールでそのモジュールのショートカットを確認し、ライブラリでライブラリのショートカットなどを確認してください。
2。ソロに行く
Lightroomでパネルを開くと、開いているパネルがたくさん表示されて画面が乱雑になる場合は、新しいパネルを開くときにLightroomで各パネルを自動的に閉じないでください。これはソロモードと呼ばれます。
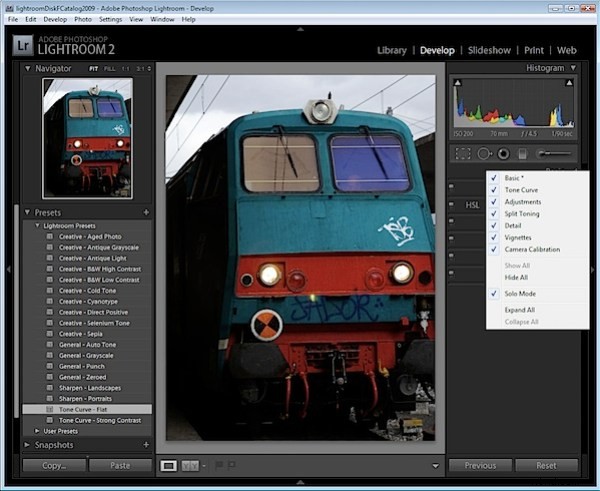
パネルの動作を変更するには、パネル名の1つを右クリックし、表示される小さなドロップダウンメニューから[ソロモード]を選択します。これにより、開示三角形の外観が変化し、単色で塗りつぶされるのではなく、一連の小さなドットとして表示されます。これは、パネルがソロモードで動作していることを示しています。
パネル名(開示三角形ではない)でAlt +クリック(MacではOption +クリック)してこれを有効にすることもできます。選択したパネルが開き、モードが選択されているソロモードと選択されていないソロモードの間で切り替わります。
ナビゲーターやヒストグラムなどの一部のアイテムはこの動作の一部ではないため、ソロモードで操作している場合でも、これらのパネルは閉じません。
3。あなたの人生を彩る
カラーラベルを見つけた場合;赤、黄、緑、青、紫は役に立たないので、自分のニーズに合わせてカスタマイズしてみませんか。これを行うには、ライブラリモードに切り替えて、それぞれが表すものを再定義し、[メタデータ]>[カラーラベルセット]>[編集]を選択し、カラーラベルを編集して、好きなものを表すようにします。
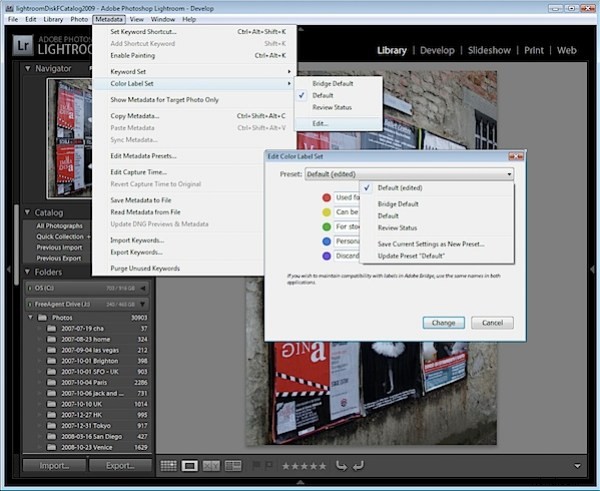
各色の独自の説明を入力し、プリセットのドロップダウンリストから[現在の設定を新しいプリセットとして保存]を選択して、プリセットに名前を付けます。
または、提供されている他の2つのセットの1つであるBridge Defaultを使用することもできます。これは、AdobeBridgeで使用される色設定と一致します。レビューステータスは、各色の説明が事前設定された別のオプションです。
独自のセットまたは出荷された他のプリセットのいずれかを選択し、マウスポインターをカラーラベルの1つにかざすと、カスタムの説明が表示され、カラーコーディング画像が以前よりもはるかに便利になります。
4。より速いランキング
何が起こっているのかを発見するまで、私はランキング写真を少しヒットまたはミスで見つけていました。画像を1〜5つ星の画像としてランク付けするために、1〜5の数字を押すと、画像がランク付けされ、Lightroomが次の画像に進むことがありました。また、Lightroomは画像をランク付けしますが、現在の画像は選択されたままになります。
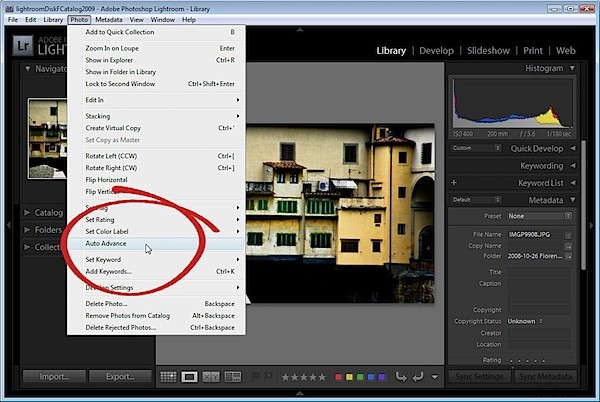
この動作を制御するための鍵は、AutoAdvanceモードを有効にすることです。これを行うには複数の方法がありますが、最も簡単な方法はCapsLockキーをオンに設定することです。次に、数字を押して画像をランク付けすると、Lightroomは自動的にその画像をランク付けし、次の画像に進みます。このオプションを有効にするには、[写真]>[ライブラリモードで自動進む]を選択します。
もちろん、Shift + 1から5までの数字の1つを使用してこれを行うこともできますが、私は両手を使用する必要のない単一のキーソリューションを好みます。
5。代替案の前/後
多くの場合、現像モジュールで作業しているときに、画像に1つの変更を適用した場合の効果を確認する必要があります。これは特に、画像をシャープにする場合で、シャープの前後の結果を確認したい場合に当てはまります。
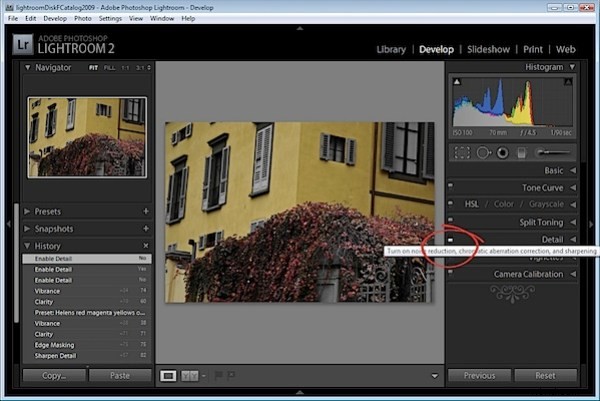
バックスラッシュキー(\)を使用すると、前と後のビューが表示され、前のビューには、Lightroomにインポートしたときの画像が表示されます。シャープニング効果だけを見たい場合は、詳細パネルの左上にあるオン/オフスイッチを使用できます。
このスイッチは、詳細パネルの設定のオンとオフを切り替えます。これにより、シャープニングの前に適用した場合でも、画像に他のすべての変更を加えたまま、シャープニングを削除して再適用した結果を確認できます。
これにより、画像に対して行った編集が使用したい編集であるかどうかをより柔軟に判断できます。
これが私の5つのクールなLightroomテクニックであり、これで終わりです。お気に入りの(そしてそれほど明白ではない)誰かとLightroomのヒントやコツを共有するとしたら、それらは何でしょうか?
