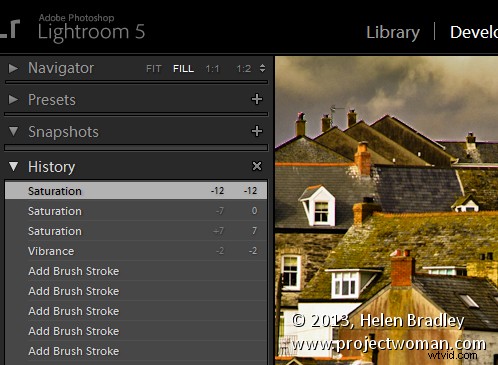
Photoshopと同様に、Lightroomには、画像に適用した修正のリストを表示する履歴機能があります。画像に加えた変更を巻き戻すために使用できます。 Photoshopの履歴とは異なり、Lightroomの履歴エントリは、Lightroomを閉じても消えることはなく、Lightroomのあるインスタンスから次のインスタンスにアクセスできます。
履歴パネルは、開発モジュールの左側にあります。クリックして開くと、画像に加えられた編集のリストが表示されます。これらは下から上に読み取られるため、一番上の履歴設定は、画像に最後に適用した設定になります。これらの履歴設定には、画像の編集時に調整したスライダーだけでなく、そのスライダーの最終的な値とそのステップで行った変更の量も表示されます。
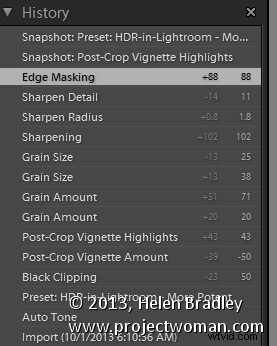
履歴パネルのエントリのいずれかをクリックすると、画像に加えた変更の履歴を巻き戻すことができます。画像にさらに変更を加えるまで、前の履歴状態をクリックしても、後の履歴状態が失われることはありません。したがって、ある履歴状態から次の状態をクリックして、編集プロセスのその時点での画像を表示できます。
編集の初期段階で画像をクリックして表示し、画像に変更を加え始めると、それ以降の履歴状態はすべて失われ、新しい編集に置き換えられます。
3つのLightroom履歴のヒント
Lightroomの履歴を操作するための3つの便利なヒントを次に示します。
1。履歴を削除
選択した画像のLightroomの履歴を削除できます。これを行うには、履歴パネルの右上にあるX(すべてクリア)ボタンをクリックします。これにより、履歴パネルから履歴ステップが削除されます。実際には画像から編集内容が削除されるのではなく、履歴パネルがクリアされるだけです。
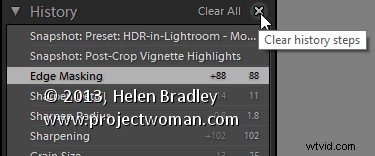
2.前の画像を設定します
私と同じように、開発モジュールのバックスラッシュキー(\)を使用して、編集前と編集後の画像を比較します。ただし、インポートしたときのようにではなく、編集プロセスの途中であったため、Afterバージョンを画像と比較したい場合があります。
以前の履歴ステップの場合と同じように、画像の以前のバージョンを画像に設定できます。これを行うには、前の画像を作成するポイントに画像を表示する履歴ステップを右クリックし、[履歴ステップの設定を前にコピー]を選択します。最新の履歴ステップが選択されていない場合は、それを選択して画像の現在の状態に戻ります。ここで、バックスラッシュキーを押すと、画像の現在の状態を選択した履歴の状態と比較します。
履歴ステップをドラッグアンドドロップして同じことを行うこともできます。したがって、Before画像を表示している場合は、履歴ステップをBeforeバージョンにドラッグアンドドロップでき、それが新しいBeforeバージョンになります。繰り返しになりますが、これを行うときに履歴ステップが失われることはありません。別のバージョンの画像を作成するだけです。
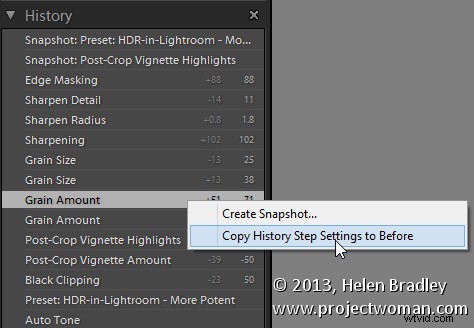
3。バーチャルコピーを作成する
画像の編集の途中で、戻って別の編集プロセスを試してみることもできますが、作業中の画像のバージョンを保持することもできます。履歴パネルを使用して、これを容易にすることができます。画像を編集する別の方法を開始する履歴ステップを選択することから始めます。画像を右クリックして、[仮想コピーの作成]を選択します。これにより、新しい仮想コピーが作成されます。その開始点は現在の履歴ステップです。他の履歴ステップは関連付けられていません。また、この新しいバーチャルコピーが現在選択されているイメージであることに注意してください。
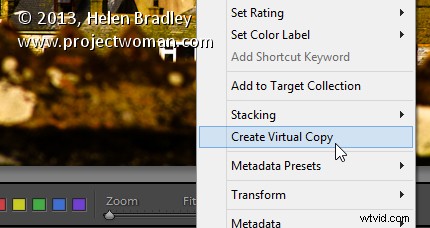
この画像の作業を開始する前に、フィルムストリップの元の画像をクリックして再度選択し、リストの最後の履歴ステップをクリックして、このバージョンの画像を現在の編集ポイントに戻します。
これで、2つのバージョンの画像が作成されます。代替の編集アプローチを開始する時点で画像から抽出された仮想コピーと、現在のすべての編集が行われた元のバージョンです。
