Lightroomには、画像全体だけでなく、個々の色を修正するためのツールがあります。
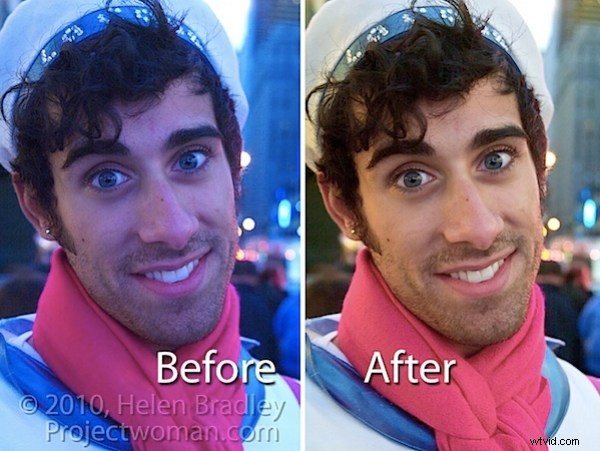
この画像はニューヨークのタイムズスクエアで撮影されました。ニューヨークのタイムズスクエアでは、明るい広告とネオンサインが原因で、特に夜間は光が予測できません。ライトの色は常に変化するため、ホワイトバランス調整を使用してカメラの色を修正することはできません。代わりに、これはポストプロダクションで処理する必要があります。
ステップ1
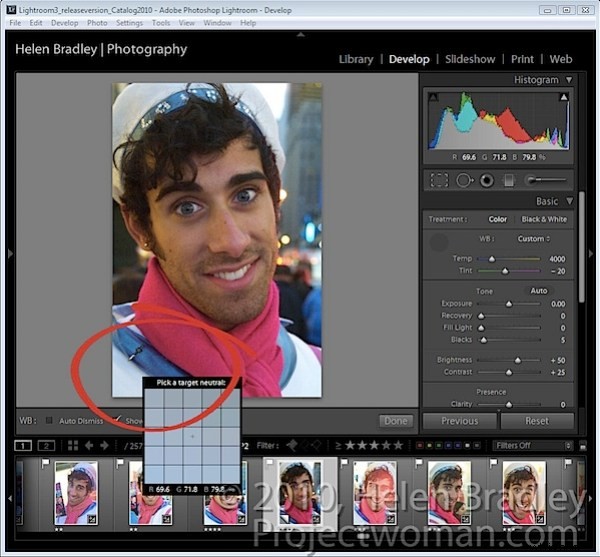
Lightroomの現像モジュールで画像の色補正を開始するには、基本パネルを開き、パネルの左上隅にあるスポイトであるホワイトバランスセレクターをクリックします。
ツールが表示されたままになるように、ツールバーの[自動閉じる]チェックボックスの選択を解除します。ニュートラルグレーになっているはずの画像をクリックして調整します。初めて正しい補正が得られない場合は、正しいと思われる調整が得られるまで、画像の別の領域をもう一度クリックします。この時点で実行しようとしているのは、画像内の全体的なカラーキャストを削除することです。
ホワイトバランスセレクターを画像上にかざすと、ルーペはマウスをかざした領域の周囲にピクセルの帯を表示し、マウスがホバーしているピクセルの赤、緑、青の相対的な割合も表示することに注意してください。 。画像の色がニュートラルグレーである必要がある場合、これらの値は同じである必要があり、そうでない場合は、色かぶりがあります。
気に入った結果が得られたら、ホワイトバランスセレクターを[基本]パネルの元の位置に戻すか、[エスケープ]を押します。
ステップ2
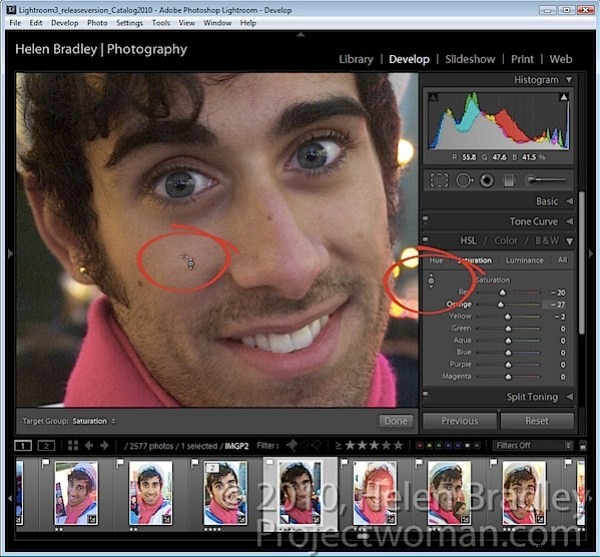
それでも一部の色が正しくない場合は、HSLパネルを使用してこれらを調整できます。これを行うには、[HSL]、[彩度]の順に選択し、ターゲット調整ツールを使用して画像の領域を下方向にドラッグして減少させるか、上方向にドラッグして画像のそのポイントの彩度を増加させます。この場合、反射する光の色のために、皮膚の彩度を下げる必要がありました。
ステップ3
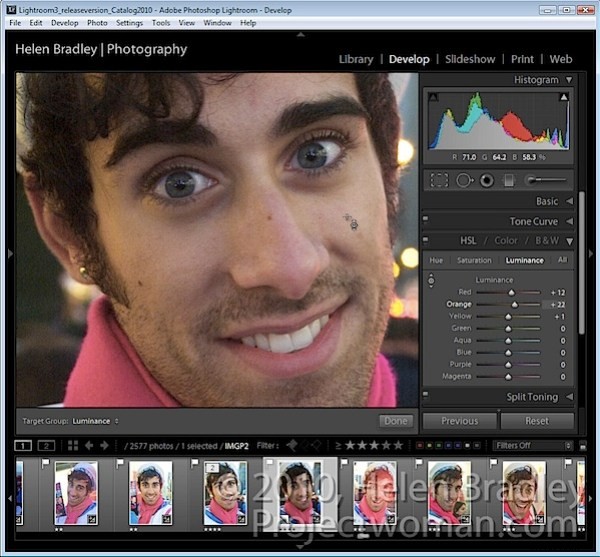
彩度を調整したら、[輝度]をクリックし、必要に応じて同じターゲット調整ツールを使用して、暗すぎる領域または明るすぎる領域の輝度を増減します。
この画像では、好きな結果が得られるまで、彩度を下げ、肌の色調の輝度を上げました。
色の問題を修正したら、基本パネルに戻り、そこにあるツールを使用して画像の調整を続けることができます。
タイムズスクエアのようなサイトは画像をキャプチャするのに理想的な場所ではありませんが、Lightroomで手元にあるツールを使用して、色の悪さをある程度補うことができます。
