Lightroomの新規ユーザーにとって最も紛らわしいことの1つは、ドキュメントがLightroomからPhotoshopに往復する方法を理解することです。
ステップ1
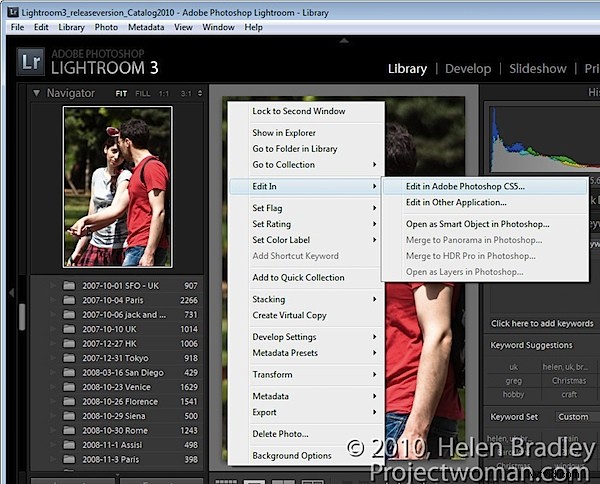
開始するには、開発、ライブラリ、スライドショー、またはWebモジュールに表示されている画像でLightroomを開きます。画像を右クリックして、[編集]>[AdobePhotoshop]を選択します。
RAWファイルを選択した場合、画像はPhotoshopに直接送信されます。
ステップ2
jpgまたはtiffファイルを選択した場合は、他のオプションを使用できます。コピーの編集、オリジナルの編集、またはLightroomの調整を使用したコピーの編集を選択できます。 Lightroomの画像に加えた変更をPhotoshopで行う場合は、[Lightroomの調整を使用してコピーを編集する]オプションを使用します。
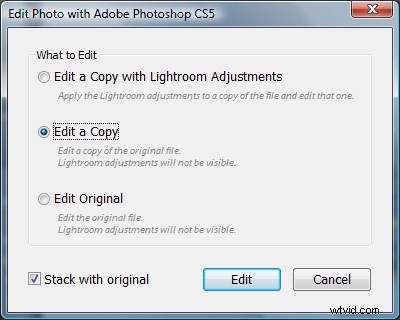
これは、生の画像を操作している場合(ダイアログが表示されない場合)に発生します。画像は、Lightroomの調整が行われた状態でPhotoshopに直接送信されます。
オリジナルの編集は、Lightroomで行った変更をすべて無視し、編集されていないオリジナルの画像をPhotoshopに送信します。
コピーを編集すると、Lightroomで画像に加えた変更を無視して、画像がPhotoshopに直接送信されますが、同時に画像のコピーが作成されるため、元の画像を編集することはありません。
ステップ3
Photoshopでの画像の編集が終了したら、[ファイル]>[保存]をクリックして画像を保存します。
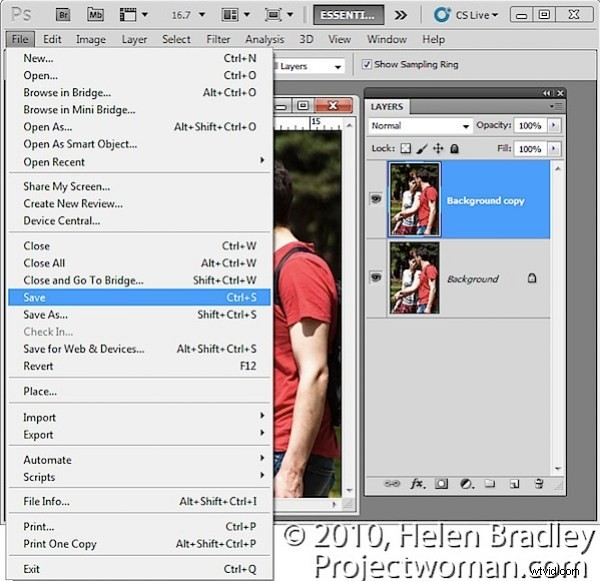
LightroomからPhotoshopに撮影した写真を保存するときに避けるべきことの1つは、保存時に名前を変更することです。 [ファイル]>[名前を付けて保存]を選択して画像の名前を変更すると、Lightroomの画像とPhotoshopの間のリンクは保持されず、編集された保存済みバージョンはLightroomカタログに表示されません。画像をLightroomに戻すには、画像を見つけてカタログにインポートする必要があります。これは通常、新しいLightroomユーザーがプロセスにファウルし、当然のことながらイライラするステップです。
ステップ4
Lightroomに戻ったときに、RAWファイルを編集していた場合、またはコピーを編集することを選択した場合は、元のファイルと編集したバージョンがLightroomカタログに配置されています。編集したバージョンのファイルは、元のファイルと同じフォルダに保存されます。
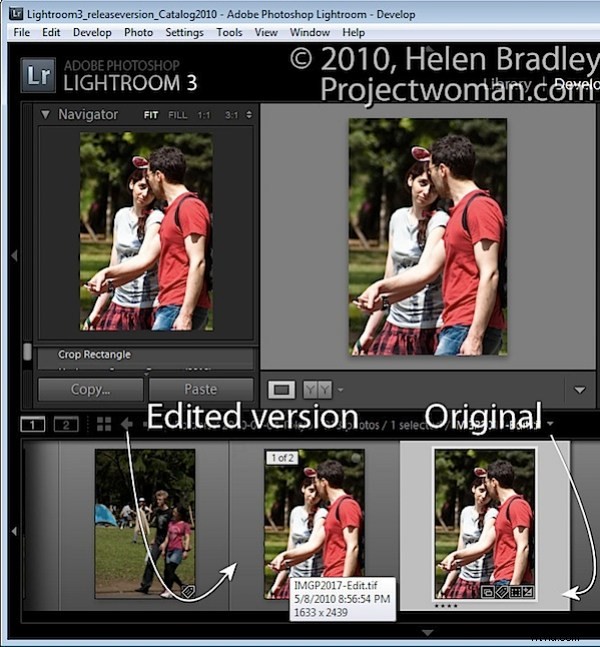
編集されたバージョンのファイル名は元のバージョンと同じですが、-editが追加されています。生ファイルの場合、編集されたバージョンはデフォルトでtiffファイルとして保存されます。
[オリジナルの編集]を選択した場合、編集されたオリジナルファイルのみがLightroomに表示されます。
ステップ5
必要に応じて、Lightroomで画像を右クリックし、[編集]> [Photoshopでスマートオブジェクトとして開く]を選択して、画像をスマートオブジェクトとしてPhotoshopに送信することもできます。
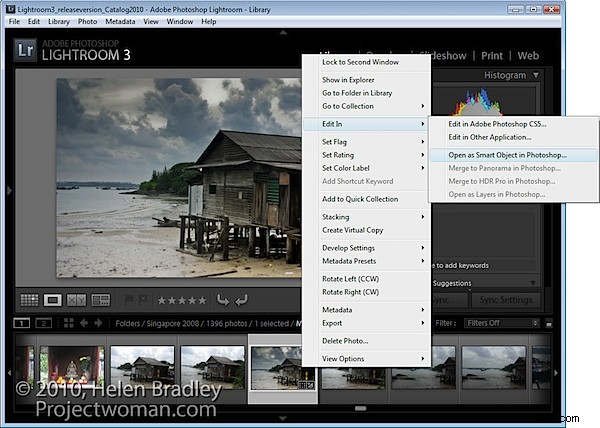
これにより、Photoshopでドキュメントが開き、レイヤー上の画像が自動的にスマートオブジェクトに変換されます。これは、tiff、raw、およびjpg画像に対して実行できます。
ファイルを保存すると、ファイル名に–editが追加されたtiffとして保存されます。tiffファイル形式はPhotoshop Smart Objectsをサポートしているため、ファイルを再度編集するとSmartObjectが表示されます。
ステップ6
LightroomがPhotoshopにファイルを送信する方法を決定するには、[編集]> [設定]を選択し、[外部編集]タブをクリックします。ここでは、使用するファイル形式、画像に適用される色空間、ビット深度、解像度、および選択したファイル形式で使用可能な圧縮を選択できます。
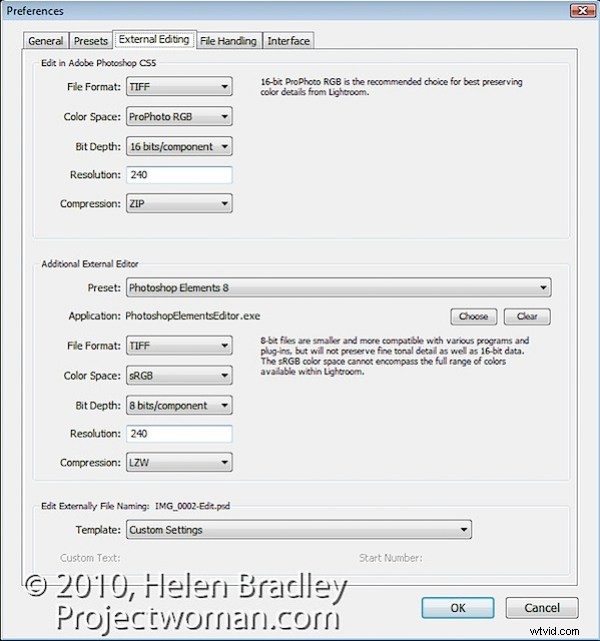
ダイアログの下部から、LightroomからPhotoshopに送信されるファイルに使用されるファイルの命名規則を構成することもできます。デフォルトでは、–Editが付加された元のファイル名になりますが、必要に応じて変更できます。
ここでも、ショートカットメニューに他のプログラムを追加して、LightroomからPhotoshopElementsやお気に入りのエディターなどのプログラムに直接画像を取り込むことができます。
