Lightroomは、最近後処理で非常に人気があります。この記事では、Lightroomの隠された財宝のいくつかについて説明します。これらを使用しているかどうか、またはコメントセクションで共有できる他のユーザーがいるかどうかを確認してください。
1。バーチャルコピー
Lightroomの開発モジュールでは、仮想コピーと呼ばれるものをいくつでも持つことができます。利点は、各コピーで異なる設定の配置を使用して、画像の外観を変えることができることです。したがって、いくつかのオプションを比較して、どれが最良の結果をもたらすかを確認できます。
仮想コピーは、元のイメージのコピーではなく、元のファイルからコピーされた一連の命令であり、さらに命令が追加されます。重複した画像ファイルではありません。これは、以前にオリジナルに書き込まれ、コピーされ、サイズが非常に小さい別個の指示ファイル形式として保持された指示のみです。バックトラックして最初からやり直すことも、編集中の現在の仮想コピーに残したところから編集を続けることもできます。
新しい仮想コピーを作成するにはCtrl+‘をクリックします PCの場合(コマンド+‘ Macの場合)または画像のサムネイルを右クリックして[仮想コピーの作成]を選択します
本質的には、適用するさまざまな処理戦略に従ってさまざまな画像を生成するために、1つの元の画像に作用するさまざまな教育ファイルです(次に、それぞれをエクスポートして、個別の最終ファイルを作成する必要があります)。仮想コピーは、オリジナルを複製したり、ハードディスク領域を消費したりすることなく、さまざまなことを試すためのインテリジェントな方法です。
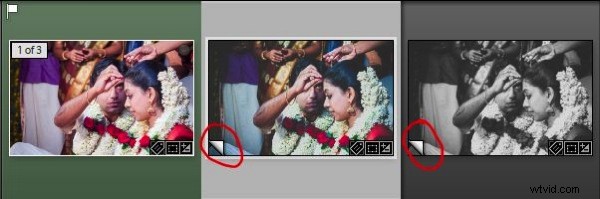
フィルムストリップからのこのスクリーンショットは、仮想コピーを示しています。ページめくり記号
各画像の左下隅にある(赤で囲まれた)は、バーチャルコピーのサインです。
2。ソフトプルーフ
これは、Lightroomで長い間最も人気のある機能の1つです。現像モジュールで作業しているときにキーボードの「S」を押すと、作業画像の背景が紙の白に変わります(これも変更できます)。写真は紙にあるかのように表示され、通知には「プルーフプレビュー」が表示されます。 画像領域の右上にあります。
画像に色の問題があるかどうかを確認するには、ヒストグラムを確認してください。クリッピングインジケータは2つのシンボルに変わります。右隅の1つは印刷色の警告で、左隅はモニターの色の警告です。画像の特定の色が多すぎると、同じヒストグラムで警告が表示され(紙とモニターの記号をクリック)、それらの色の領域では印刷媒体にできないという警告が表示されます。これは、その特定の色の色の強度を下げる必要があることを意味します。
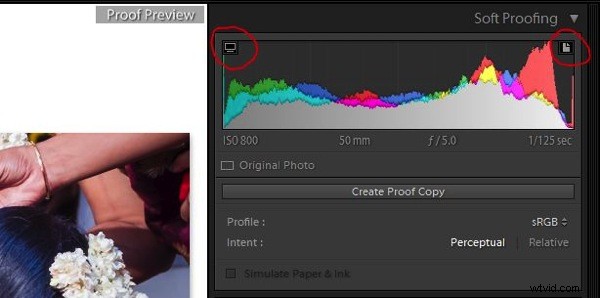
このスクリーンショットは、ソフトプルーフウィンドウの右上に紙の記号、左上にモニターの記号を示しています(どちらも赤で囲まれています)。
「プルーフコピーの作成」をクリックすると、現在の設定の仮想コピーを作成でき、修正後、色を修正した後の変更と比較できます。使用しているプリンタに基づいて、カラープロファイルを適用することもできます。もう一度「S」を押して、ソフトプルーフモードを終了します。
3。スマートプレビュー
スマートプレビューは、その名前が示すように、ハードドライブのスペースに制約がある場合(ラップトップで作業しているがファイルが外付けハードドライブにある場合など)に、よりスマートに作業する方法です。 Smart Previewは、高解像度–作業目的で使用できる低サイズのファイルを作成します。写真をエクスポートしたい瞬間に、外付けハードドライブを接続して元のハードドライブからエクスポートします。
このツールは、すでにたくさんのファイルを蓄積していて、ハードディスクの空き容量を利用している人にとって非常に便利です。インポートすると、オプションが表示されます。チェックボックスをクリックしてスマートプレビューを作成すると、Lightroomはそれらを作成し、作業手順(LRカタログ)が保存される別のフォルダーに保存します。外付けドライブを接続した瞬間に、スマートプレビューファイルを破棄するオプションがあります。破棄する前に、指示はすべて元のファイルに書き込まれます。
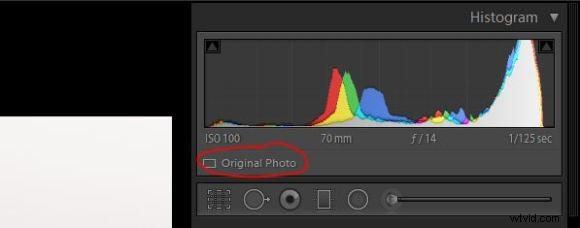
このスクリーンショットは、スマートプレビューなしの元のファイルを示しています
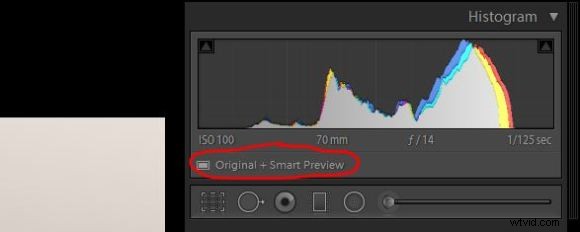
これは、スマートプレビュー(赤で囲まれた)を使用した同じファイルの画面を示しています
4。消灯
Lightroomで最も使用されていないツールの1つ。簡単なショートカットが付属しています。キーボードの「L」を押すだけで、画像領域を除く画面全体が暗くなります(80%暗くなります)。もう一度「L」を押すと、画像部分を除いて画面が真っ暗になります。これについての賢い点は、最初に「L」を押したときに、80%薄暗いパネルスライダーで作業を続けることができるということです。 [設定]設定に移動して、薄暗いレベルに必要なパーセンテージを設定することもできます(以下を参照)。
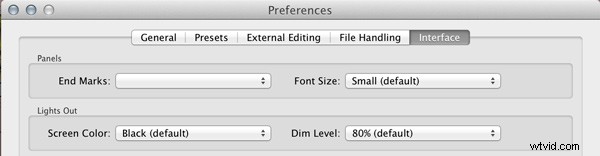
ここで、設定で薄暗いレベルのパーセンテージを設定します
全画面表示で「F」を押すと、画像のサイズが全画面表示になるまで待つ必要があります。ただし、ライトをオフにするために「L」を押すと、すぐに完了します。
5。ターゲット調整ツール(TAT)
このツールは、現像モジュールのトーンカーブとカラーのセクションで利用できます。これは、調整するスライダーがわからない場合に、画像上で直接色調値を調整するためのインテリジェントなツールの1つです。パネルからツールを選択し、マウスボタンを押したまま、必要に応じて上下にドラッグして、画像を直接調整します。ドラッグするとすぐに変更が表示されます。
カラーセクションでも利用でき、カラー値(色相、彩度、明度)を調整できます。パネルからツールをクリックし、マウスボタンを押したまま、調整する画像の上に配置します。白黒変換では、色の場合と同様に、色調を暗くしたり明るくしたりして、黒、灰色、白の値を調整することもできます。
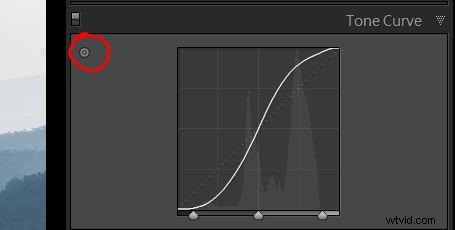
これは、[曲線]パネルのターゲット調整ツールの場所を示しています
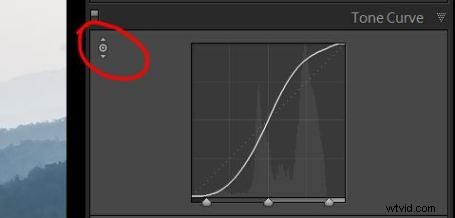
ここに示すように、ツールが上下の矢印マークで表示されている場合は、ツールがアクティブになっていることを意味します。
6。スポットを視覚化する
カメラを使用すると、時間の経過とともに、センサー自体にほこりがたまる傾向があります。ほこりの斑点が画像に表示され、品質と魅力が低下します。カメラセンサーをクリーニングしない理由はいくつもあるため、スポットを見つけるたびに、Lightroomに画像レベルでそれらをクリーニングするためのツールがあります。
おそらく、開発モジュールの上部にあるクローン作成および修復ツール(ヒストグラムの下の左から2番目のツール)をご存知でしょう。このツールは、明らかな理由で、またセンサーのダストスポットを修正するために使用できます。 「Q」(キーボードショートカット)を押してツールをアクティブにし、画像の下部を確認します(以下を参照)。
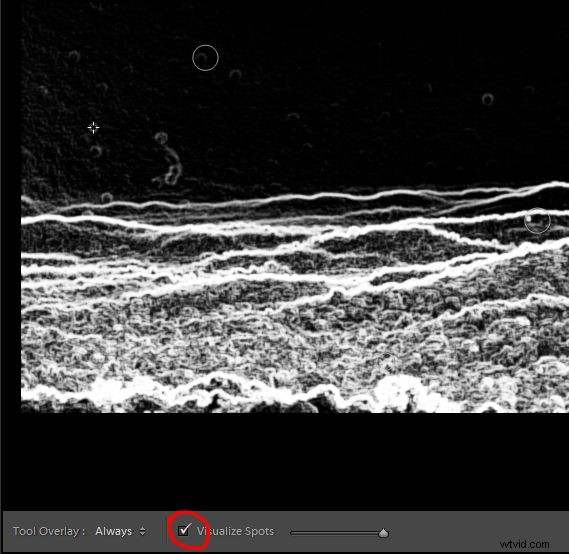
このスクリーンショットは、ツールがアクティブ化された後の画像を示しています
スポットの視覚化の横にあるチェックボックスをクリックします 画像が反転したモノクロ画像に変わり、ほこりの斑点がよりはっきりと表示されます(ツールバーまたはそのオプションが表示されない場合は、「T」を押してツールバーを表示します)。ツールバーの[スポットの視覚化]の横にあるスライダーを使用して、明るさの強度を調整してダストスポットを見つけることができます。これは、ほこりのスポットを見つけて、最も近い最適な場所のクローンを作成することで修正する簡単な方法です。
他に使用しているLightroomのヒントや隠された財宝はありますか?以下のコメントで共有してください。
Lightroomの詳細については、次の記事を確認してください:
- 怠惰な写真家がLightroomスマートコレクションを使用する理由
- 3Lightroom5でのラジアルフィルターツールの使用
- Lightroomのワークフローをスピードアップするための4つのそれほど秘密ではないトリック
