Lightroomで写真を強化する方法がたくさんあることは周知の事実です。ほんの一握りのスライダーを使用することで、ほんの数分で素晴らしい結果を得ることができます。グラデーションフィルターツールなどのツールの使用方法を学ぶことで、少し余分な労力でより特殊な効果を作成できます。
では、これらすべての優れたツールを使用しても、Lightroom 4以降のトーンカーブツールはまだ必要ですか?それとも、同じ効果を生み出す別の方法ですか?
Lightroomのトーンカーブツールとは何ですか?
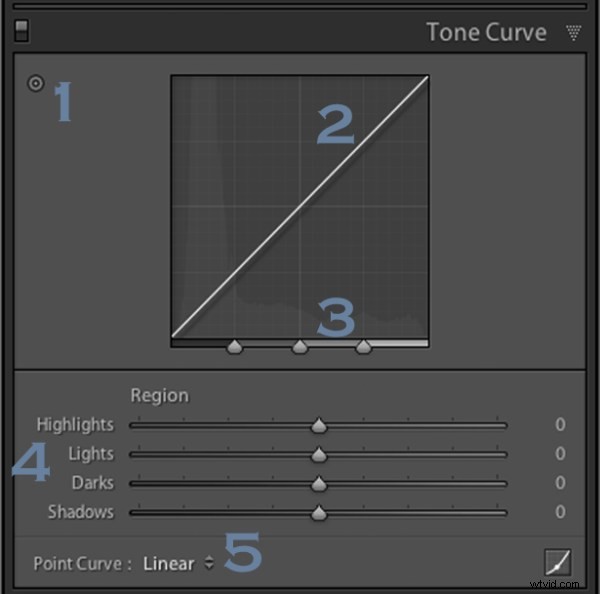
その質問に対する答えは、ポストプロダクションで達成しようとしていることの詳細にあります。トーンカーブツールは、写真内のさまざまな光レベルを変更して、写真の色調範囲とコントラストをより細かく制御できるように設計されています。
画像をキャプチャすると、シーンから一連の光がキャプチャされます。最も暗い影から最も白いハイライトまで、トーンカーブは、これらのレベルの光が最終画像でどのように表示されるかを視覚的に変更する方法を提供します。
Lightroom 4で基本タブに加えられた変更により、トーンカーブツールは確かにかつてのようなパワーを誇っていませんが、それが役に立たないという意味ではありません。今日は、このツールを使用して画像を変更し、キャプチャした色調範囲から少しずつ絞る方法を紹介します。上で番号を付けたように、ツールを使用して画像を変更する方法は5つあります。今すぐ分解してみましょう。
番号1-写真をドラッグしてトーンカーブを調整する
この記事の調査を開始するまで、正直なところこのボタンに気付くことさえありませんでしたが、トーンカーブにかっこいい小さな機能が追加されています。このボタンをクリックすると、マウスカーソルが変わり、写真内をクリックしてドラッグし、調整を行うことができます。
画像にカーソルを合わせると、右側のボックスのトーンカーブにポイントが表示されます。マウスを動かすと、このポイントはホバーしている領域の光のレベルに応じて移動します。これにより、画像で調整が必要な光のレベルを簡単に判断できます。
このツールを使用するには、クリックして上にドラッグするだけで、選択した光のレベルの影響を少なくすることができます。これはグローバルな変更であるため、ホバーしている領域だけでなく、画像内のピクセルのようにすべてに影響することに注意してください。
下の画像で、緑藻の領域を下にドラッグし、カエルの顔のハイライトを上にドラッグしたことがわかります。その結果、最終的な画像のコントラストが高くなります。この記事の例は、ツールを示すために行われた極端なものであり、必ずしも実際にどのように使用するかではないことに注意してください。
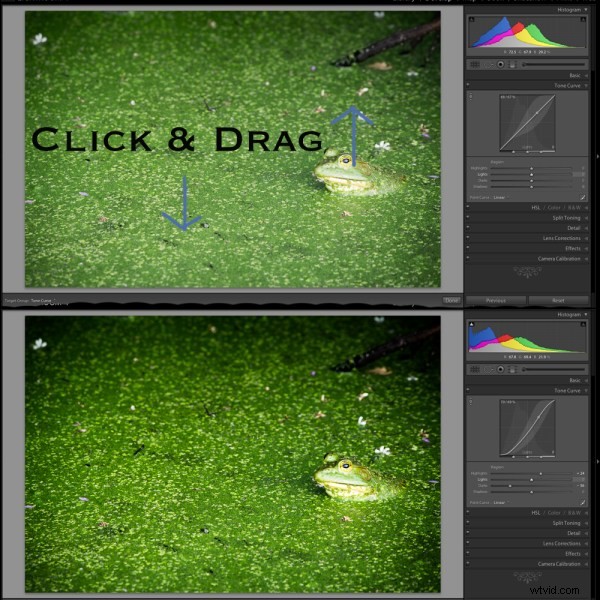
番号2–カーブ自体を調整してトーンカーブを調整します
トーンカーブ自体は、変更したい領域をクリックしてドラッグするだけで変更できるものです。曲線にカーソルを合わせると、曲線のさまざまな部分が強調表示され、変更によって影響を受ける光のレベルと、これらの変更を行うために必要なスペースが示されます。
この写真では、曲線のシャドウの端に向かってポイントをドロップし、カーブのハイライトの端に向かってポイントを上げることで、もう少しコントラストを追加しました。これは、曲線の下のスライダーを使用して同様の方法で実行できます(その例については番号4を参照してください)。
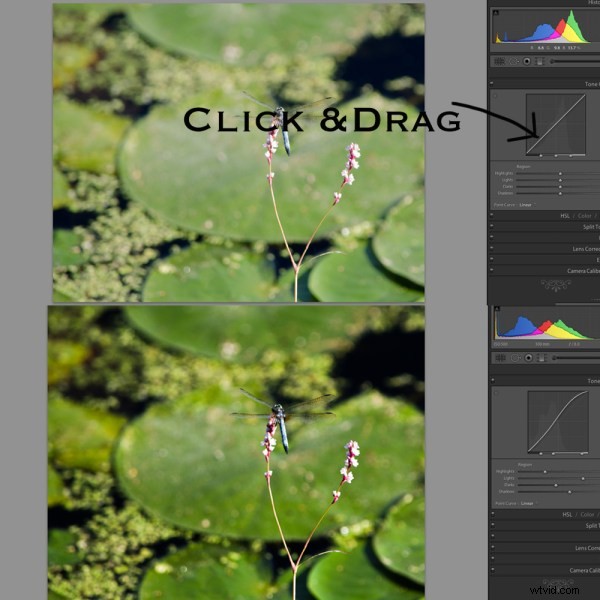
番号3–各ライトレベルの領域の強度を調整します
ツールのこの領域を使用して、光の各「領域」(ハイライト、ライト、ダーク、シャドウ)が画像に影響を与える量を制御します。
デフォルト設定(このリストの#2の変更された画像で設定されています)は、3つのスライダーで25、50、75に設定されています。下の最初の画像では、3つのスライダーすべてを右にスライドさせました(私が知っている極端な例)。これにより、写真全体に影のトーンがより大きな影響を与えます。これとは対照的に、スライダーを左にスライドさせた2番目の画像は、ご想像のとおり、画像内のハイライトに大きな影響を与えます。ほとんどの場合、デフォルト設定に触れることはありませんが、これらの設定を知っておくと、特定の画像を処理するときに役立つ可能性があります。
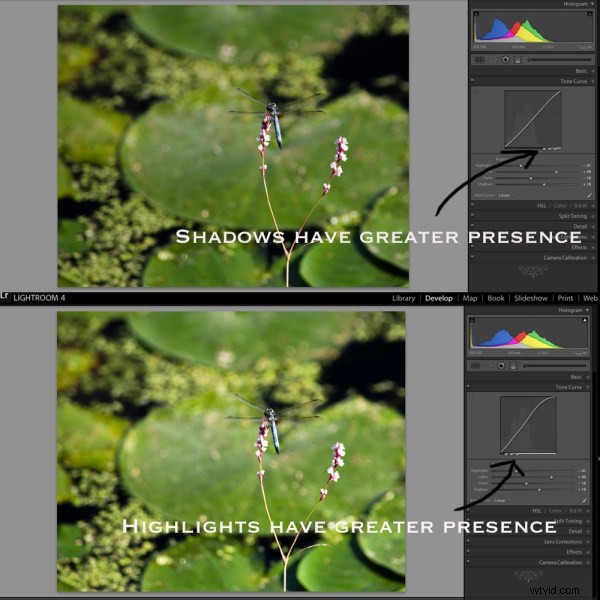
番号4–使い慣れたスライダー設定を使用して調整します
基本パネルのスライダーと同じように、トーンカーブのスライダーも同じように機能します。左にスライドして設定を下げ、右にスライドして設定を上げ、ダブルクリックしてゼロにリセットします。
これは非常に簡単であり、上記の他の2つの方法と何も変わらないことに注意することが重要です。実際、#1、#2、#4のいずれを使用して調整を行っても、調整に使用した方法に関係なく、スライダーとトーンカーブはそれぞれの位置に移動します。
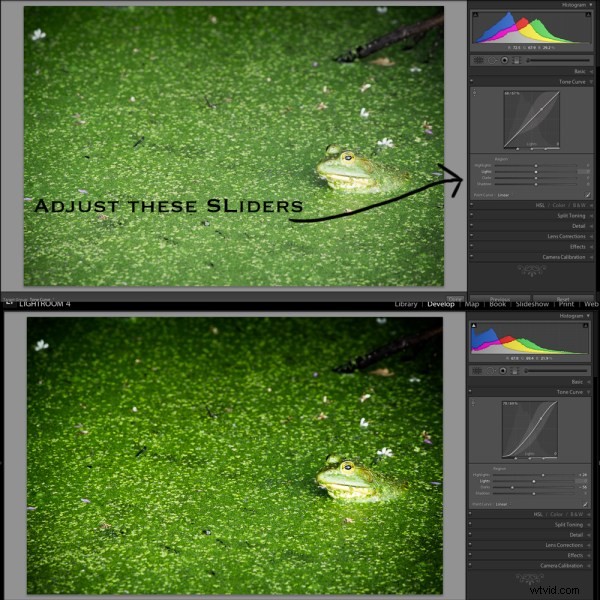
番号5–ポイントカーブプリセット
今日は、ポイントカーブの3つのプリセットについてのみ説明し、右下隅にあるボタンを別の日に保存します。プリセットは次のとおりです。線形、中コントラスト、強コントラストです。多くの人がそれをすべて言います。
線形コントラストはデフォルトでかなりフラットな設定です。この設定を使用すると、曲線が左下隅から右上隅まで直線であることがわかります。中および強のコントラストプリセットは、曲線の端で光の範囲を拡大するだけで、画像に適用されるコントラストの量を微妙な方法または微妙でない方法で変更して、曲線の端に影響を与えます。
以下の例では、違いを示すために、線形曲線から強いコントラスト曲線に切り替えただけです。
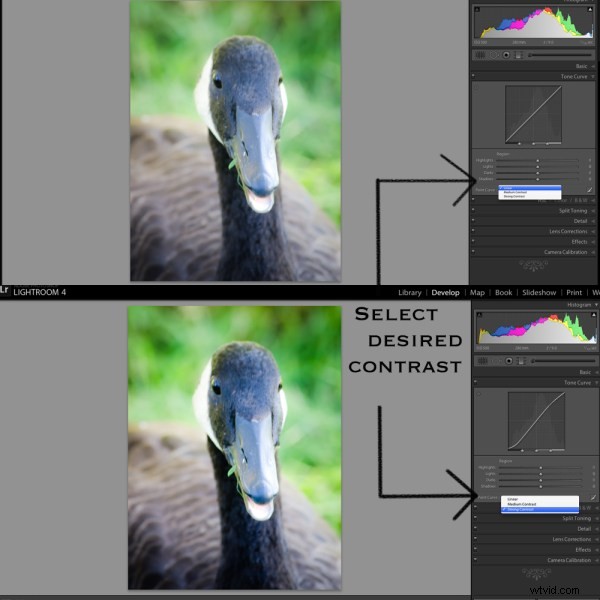
いつトーンカーブを使用しますか?
ツールの使用方法がわかったので、疑問が残ります。いつ使用しますか?私の典型的なワークフローでは、ここでの小さな調整またはわずかな調整を除いて、トーンカーブに触れることはめったにありません。私の目には、ツールは画像の最終調整になるように設計されています。少し余分な影の詳細が必要ですか?それらを髪の毛だけ引き下げます。より強力なハイライトが必要ですか?ハイライトスライダーを少し引き上げます。
もちろん、トーンカーブを使用すると、非常にユニークで興味深い効果を作成できます。また、右下隅にある上で説明しなかったボタンをクリックして、RGBスケールにアクセスすることもできます。全体的な色調範囲を変更しますが、写真の各カラーレベルに固有の範囲ですが、これはまったく異なる記事です。
トーンカーブを使用していますか?
Lightroomがプログラムの他の領域で提供するすべてのパワーにより、トーンカーブを見落とすのは非常に簡単です。私は何年も前からそうしていたことを知っています。今日でも、プリセットポイントカーブの1つを写真ですが、通常のワークフローで使用する場合は、どのリージョン調整を最も頻繁に使用しますか?
